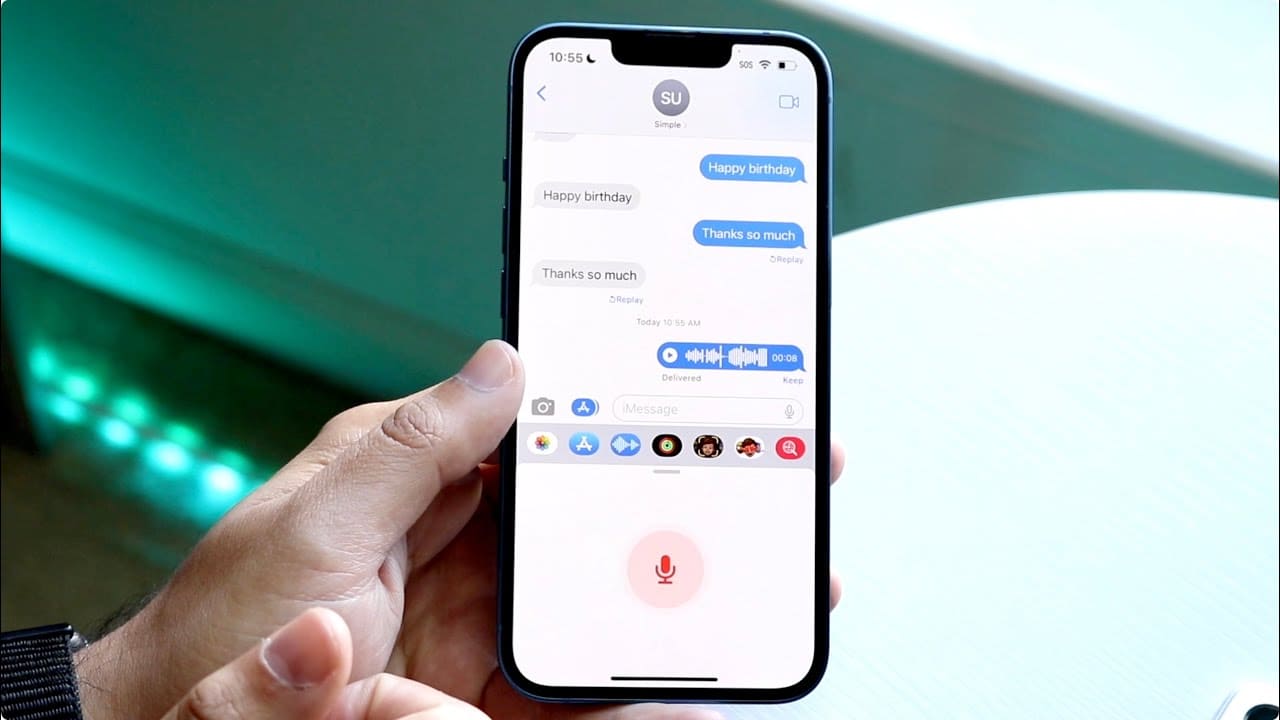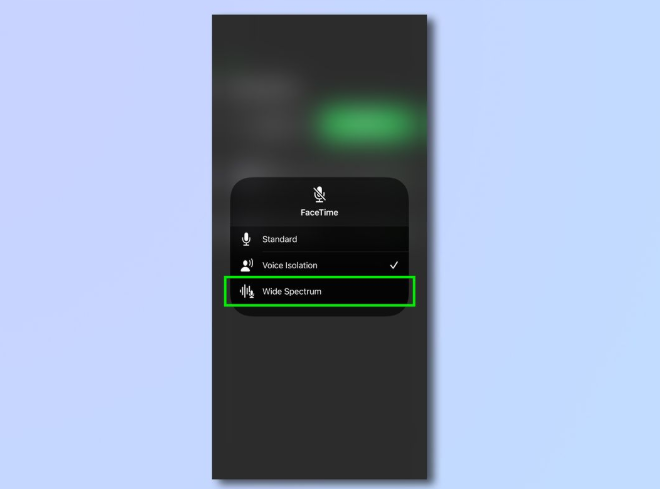We’ve all been in situations where we receive messages on our iPhones and wish that the sender’s name wouldn’t show up on the lock screen to maintain privacy and confidentiality concerns in mind. If you’ve ever pondered how to hide the sender’s name on the iPhone lock screen for notifications from iMessage and other apps like WhatsApp and Instagram, you are not alone in this dilemma.
In this guide article that follows below, we will provide some simple methods to achieve just that goal. Additionally, you will also be introduced to a solution that can help you hide sender names across all your apps simultaneously while enlightening yourself about the advantages this action could bring along with it. Let’s jump in and safeguard your privacy with a couple of straightforward actions!
Understanding the 3 ‘Show Preview Options’ on iPhone
The iPhone provides three options for viewing notifications that impact how the sender’s name is displayed on the lock screen.
- Always: This option is selected by default. When you receive notifications on your iPhone’s lock screen from apps or messages, they always show the app icon or name along with a sneak peek of the message content which could potentially pose privacy risks since anyone in close proximity could catch a glimpse of up to four lines of the message and sender’s name.
- When Unlocked: In this option, the sender’s name only appears with the app’s notification when your iPhone is unlocked.
- Never: When you choose ‘Never’ as your preview option, it helps you hide the sender’s name and the message from your iPhone’s lock screen.
Remember these three choices because the upcoming section will show you how to hide the sender’s identity using the “Never” option.
How to Hide Sender Name on iPhone Lock Screen for iMessage
If you wish to hide the identity of the sender on your iPhone lock screen for iMessage or text message notifications here’s what you should do.
- Unlock your phone and tap on the ‘Settings’ icon.

- Scroll down and choose ‘Notifications.’
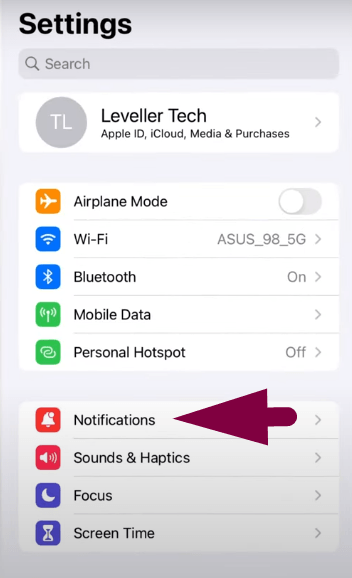
- Under the ‘Notification Style’ menu, find the ‘Messages’ app icon and tap on it.

- In the ‘LOCK SCREEN APPEARANCE,’ tap on the ‘Show Previews’ option.
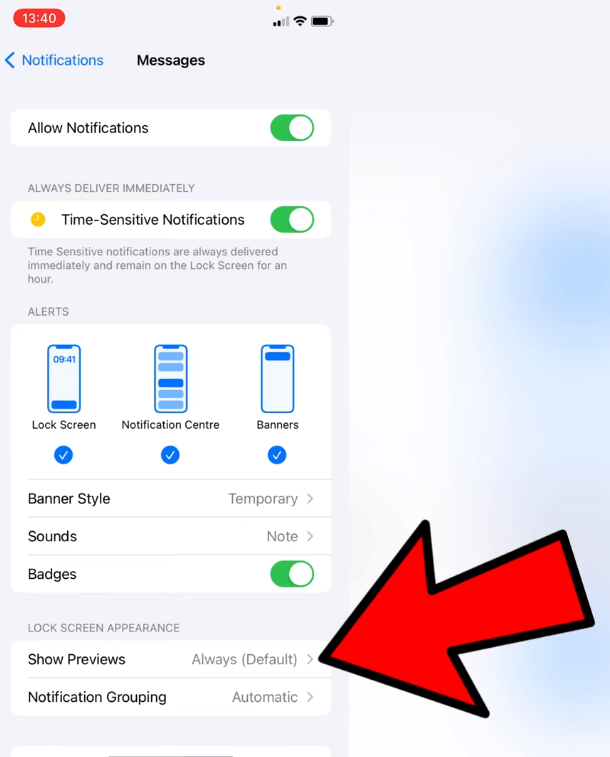
- Once you have entered the ‘Show Previews,’ tap on the ‘Never’ option and make sure there is a blue ‘check’ icon alongside.
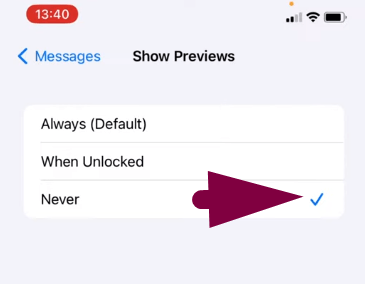
How to Hide Sender Name on iPhone Lock Screen for WhatsApp
You can also hide the sender name on the iPhone lock screen for your WhatsApp messages by following these steps.
- Tap on the ‘Settings’ icon.
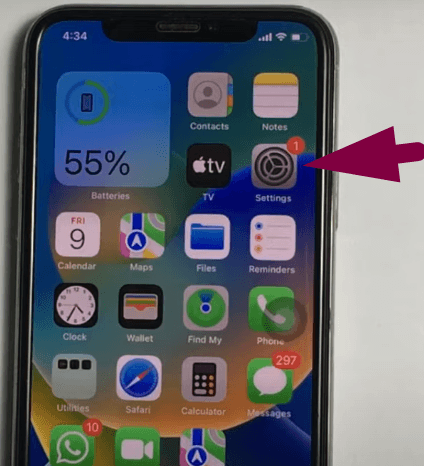
- Scroll down and tap on the ‘WhatsApp’ icon.
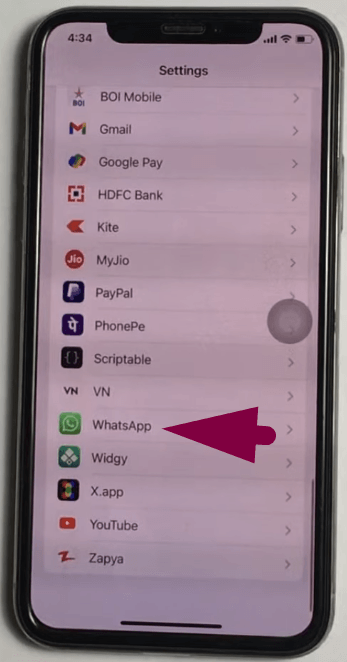
- Tap on ‘Show Previews’ and select ‘Never.’
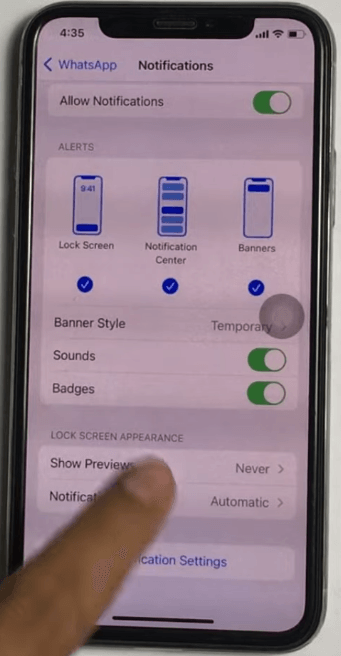
- Now, send a dummy WhatsApp from your friend’s or a family member’s phone to ensure the sender’s name is hidden on your iPhone’s lock screen.

How to Hide Sender Name on iPhone Lock Screen for Instagram
If you don’t want the people around you to know the name of the sender on your iPhone lock screen when someone DM you on Instagram, this is what you can do.
- Go to your iPhone’s ‘Settings.’
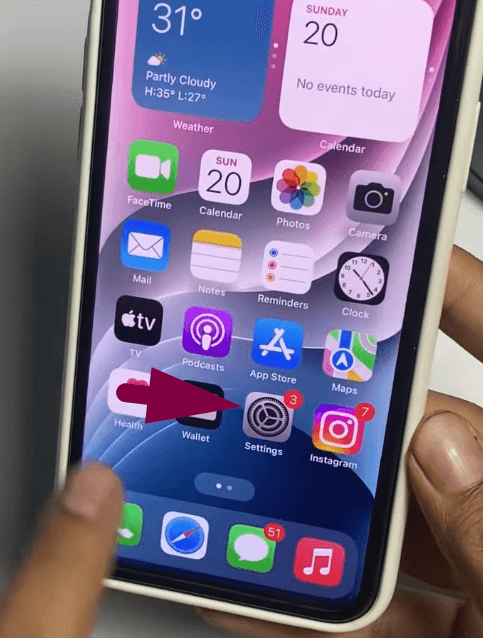
- Find and tap on Instagram from the list of apps.
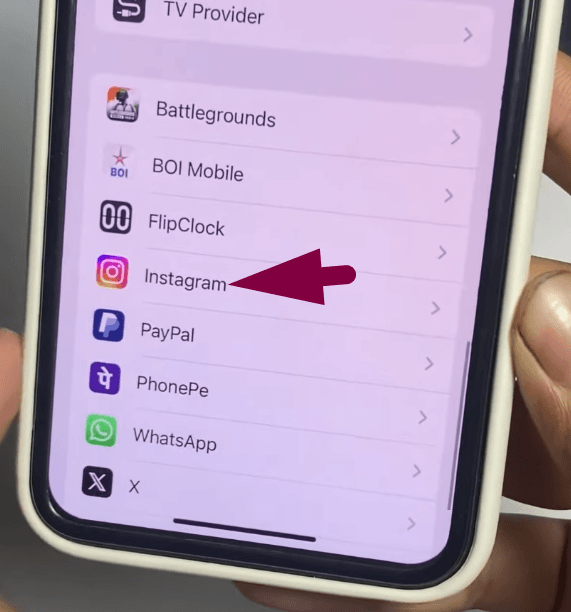
- Tap on ‘Notifications.’
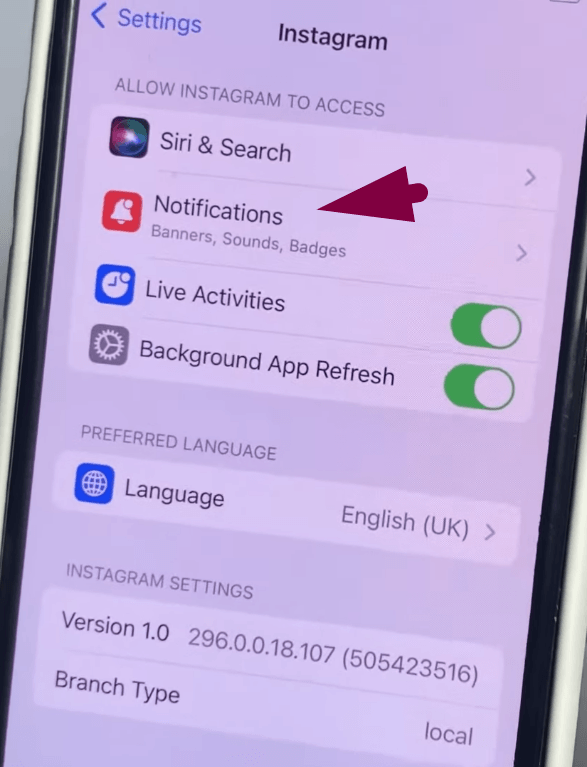
- See if the ‘Show Previews’ option is set to ‘Always (Default).

- Tap the option and choose ‘Never.’
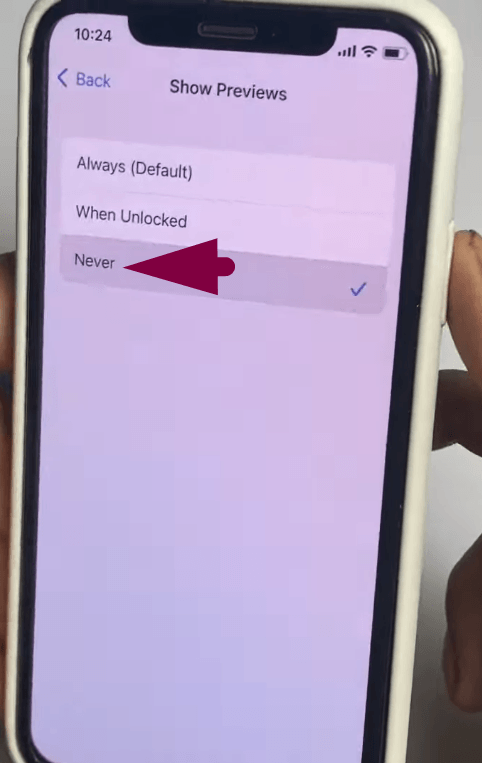
How to Hide Sender Name on iPhone Lock Screen for Notifications At Once
Through this method, you can hide the sender’s name from showing up on your iPhone lock screen for almost all the apps with a texting feature at once. Follow this step-by-step guide.
- Go to ‘Settings’ on your iPhone.
- Tap on the ‘Notificatons.’
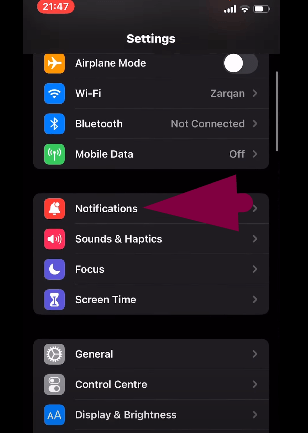
- Tap ‘Show Previews.’
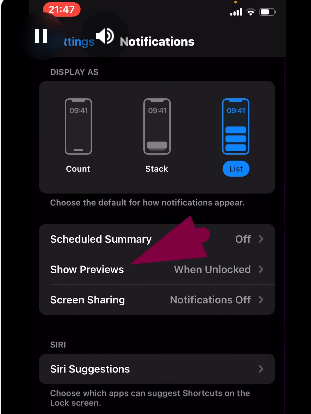
- Select and check ‘Never.’
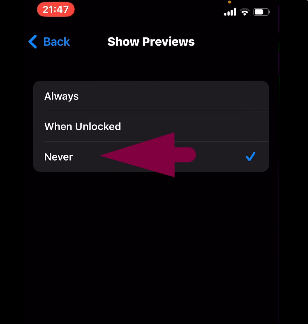
Important Information: If you want to hide the sender name, particularly for a dedicated application, you should follow the previous methods because this may hide the name from all the apps.
Other Methods You Can Try to Hide Sender Name on iPhone Lock Screen
If you don’t want to hide the sender name on the iPhone lock screen from the ‘Show Preview’ option, you can try some alternative ways.
Delete Contact and Apply ‘Unknown and Spam’ Filter on Your Messages
You can also hide the sender’s identity in iMessage by removing their contact information from your device settings and activating the message filter within the Messages app settings menu. This will ensure that the sender’s name remains hidden and messages are organized accordingly within the app interface. However, the sender’s contact number will still be visible. So, if you think this suits your requirements, follow the instructions provided below.
- Open the ‘Contacts’ application on your iPhone and tap on the specific contact from the list.

- Then, scroll down to the option ‘Delete Contact.’
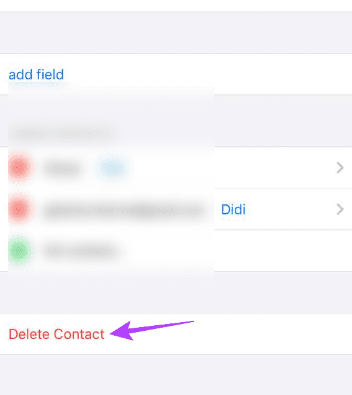
- Again choose ‘Delete Contact’ to confirm your preference.
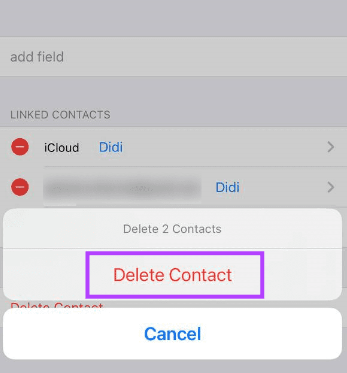
Once you remove a contact from your iPhone you may want to avoid messages from them appearing in your Messages app. So for that, you can activate the unknown message filter feature to make sure their messages don’t appear in the main inbox. So here’s your next step.
- Go to ‘Settings’ and choose ‘Messages.’
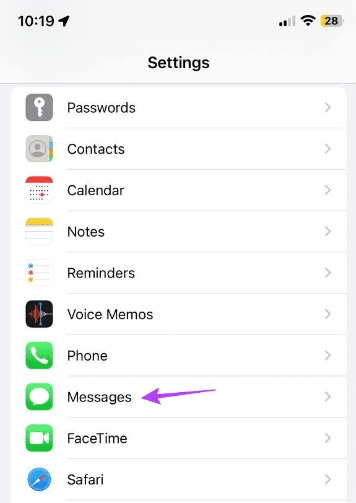
- Scroll down and select the ‘Unknown & Spam’ option. Then turn on the toggle to activate this feature, and make sure the ‘SMS Filter’ is checked.


Give a Nickname to Your Contact
Changing the real name of the sender to a nickname that only you know can also help hide the identity. On iPhone, giving a nickname to your contact is an easy process.
- Tap on the relevant contact from the ‘Contacts’ application, and then tap on ‘Edit.’

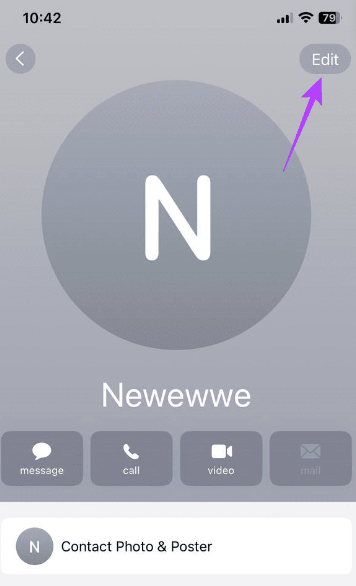
- Now change their name and tap ‘Done’ to complete this process.

Use the Focus Filter
This could be a little harsh method but it is really effective, especially if you want to hide the name of the sender so you can remain focused on your goals. This method requires activation of the Focus Filter.
You have the option to use Focus Filters to prevent contacts from reaching you directly through messages on your iPhone. Upon activating this feature on your messaging, you will be able to view messages from all individuals except those you have chosen to block. Here’s a simple guide on how you can make use of this functionality.
- Enter the ‘Settings’ menu and tap on the ‘Focus’ option.

- Then tap ‘Personal’ and then tap on ‘Customize Focus,’ and choose ‘People.’



- From the ‘Choose People To Silence’ option, tap on ‘Silence Notifications From’ and tap on the ‘Plus (+)’ icon to add relevant contacts.

- Choose the contacts from the list by tapping their names and when you are finished doing that, tap ‘Done.’
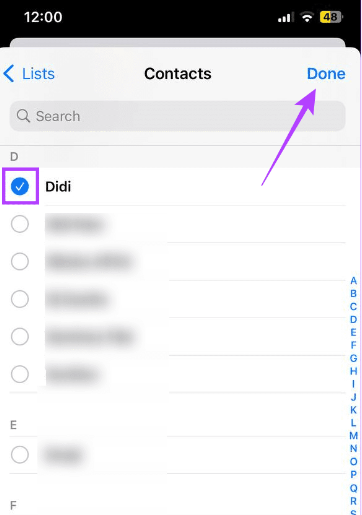
- Review if all the selected contacts are appearing next to the ‘Plus’ icon and after you have confirmed it, tap ‘Done’ again.

Important Information: When this feature is disabled, you will again see the names of the senders and their messages on your iPhone lock screen.
Benefits of Hiding Sender Name on the iPhone Lock Screen
Some major advantages of hiding the sender’s name on your iPhone lock screen are:
It Protects Your Privacy
Hiding the sender’s name on your iPhone lock screen is a privacy feature to safeguard your message’s confidentiality from prying eyes in public places or communal environments. Be it personal or professional communications. This ensures sensitive information stays private and secure without unnecessary exposure.
You Get Less Distracted
To minimize distractions during the day and stay focused on tasks at hand better by hiding sender names on notifications to avoid the temptation of checking them away and getting derailed from your workflow.
Saves You from Being Embarrassed Around Coworkers and Friends
When hanging out with friends and getting texts from individuals that may prompt awkward inquiries or moments, hiding the sender’s identity enables you to uphold a sense of personal space without needing to disable notifications entirely.
You Are Saved from Becoming the Center of Attention
When you often find yourself in places or important events and notifications display sender names on your iPhone’s lock screen unexpectedly, it can attract undesired notice from others around you. But when you hide the names, nobody gets to know who is sending you texts. Hence, people, who have a habit of breaking personal spaces, have nothing to gossip about.
Wrap Up
There are ways to keep sender information hidden from view from your iPhone lock screen interface. You have the option to senders’ names for applications, like iMessage, Instagram, and WhatsApp individually, or you can opt to hide all names across all apps at once. Moreover, the focus feature can be enabled, nicknames can be assigned to contacts, and the Unknown and Spam filter can be employed to safeguard privacy.
If privacy is important enough to hide sender names on your iPhone screen, you likely also value discretion in daily communication. A compact wireless lavalier microphone can help ensure crystal-clear conversations – and recordings – without attracting unnecessary attention.
Best Seller
Sale

Hollyland LARK M2S – Wireless Clip-on Microphone
- 7g Lightweight, Titanium Clip, Discreet Design
- Clear sound with 24-bit/48kHz, 70dB SNR, 116dB SPL
- Noise Cancellation & 300m Long-Range Stability
- Works with Camera/iPhone/Android/Laptop
- Perfect for Content Creators, Online-Teaching, Streaming
$139
$159
Frequently Asked Questions
1. How to make iPhone Messages not show name?
On your iPhone, go to ‘Settings’ > ‘Notifications’ > ‘Messages’ > ‘Lock Screen Appearance’ > ‘Show Previews’ > and select ‘Never.’
2. How to text privately on an iPhone?
If texting privately means hiding the text from the lock screen, you can optimize your Messages settings from the ‘Show Previews’ option and select ‘Never.’ You can also rename the contact you wish to keep private so no one would know whom you’re texting.
3. How to hide texts on an iPhone without deleting them?
Using the ‘Focus Filter’ is the best way to hide texts on your iPhone without deleting them. Many Reddit users praise this method to veil their conversations.
































.png)