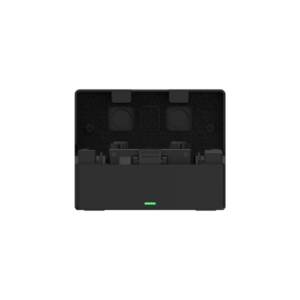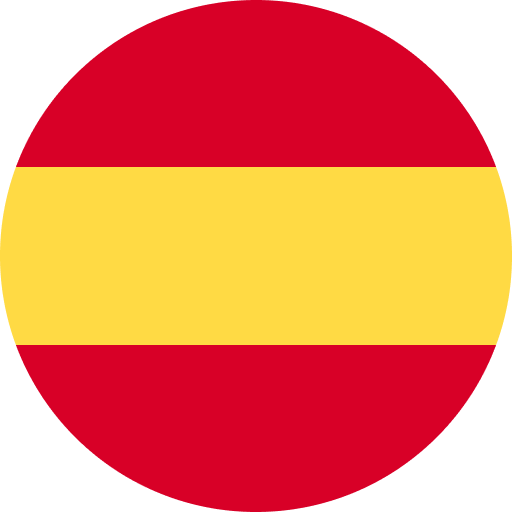¿Te preguntas si tu altavoz Alexa puede reproducir tus canciones favoritas en YouTube Music? Bueno, el camino no es exactamente fácil, pero es posible.
Ya sabes que Alexa solo soporta la música de Amazon, pero hay trucos para hacer que YouTube Music se reproduzca en tu dispositivo Alexa.

El proceso es bastante sencillo. Puedes conectar tu teléfono o laptop vía Bluetooth y dejar que YouTube Music se reproduzca desde su aplicación o sitio web.
Claro, hay un poco de configuración involucrada, pero pronto estarás disfrutando de Alexa con tus mejores éxitos de YouTube Music.
En este artículo, desmentiremos los hechos sobre por qué Alexa no soporta YouTube Music y cómo puedes reproducir música de YT en Alexa.
¿Listo? ¡Vamos a sumergirnos!
¿Por qué Alexa no soporta YouTube Music?
Probablemente ya has notado que Alexa y YouTube Music no funcionan bien juntos.
Esto se debe a que YouTube Music fue expulsado del club de Alexa de Amazon, y tomó a muchas personas por sorpresa. Antes, era muy fácil hacer que YouTube Music funcionara en Alexa, pero las cosas cambiaron inesperadamente.
Amazon explicó en una declaración oficial que decidieron separarse de YouTube Music porque no veían que aportara un buen valor a los usuarios. En términos más simples, Amazon sentía que YouTube Music no ofrecía la calidad de música que querían.
Claro, Alexa puede reproducir música de Spotify y Apple Music, pero YouTube Music parece estar en segundo plano. ¿Por qué? Podría haber algunas otras razones posibles para esto, tales como:
- Diferentes clubes de música: Piensa en Amazon Music como el club favorito de Alexa, y YouTube Music como otro club al otro lado de la ciudad. Alexa frecuenta el primer club por defecto, haciendo que sea súper fácil reproducir música. Pero cambiarse al club de YouTube Music es un poco más complicado para Alexa.
- Reglas de YouTube Music: Cada club tiene sus propias reglas, ¿verdad? Bueno, YouTube Music tiene algunas reglas estrictas sobre compartir su música con otros. Estas reglas podrían ser la razón por la que Alexa no puede simplemente entrar y comenzar a reproducir tus canciones favoritas de YouTube.
- Competencia Amistosa: Imagina a Amazon y Google como amigos que ambos tienen clubes geniales: Amazon Echo y YouTube Music. Pero, oye, también son un poco rivales en el mundo de los altavoces inteligentes. Esa competencia amistosa podría ser la razón por la que Alexa y YouTube Music no están sincronizados.
Pero no hay necesidad de preocuparse por eso. En la siguiente sección, tenemos toda la información sobre cómo puedes mantener la música sonando en tu Alexa, incluso sin YouTube Music oficialmente en la mezcla. ¡Así que sigue leyendo!
¿Cómo Reproducir YouTube Music en Alexa?
Si estás buscando algunas formas fáciles de transmitir tus canciones favoritas de YouTube Music en tu dispositivo Alexa, aquí hay dos métodos efectivos que necesitas conocer:
Método 1: Usar Bluetooth para Reproducir YouTube Music en Alexa
Una forma sencilla de disfrutar de YouTube Music en tu dispositivo Alexa es conectándolos a través de Bluetooth. Vamos a sumergirnos en los pasos detallados para eliminar cualquier confusión y tener a Alexa reproduciendo tus canciones favoritas de YouTube Music sin esfuerzo.
Requisitos:
- Un dispositivo compatible con Alexa.
- Un smartphone o computadora con capacidad Bluetooth.
- La aplicación YouTube Music instalada en tu smartphone o abierta en un navegador web en tu computadora.
Pasos a seguir:
Paso 1: Configurar el Emparejamiento Bluetooth en Alexa
Asegúrate de que tu dispositivo Alexa esté encendido y conectado a Internet.
Activa Bluetooth en tu dispositivo Alexa diciendo, «Alexa, emparejar Bluetooth» o «Alexa, buscar dispositivos Bluetooth.»
Paso 2: Abrir Configuración de Bluetooth en Tu Smartphone
En tu smartphone, ve al menú de configuración.
Busca la configuración de Bluetooth. Generalmente está en la sección de «Conexiones» o «Dispositivos.»
Paso 3: Emparejar Tu Smartphone con Alexa
En la configuración de Bluetooth de tu smartphone, habilita Bluetooth si aún no está activado.
Busca dispositivos disponibles y selecciona tu dispositivo Alexa de la lista para emparejarlos. El dispositivo Alexa debería aparecer como un dispositivo Bluetooth detectable.
Paso 4: Confirmar Emparejamiento en Alexa
Alexa confirmará el emparejamiento Bluetooth exitoso. Puedes escuchar un aviso de voz o ver una notificación en la aplicación Alexa.
Paso 5: Abre YouTube Music en tu Smartphone
Abre la aplicación YouTube Music en tu smartphone. Si no tienes la aplicación, descárgala e instálala desde la tienda de aplicaciones.
Paso 6: Selecciona una Canción o Lista de Reproducción
Selecciona la canción o lista de reproducción que quieras escuchar en YouTube Music.
Paso 7: Comienza a Reproducir en YouTube Music
Presiona reproducir en la canción o lista de reproducción seleccionada en la aplicación YouTube Music en tu smartphone.
Paso 8: Disfruta en Alexa
El audio de YouTube Music en tu smartphone debería estar sonando ahora a través de tu dispositivo Alexa mediante Bluetooth.
Paso 9: Controla la Reproducción con Alexa
Puedes usar comandos de voz con Alexa para controlar la reproducción. Por ejemplo, puedes decir, «Alexa, pausa,» «Alexa, siguiente,» etc.
Paso 10: Desconecta o Detén la Reproducción
Para detener la reproducción, puedes decir, «Alexa, desconecta Bluetooth» o simplemente pausar la música en tu smartphone.
Método 2: Usar una Computadora para Reproducir YouTube Music en Alexa
Reproducir YouTube Music en Alexa a través de tu computadora implica usar la computadora como fuente de audio Bluetooth para tu dispositivo Alexa. Aquí tienes una guía paso a paso:
Requisitos:
- Un dispositivo compatible con Alexa.
- Una computadora con capacidad Bluetooth.
- La aplicación YouTube Music o el sitio web abierto en tu computadora.
Pasos a seguir:

Paso 1: Activa el Bluetooth en tu Computadora
Asegúrate de que el Bluetooth esté activado en tu computadora. Generalmente puedes encontrar esta opción en la configuración del sistema o en la barra de tareas/área de notificaciones.
Paso 2: Pon tu Dispositivo Alexa en Modo de Emparejamiento
En tu dispositivo Alexa, di, «Alexa, emparejar Bluetooth» o «Alexa, buscar dispositivos Bluetooth.» Esto pondrá tu dispositivo Alexa en modo de emparejamiento Bluetooth.
Paso 3: Conecta tu Computadora a Alexa
En tu computadora, ve a la configuración de Bluetooth. Esto generalmente se encuentra en la configuración del sistema o en el área de notificaciones de la barra de tareas. Busca los dispositivos disponibles y selecciona tu dispositivo Alexa de la lista para emparejarlos.
Paso 4: Reproduce YouTube Music en tu computadora
Abre la aplicación YouTube Music en tu computadora o ve al sitio web de YouTube Music en un navegador. Selecciona la canción o lista de reproducción que deseas escuchar.
Paso 5: Elige el dispositivo de reproducción Bluetooth
En la aplicación YouTube Music o en el sitio web de YouTube Music, busca un menú de configuración u opciones de reproducción. Elige tu dispositivo Alexa entre los dispositivos de reproducción de audio disponibles.
Paso 6: Disfruta de la música en Alexa
El audio de YouTube Music en tu computadora ahora debería reproducirse a través de tu dispositivo Alexa.
Paso 7: Usa comandos de voz
Puedes usar comandos de voz con Alexa para controlar la reproducción. Por ejemplo, puedes decir, «Alexa, pausa,» «Alexa, siguiente,» etc.
Siguiendo estos pasos, podrás escuchar YouTube Music en tu dispositivo Alexa a través de tu computadora sin ningún problema.
Conclusión
Claramente, Alexa no soporta YouTube Music de manera nativa, pero hay métodos alternativos para disfrutar de tus canciones favoritas en tu dispositivo Alexa.
Como se describe en este artículo, conectar Alexa a Bluetooth es una solución sencilla. Además, puedes usar tu computadora para reproducir YouTube Music en Alexa siguiendo la guía paso a paso proporcionada.
Así que elige el método que mejor te funcione, integra YouTube Music con tus dispositivos habilitados para Alexa y ¡disfruta!