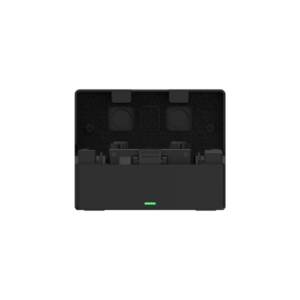ゲームにおいて、良い音質が重要であることは間違いありません。イヤフォンや最高のゲーミングヘッドフォンなど、音質が勝敗を分けることがあります。特に、FortniteやCall of Dutyのようなアクション満載のゲームでは、その影響が大きいです。
とはいえ、競技志向でない限り、新しいマイク付きゲーミングヘッドセットにお金をかける必要はありません。すでに持っているAirPodsを使うこともできます。ただし、いくつかの注意点があります。AirPodsをXboxに接続する方法や、注意すべき制限について詳しく見ていきましょう。
簡単な回答
AirPodsは、テレビやモニターのBluetoothを介して、またはスマートフォンのXboxアプリを使ってXboxに接続できます。
テレビやモニターに接続するには、まずBluetoothをオンにし、AirPodsのケースをテレビの近くに持っていき、カバーを開けた状態でバッズを入れたままにします。その後、ペアリングモードを有効にし、テレビでペアリングを選択します。
Xboxモバイルアプリを使う場合は、コンソールのXboxロゴを選択し、ガイドメニュー > プロファイル & システム > 設定 > デバイス & 接続 > リモート機能 > リモート機能を有効にするに進みます。次に、AirPodsをスマートフォンに接続し、Xboxコンソールで使用しているのと同じアカウントにサインインした状態でXboxアプリを起動します。
重要なセクションにジャンプ
- AirPodsをXbox One、S、またはXに接続できますか?
- AirPodsをテレビに接続してXboxに接続する方法
- Xboxアプリを使用してAirPodsをXboxに接続する方法
- AirPodsをXboxゲームチャットに使用できますか?
AirPodsをXbox One、S、またはXに接続できますか?

新しい充電ケースは、外側に小さなLEDライトがある以外は、古いものと同じサイズです。
MicrosoftがXbox One、S、Xにヘッドフォンやコントローラーを接続するために意図した方法は、Xbox Wirelessプロトコルを使用することです。そのため、これらのコンソールはBluetoothオーディオをサポートしていません。
AirPodsのようにこの技術専用に作られていないイヤフォンは、シームレスに接続することができません。しかし、回避策はあり、すべてのXboxバリアントでプロセスは似ています。ただし、これらの解決策にはいくつかの制限がありますので、注意が必要です。
AirPodsをテレビに接続してXboxに接続する方法
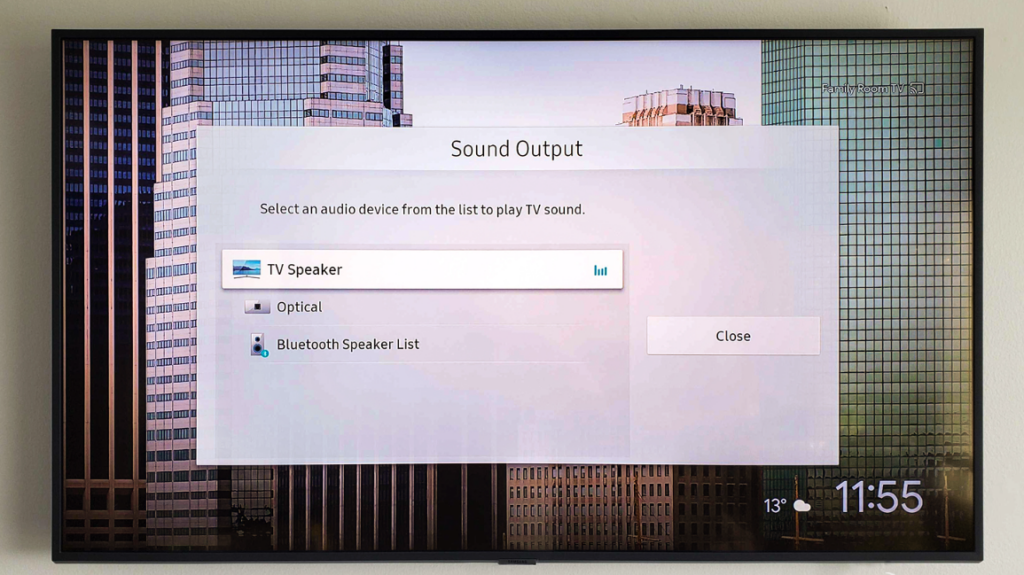
特にSamsungのテレビでは、オーディオ出力メニューが見つけやすいです。
このセクションでは、AirPodsをBluetoothを介してテレビやモニターに接続してXboxに接続する方法を説明します。これが機能するのは、テレビまたはモニターがBluetoothオーディオに対応している場合のみです。対応している場合は、以下の手順に従ってください:
- テレビまたはモニターのBluetoothをオンにします。通常、音声またはオーディオ設定にあります。
- AirPodsのケースを開け、バッズは取り出さないでください。
- ケースをテレビまたはモニターの近くに持っていきます。
- ケースの裏にある白いボタンを押します。AirPods Maxをお持ちの場合は、バッズがペアリングモードに入るまでノイズコントロールボタンを押し続けます。
- テレビまたはモニターがAirPodsを見つけるのを待ちます。
- テレビまたはモニターでAirPodsを選択してペアリングします。
AirPodsをBluetoothを介してテレビまたはモニターにペアリングしたら、Xboxゲームの音をイヤフォンで聞くことができるはずです。
AirPodsをSamsungテレビに接続することは、Apple TVにペアリングするのとは異なることに注意してください。また、ほとんどの他のテレビやモニターでも同様の違いが見られます。前述の手順を一般的なガイドとして従ってください。デバイスによってプロセスが若干異なる場合があります。
Xboxアプリを使用してAirPodsをXboxに接続する方法
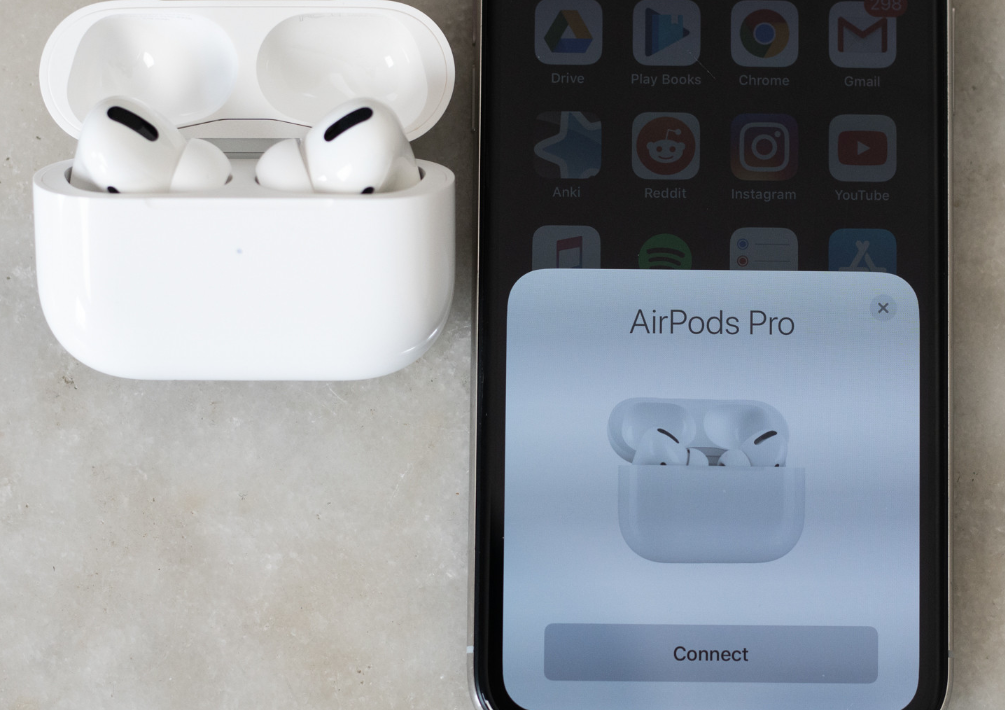
iPhoneをお持ちの場合は、ケースを開けるだけでペアリングプロセスが始まります。
このセクションでは、AirPodsをAndroidまたはiPhoneに接続し、ゲームを電話にストリーミングしてXboxに接続する方法を説明します。以下の手順を実行してください:
- XboxコンソールのXboxロゴを選択します。これによりガイドメニューが開きます。
- プロファイル & システムに移動します。
- 設定を選択します。
- デバイス & 接続に移動します。
- リモート機能を選択します。
- リモート機能を有効にするチェックボックスにマークを付けます。これにより、Xboxのゲームプレイがワイヤレスで電話にストリーミングされます。
- AirPodsをAndroid電話またはiPhoneに接続します。
- 電話でXboxアプリを起動します。インストールが必要な場合は、Google PlayストアまたはiOS App Storeで見つけることができます。
- コンソールで実行しているのと同じXboxアカウントにサインインしていることを確認してください。そうすれば、ゲームプレイが自動的に携帯電話にストリーミングされるはずです。
ストリームが始まると、Xboxコンソールから電話に音声ビジュアルフィードが提供されます。その結果、すでに電話に接続されているAirPodsからゲームプレイの音を聞くことができるようになります。
ストリームを維持するためには、電話の電源を入れておき、Xboxゲームプレイをミラーリングするディスプレイをアクティブにしておく必要があることに注意してください。これは、バッテリーが切れないように電話を脇に置くことを意味するかもしれません。
AirPodsをXboxゲームチャットに使用できますか?

このヘッドセットはPCで正常に動作しますが、アダプターを取得する必要がありますが、実際にはXbox用に設計されています。
AirPodsをXboxゲームチャットに使用できるかどうかは、両方のデバイスを接続する方法によります。テレビまたはモニターのBluetooth経由で接続する場合、AirPodsをXboxゲームチャットに使用することはできません。
ただし、Xboxモバイルアプリを介して接続すれば、AirPodsをXboxゲームチャットに使用できるはずです。マイクをオンまたはオフにする方法は次の通りです:
- Xboxリモートプレイがアクティブな状態で、Xboxコンソールを使用して画面の右上隅にある···アイコンを選択します。
- ミュート解除を選択してAirPodsのマイクをオンにします。
- ミュートを選択してオフにします。
注意点として、AirPodsの機能を同時にXboxで使用することはできません。つまり、Xboxパーティーチャットで友達とチャットしながらゲーム音声をストリーミングすることはできません。したがって、AirPodsをXboxゲームチャットに使用したい場合は、ゲームプレイを終了する必要があり、その逆も同様です。