ビジュアルに重いPCゲームやタスクを快適に楽しむためには、十分なビデオRAMが必要です。最近、コンピュータがこの点で苦労している場合、ビデオカードのアップグレードが唯一の解決策だと思うかもしれません。
新しいグラフィックスカードは、確かにデスクトップコンピュータの視覚性能を向上させますが、ノートパソコンの場合は必ずしもそうとは限りません。また、ビデオカードはかなり高価なため、今持っているものを最大限に活用することで、当面の間お金を節約できるかもしれません。ハードウェアをアップグレードせずにできる解決策は、PCの専用ビデオRAMを増やすことです。この解決策とその実装方法について詳しく見ていきましょう。
専用ビデオRAMの増加
ビデオRAM(VRAM)は、PCのビデオ部分に特化したRAMです。通常のRAMとは異なり、VRAMはGPUと連携して短期的なグラフィックス関連データを保存します。VRAMは、ビデオ編集や3Dモデルのレンダリング、グラフィックス集約型ゲームを実行する際の体験のスムーズさを決定する要因の一つですが、唯一の要因ではありません。しかし、これらの操作を行うには一定量のVRAMが必要です。GPUを変更せずにVRAMを物理的に変更することはできませんが、PCに現在のVRAMを最大限に活用するよう指示することは可能です。
VRAMを増やすことが必ずしも体験を改善するわけではありませんが、いくつかの障害を回避する手助けにはなります。以下の解決策をWindows PCで試してみてください。
Windows 11で専用ビデオRAMを増やす方法
Windows 11では、VRAMを調整する方法がいくつかありますが、変更を加える前に現在使用されているVRAMの量を確認することも重要です。現在のVRAMを確認し、さまざまな変更オプションを調べる方法は以下の通りです。
Windows 11で現在使用されているVRAMサイズを確認する
専用ビデオRAMを増やす前に、Windows 11 PCが現在どれだけのVRAMを使用しているかを確認するのは良い考えです。以下の手順に従って、その情報を見つけてください。
- 「Windows」アイコンをクリックし、「設定」に移動します。




BIOSを使用してWindows 11のVRAMを調整する
Windows 11で使用されているVRAMの量が不十分な場合は、BIOSで調整を試みてください。以下の手順で行います。
- コンピュータを再起動し、PCが起動する際にBIOSアクセスボタン(F2、Delなど)を繰り返し押します。繰り返し押すことで、アクションが実行されることが保証されます。
- BIOS内の高度な機能メニューを見つけます。

- VRAMグラフィックス設定を探します(オプションのラベルは「グラフィックス設定」、「VGA共有メモリサイズ」、「ビデオ設定」など)。

- VRAMに割り当てたいスペースの量を選択します。

- 変更を保存し、PCを再起動して、前述のプロセスを使用してVRAMが増加したかどうかを確認します。
レジストリエディタを使用してWindows 11のVRAMを調整する
専用のWindows 11ビデオRAMを調整する別の方法は、レジストリエディタを使用することです。これにより、技術的にはVRAMが増えるわけではありませんが、プログラムはより多くのリソースを持っていると認識します。
このトリックは常に機能するわけではないことに注意してください。一部のプロセスは、使用する最大量を利用または最大化するようにプログラムされている場合、実際のVRAM制限を超えることがあります。対照的に、他のプロセスは、利用可能な量よりも低い制限を設定し、より多くを使用できるようにします。
- Windowsアイコンをクリックし、「regedit」を「検索バー」に入力して、「レジストリエディタ」を開きます。

- 次の場所に移動します:「HKEY_LOCAL_MACHINESoftwareIntel」。

- サイドバーの「Intel」を右クリックし、「新規 -> キー」を選択します。

- 新しいキーの名前を「GMM」にし、それを開きます。

- 右側のパネル内を右クリックし、「新規 -> DWORD(32ビット)値」を選択します。

- 名前を「DedicatedSegmentSize」にして、ダブルクリックします。

- 右側で「16進数」を選択し、メガバイト単位で希望するVRAMの量を入力します。

- 「OK」をクリックして変更を保存し、「レジストリエディタ」を閉じてからコンピュータを再起動します。
Windows 10で専用ビデオRAMを増やす方法
Windows 10でVRAMを増やす手順は、Windows 11と似ています。
Windows 10で現在のVRAMを確認する
- 「advanced display」を「Cortana検索バー」に入力し、「詳細な表示情報を表示」を選択して「詳細な表示設定」ウィンドウを開きます。
- 「ディスプレイ#のディスプレイアダプタのプロパティ」を「表示情報」の下でクリックします。

- 「専用ビデオメモリ」の横にある数字を見て、現在のVRAMの量を確認します。

VRAMの量が気に入らない場合、ハードウェアをアップグレードせずに増やす方法が2つあります。
BIOSを使用してWindows 10のVRAMを増やす
- コンピュータを再起動し、システムが起動する際にBIOSキー(F2、Delなど)を繰り返し押します。繰り返し押すことで、起動前にキー入力が受け付けられることが保証されます。
- 「ビデオ設定」、「グラフィックス設定」、または「VGA共有メモリサイズ」というメニューに移動します。通常は「高度な」メニューにあります。

- 事前に割り当てられたVRAMを増やします。

- 変更を保存し、PCを再起動します。
BIOSを編集することは、すべての人にとって選択肢ではありません。幸いなことに、Windows 10のレジストリエディタを使用してVRAMを調整することもできます。
レジストリエディタを使用してWindows 10のVRAMを増やす
レジストリ内でVRAMの詳細を変更してもPCのパフォーマンスは変わりませんが、現在の低いVRAMのために動作を拒否するプログラムをだますことができます。パフォーマンスが低下する可能性がありますが、少なくとも動作します。具体的には、プログラムが利用可能なVRAMに基づいて割り当てを制限している場合、その量が増加し、より良いパフォーマンスを発揮します。最大量に基づいてVRAMを割り当てる場合、だまされたことによって問題が発生する可能性があります。これは、プロセスが実験的であることを意味しますが、通常は高いVRAMを必要とするアプリを起動できるようにします。
- 「Windows + R」を押して「実行」ダイアログボックスを開きます。

- 「regedit」と入力し、「OK」を押します。

- 「HKEY_LOCAL_MACHINESoftwareIntel」に移動します。

- 左側のパネルで「Intel」を右クリックし、「新規 -> キー」を選択します。
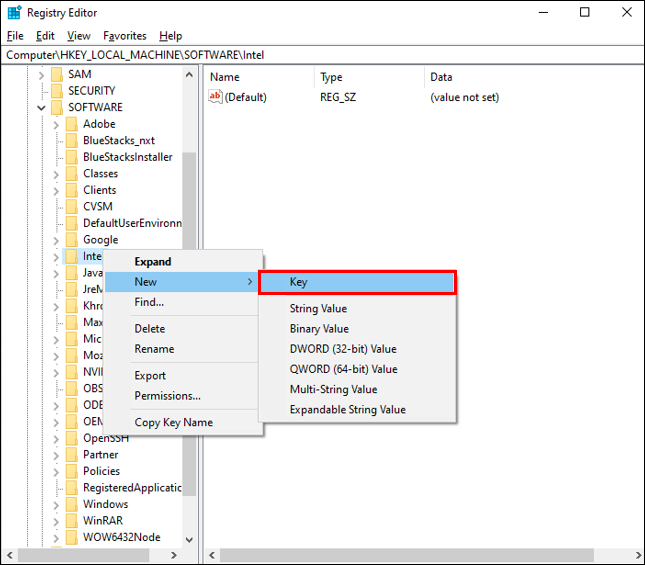
- 新しいキーの名前を「GMM」にします。

- 「GMM」を右クリックし、「新規 -> DWORD(32ビット)値」を選択します。

- 「DedicatedSegmentSize」と入力します。

- 「DedicatedSegmentSize」を開き、「10進数」を選択し、0から512の間の値を入力します。

- 「OK」をクリックし、PCを再起動して変更を確認します。
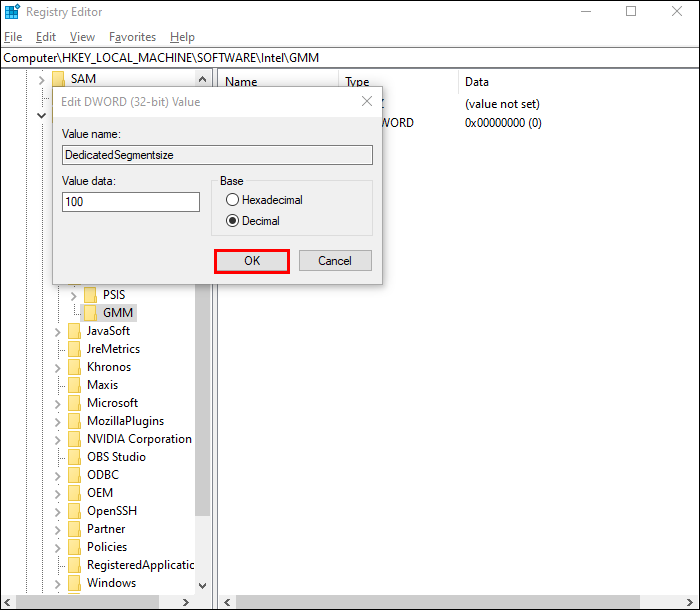
Windows 7で専用ビデオRAMを増やす方法
Windows 7をまだ使用している場合、レジストリエディタを使用してVRAMを増やすことができます。Windows 10や11とは異なります。Windows 7の専用VRAMの量を変更する前に、現在のVRAMを表示設定で確認してください。
Windows 7で現在のVRAMを確認する
- デスクトップを右クリックし、「画面の解像度」を選択します。

- 「詳細設定」を見つけて選択します。

- 現在割り当てられているVRAMが「専用ビデオメモリ」の横に表示されます。

レジストリエディタを使用してWindows 7のVRAMを増やす
高い最低要件を必要とするソフトウェアを実行するために、Windows 7のVRAMを増やすには、以下の手順に従ってください:
- 「Ctrl + R」を押して「実行」ウィンドウを開き、「regedit」と入力し、「Enter」を押すか、「OK」をクリックします。または、「スタートメニュー」アイコンをクリックし、検索ボックスに「regedit」と入力して「レジストリエディタ」を選択します。

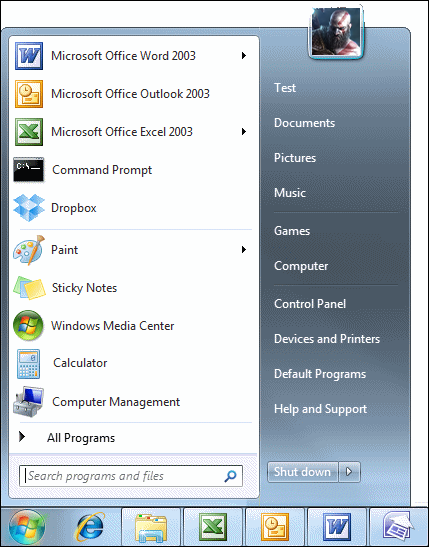
- 「編集」メニューをクリックし、「検索」を選択します。
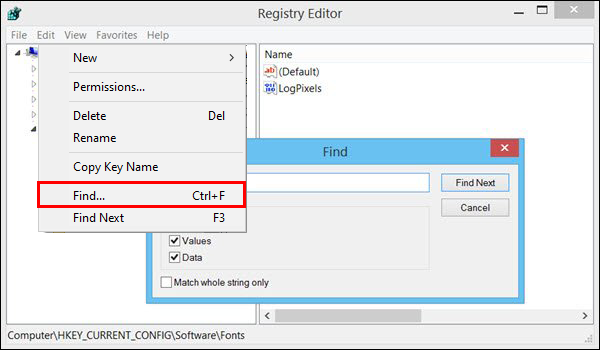
- 「INCREASEFIXEDSEGMENT」と入力し、「次を検索」をクリックします。
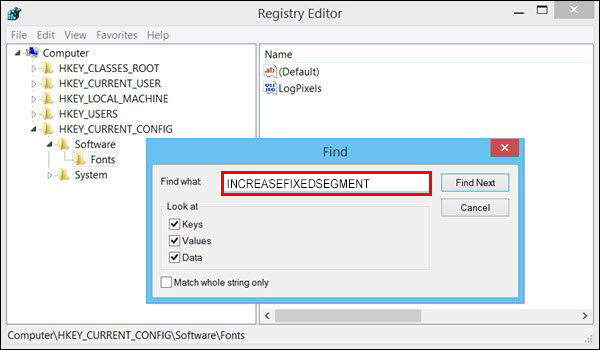
- 「IncreaseFixedSegment」ファイルをダブルクリックします。
- 「値データ」の下に「1」を入力し、「OK」を押します。

- PCを再起動し、上記の最初のプロセスを使用して表示設定でVRAMを確認し、試みが成功したかどうかを確認します。
全体として、ビデオRAMが不十分であると、ラグやフリーズが簡単に発生し、これらは煩わしく、作業を著しく妨げる可能性があります。新しいビデオカードを購入する選択肢がない場合は、上記の手順を使用してWindows 7/10/11の専用ビデオRAMを増やすことを試みることができます。




















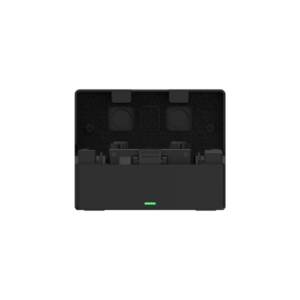

.png)




