Discord se destaca como una plataforma versátil para creadores, jugadores y comunidades.
Sin embargo, falta una característica clave en la aplicación de chat favorita de todos: la capacidad de voltear o desespejar tu cámara. Este es un ajuste simple pero efectivo que puede mejorar significativamente la experiencia visual de tu audiencia.
Desafortunadamente, la única opción ahora mismo es usar software de terceros.
Hoy, te mostraré el mejor software para voltear tu cámara en Discord.
Forma 1. Voltear Cámara en Discord Usando OBS
OBS es un software de código abierto muy potente para grabación de video y transmisión en vivo. Tiene opciones para voltear fuentes de video, incluida tu cámara, para que puedas tener una señal de video sin espejar en Discord.
Instalando OBS
- Descarga el instalador de OBS usando cualquier navegador.
- Ahora, ve a tu carpeta de Descargas.
- Ejecuta el archivo de instalación. (Debería llamarse: OBS-Studio-(versión)-Full-Installer)
- En el asistente de instalación, haz clic en Siguiente.
- Lee el acuerdo de licencia y haz clic en Siguiente.
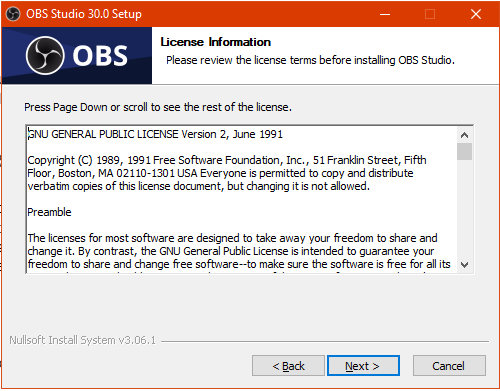
- Luego, elige dónde quieres instalar OBS.
- Haz clic en Instalar.
- Espera a que se complete la instalación.
Pasos para Voltear la Cámara Usando OBS
- Abre OBS en tu computadora.
- Ahora, mira Fuentes y haz clic en el icono +.
- Selecciona Dispositivo de Captura de Video.
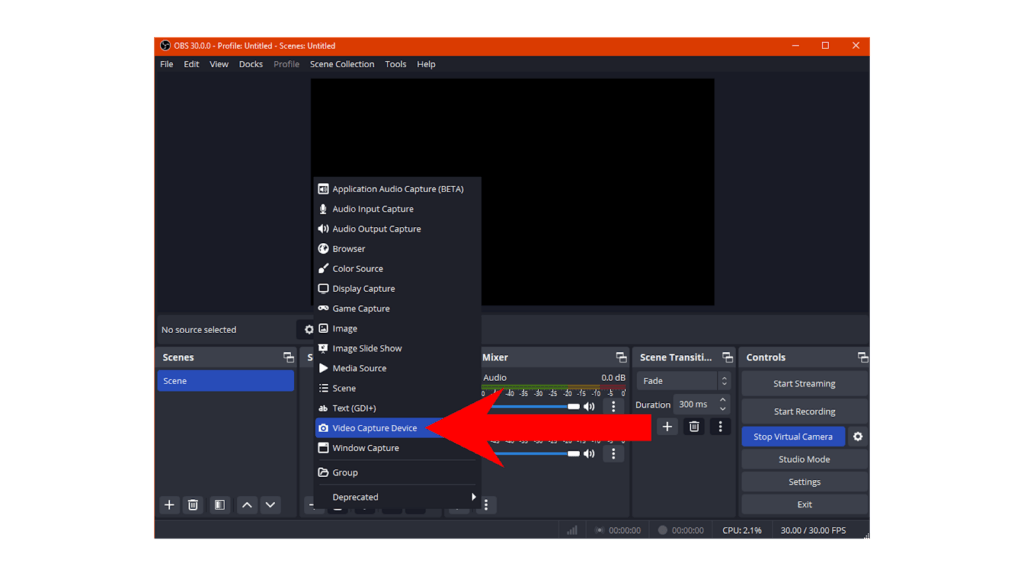
- Selecciona Crear Nuevo y asigna el nombre que prefieras.
- Haz clic en OK para continuar.
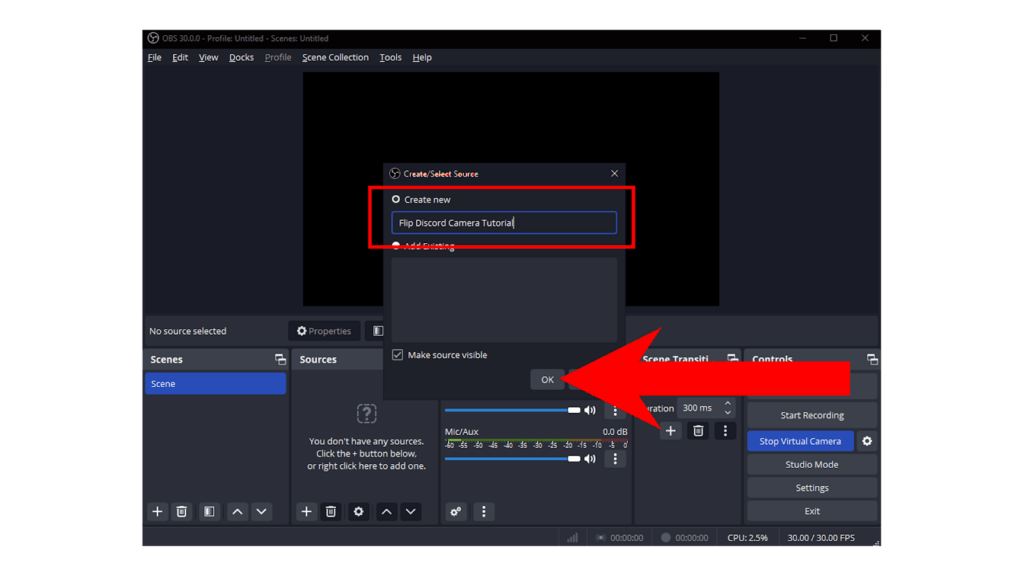
- Haz clic en Dispositivo y elige tu cámara preferida.
- Haz clic en OK para agregar tu cámara.
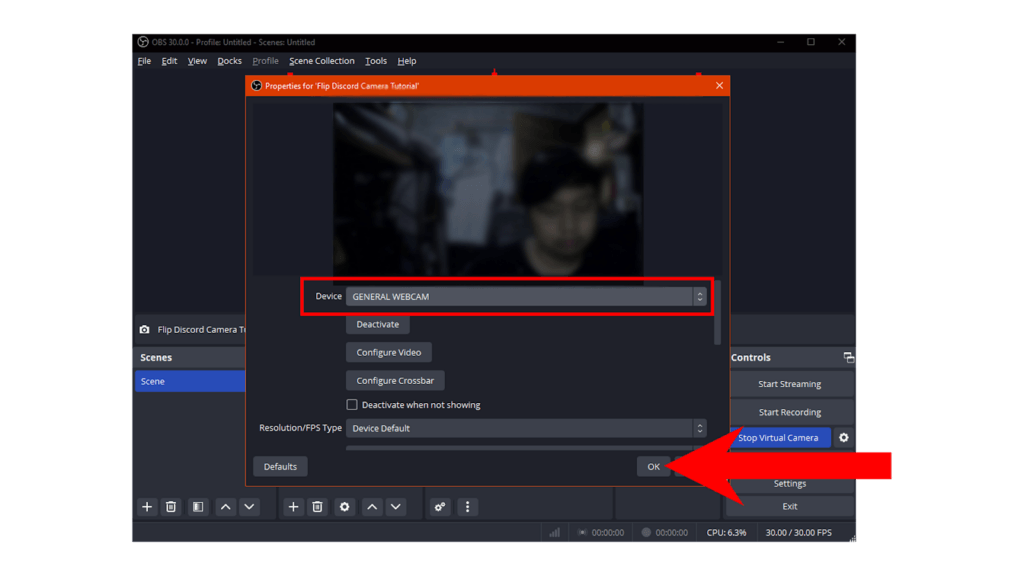
- Haz clic derecho en tu dispositivo de captura.
- Pasa el cursor sobre Transformar y haz clic en Voltear Horizontalmente.
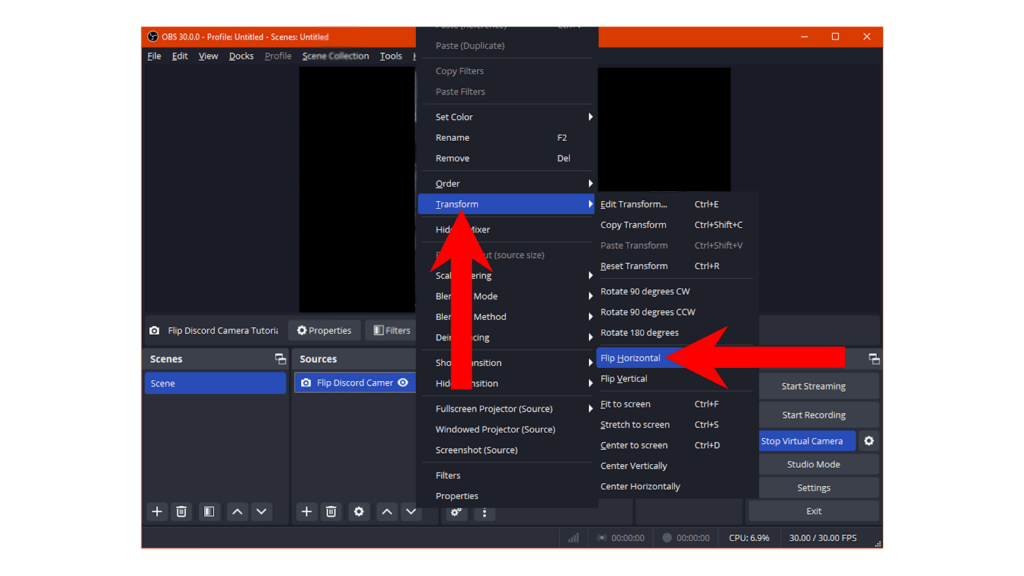
- Haz clic en Iniciar Cámara Virtual.
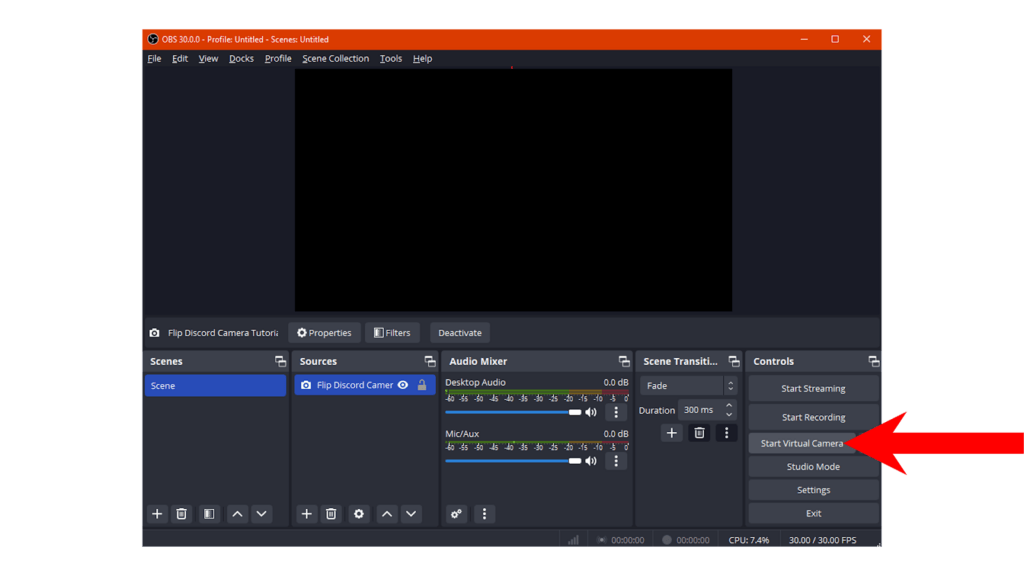
- Ve a Discord.
- Navega a Configuración de Usuario > Voz y Video.
- Desplázate hacia abajo y busca Configuración de Video.
- Bajo Cámara, selecciona OBS Virtual Camera.
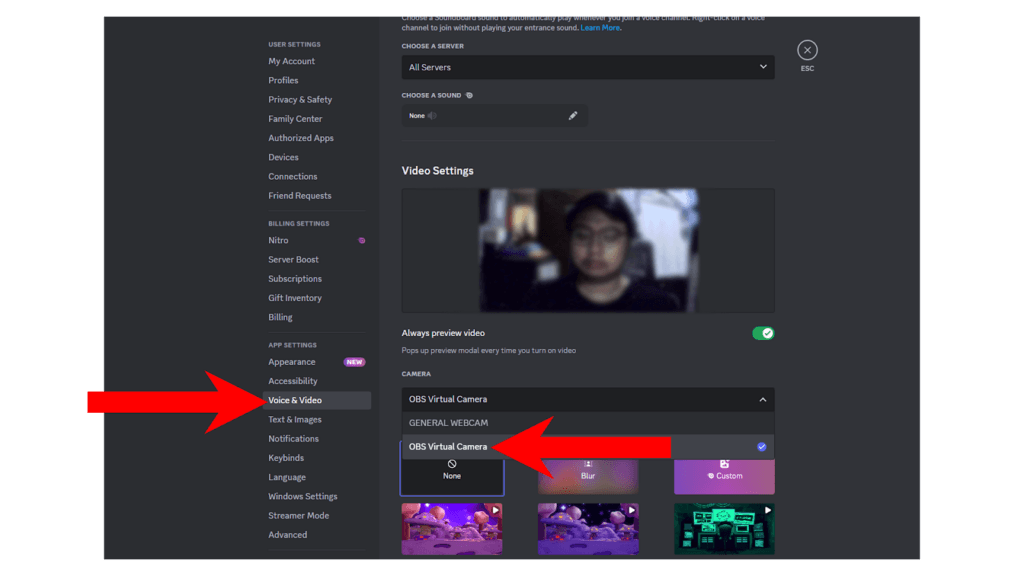
- Haz clic en Probar Video para ver si tu cámara no está espejada.
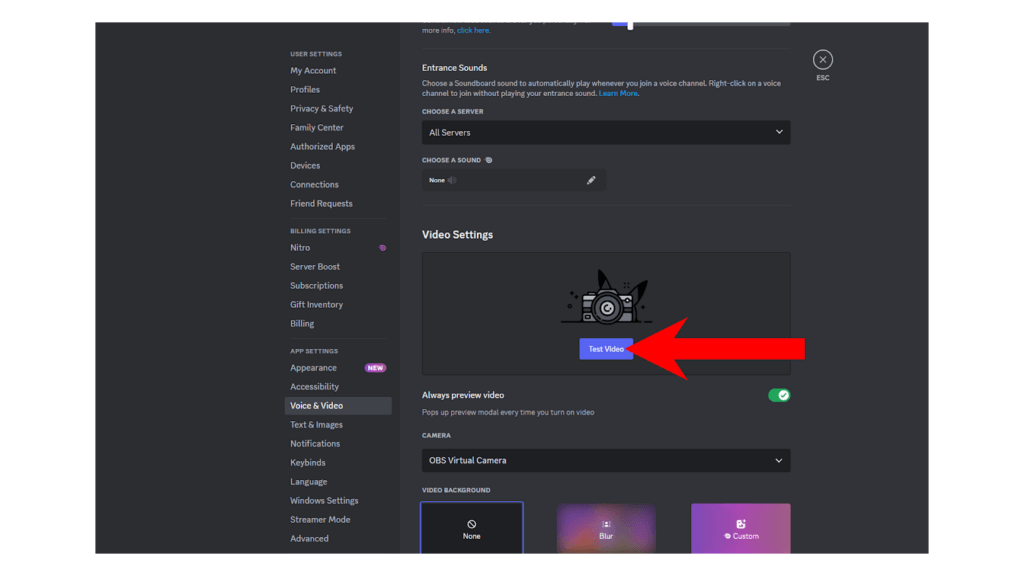
Forma 2. Voltear Cámara en Discord Usando Software de Webcam
Software Dedicado
Algunos fabricantes de webcams incluyen una aplicación dedicada para su cámara que permite controlar la señal de video, ajustes de color y más.
Por ejemplo, si usas una webcam Logitech, puedes usar la aplicación Logicapture para voltear el video de tu webcam en Discord.
Usar FineCam
Si tu webcam no viene con un software dedicado, aún puedes usar aplicaciones de webcam de terceros como FineCam.
- Comienza descargando FineCam en tu computadora.
- Ve a tu carpeta de Descargas y ejecuta el archivo ‘finecam-setup’.
- Haz clic en ‘Acepto el Acuerdo‘ en la esquina inferior derecha.
- Ahora, haz clic en Instalar.
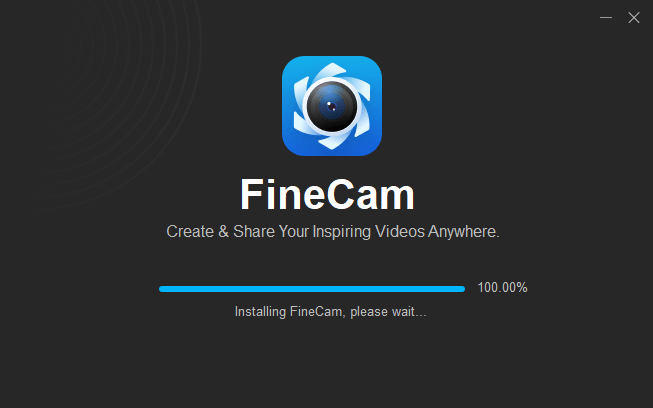
- Abre FineCam en tu computadora.
- Luego, haz clic en el Menú de Cámara en la parte superior izquierda.
- Asegúrate de que tu webcam preferida esté seleccionada.
- Ahora deberías ver tu cámara en la transmisión.
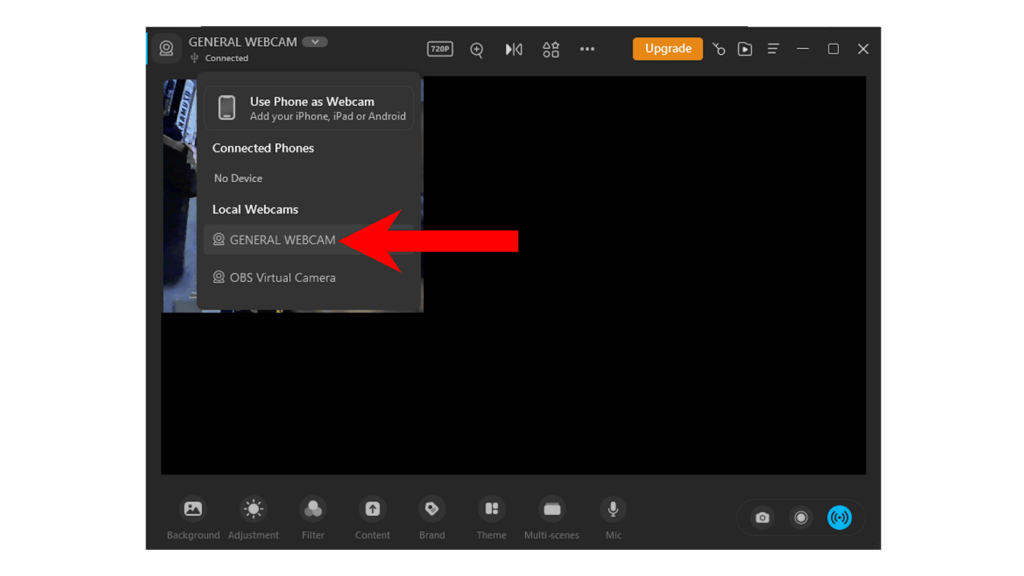
- Haz clic en el icono de Voltear en la parte superior media y haz clic en Voltear Horizontalmente.
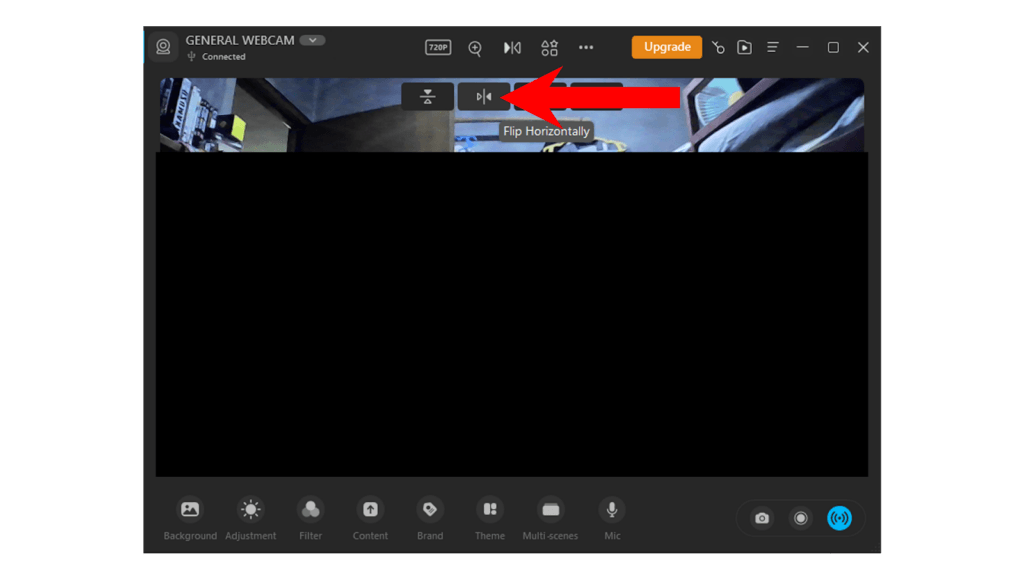
- Haz clic en el icono de Transmitir en la esquina inferior derecha para iniciar tu cámara virtual.
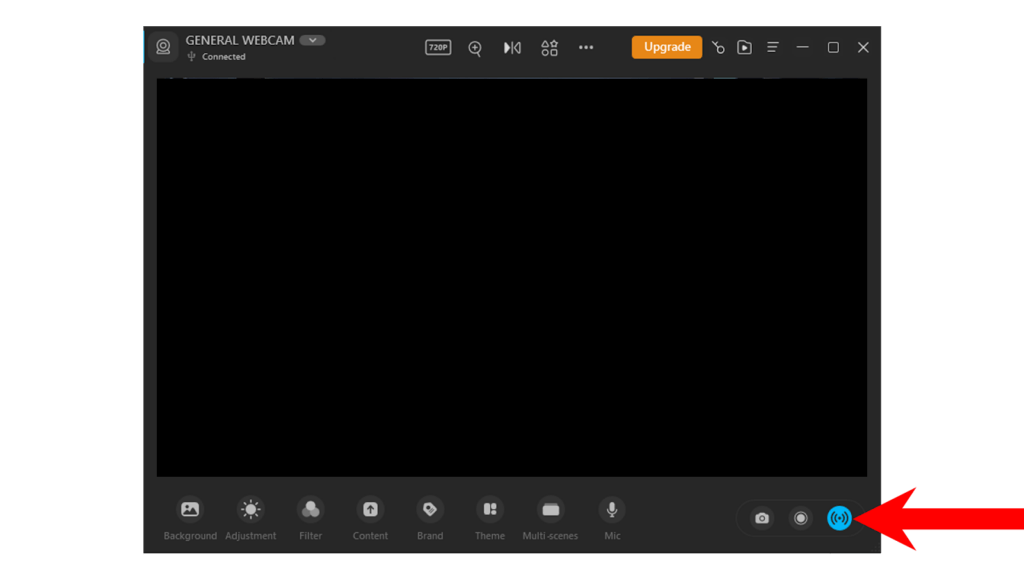
- Abre Discord.
- Ve a Configuración de Usuario > Voz y Video.
- Desplázate hasta Configuración de Video.
- Bajo Cámara, elige FineShare FineCam.
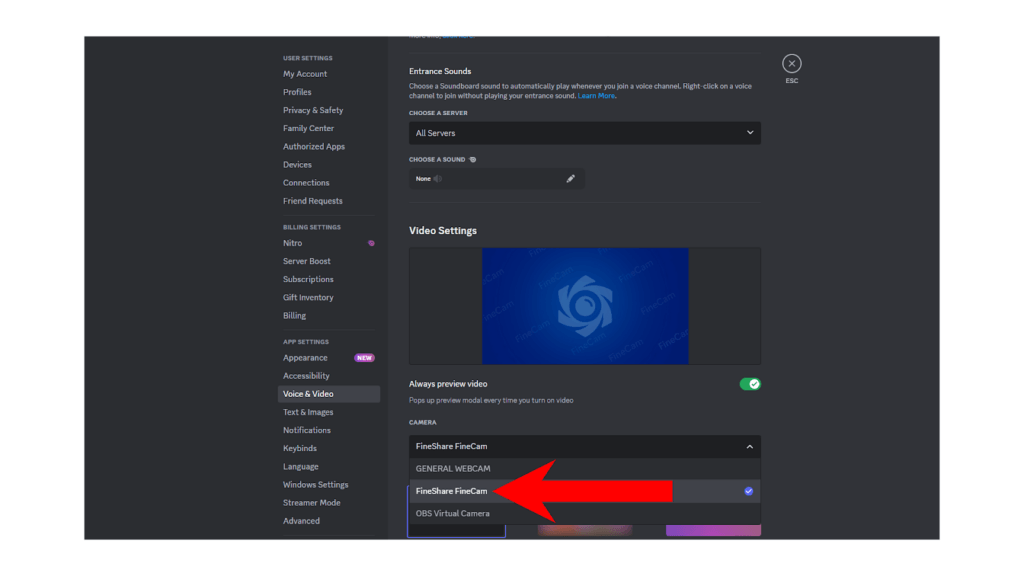
- Haz clic en Probar Video para comprobar si tu webcam no está espejada.
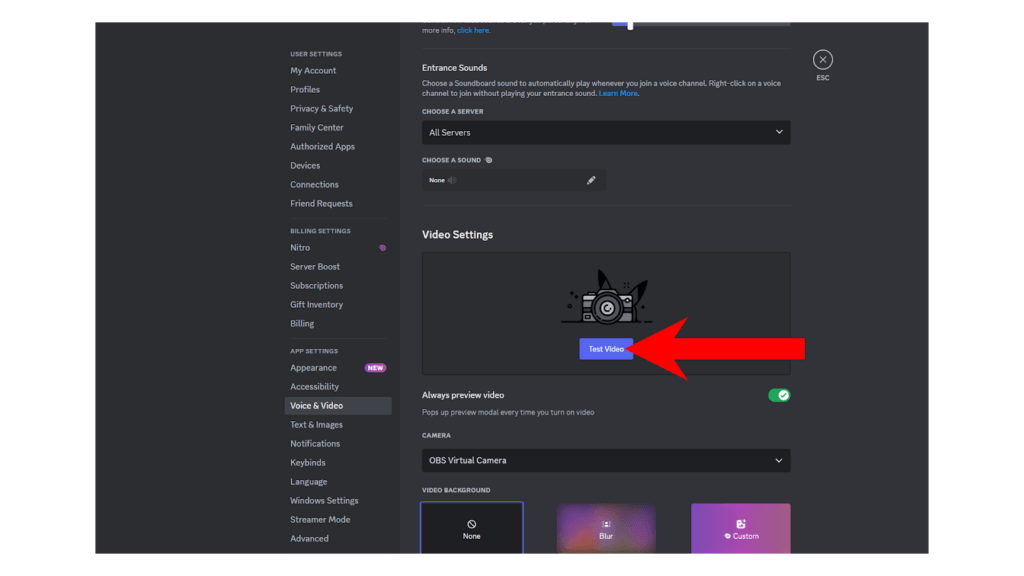
Forma 3. Voltear Cámara en Discord Usando una Webcam con Funcionalidad de Volteo
La Hollyland VenusLive es una cámara de transmisión en vivo dinámica diseñada para creadores de contenido y videógrafos. Cuenta con grabación en 1080p HD, transmisión con un solo clic, y soporta salida en vivo tanto horizontal como vertical. Una característica destacada es su pantalla táctil LCD de 5 pulgadas que se puede voltear, lo que facilita la captura y el monitoreo de escenas en vivo. Con un zoom de 6x y una serie de herramientas de calibración profesional, la cámara VenusLive está diseñada para ofrecer experiencias de transmisión de alta calidad. Además, ofrece enfoque automático híbrido rápido y calibración profesional, asegurando que tus transmisiones sean estables y de alta calidad visual.
- Encender: Asegúrate de que tu cámara VenusLive esté encendida.
- Acceder a la Pantalla Táctil: Navega a la pantalla táctil de 5 pulgadas.
- Voltear la Pantalla: La cámara VenusLive cuenta con una pantalla táctil de alta definición que se puede voltear. Usa los controles en la pantalla táctil para voltear la vista de la cámara.
- Ajustar Configuraciones: Si es necesario, ajusta la configuración de la cámara para transmisión y grabación en vivo horizontal o vertical.
- Monitorear: Después de voltear, puedes monitorear tus escenas en vivo directamente en la pantalla.
Ten en cuenta que la pantalla táctil puede dar problemas cuando se usa en modo volteado, así que maneja los controles con cuidado. ¡Disfruta de tu transmisión con las capacidades versátiles de VenusLive! 🎥
Conclusión
Aunque Discord sigue siendo una plataforma de referencia para la comunicación, la falta de una opción incorporada para voltear la cámara puede ser una limitación para los usuarios que buscan una presentación más profesional y precisa.
Afortunadamente, puedes utilizar herramientas como OBS y FineCam para superar fácilmente este obstáculo. Estas soluciones no solo ofrecen la capacidad de desespejar tu cámara, sino también proporcionan controles adicionales sobre tu señal de video para mejorar tu experiencia.
Preguntas Frecuentes
¿Discord voltea tu cámara?
Actualmente, Discord espeja tu cámara durante las videollamadas. No hay manera de desespejar tu propia vista de tu webcam, a menos que uses software de terceros como OBS Studio, FineCam o software dedicado para tu webcam.
¿Cómo cambio mi cámara en Discord?
Si tienes múltiples webcams en tu computadora, puedes cambiar a otra diferente:
- Ve a Configuración de Usuario.
- Haz clic en Voz y Video en el menú lateral.
- Desplázate hacia Configuración de Video.
- Bajo Cámara, selecciona tu webcam preferida.
¿Cuándo añadirá Discord la opción de voltear la cámara?
Desafortunadamente, no hay noticias claras sobre cuándo Discord añadirá esta característica tan sencilla. Los usuarios se han estado quejando durante años y muchos no entienden por qué su equipo no está abordando el problema.
¿Estoy espejado en Discord?
Sí. Las cámaras de Discord durante las videollamadas siempre están espejadas. Esto puede ser un problema cuando intentas mostrar presentaciones con textos usando tu cámara.



