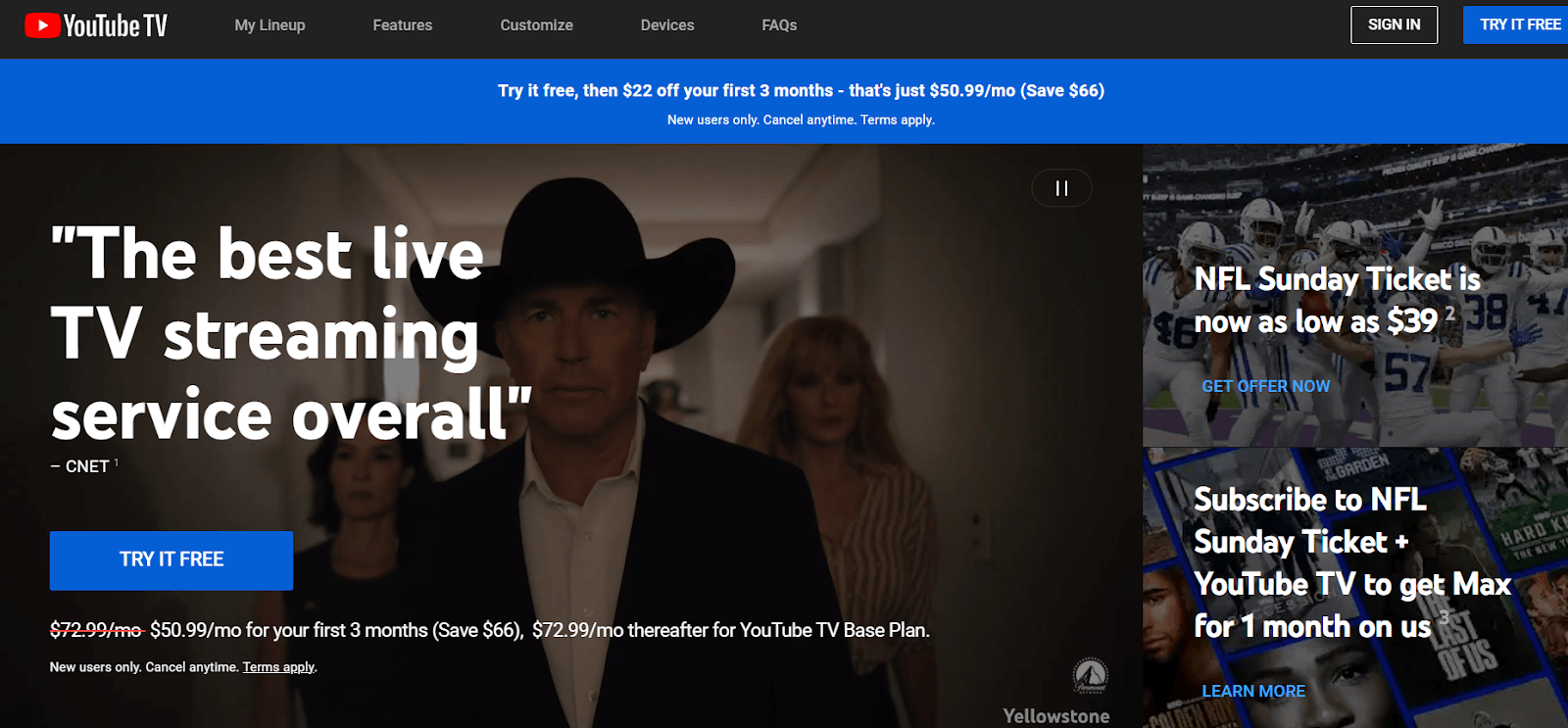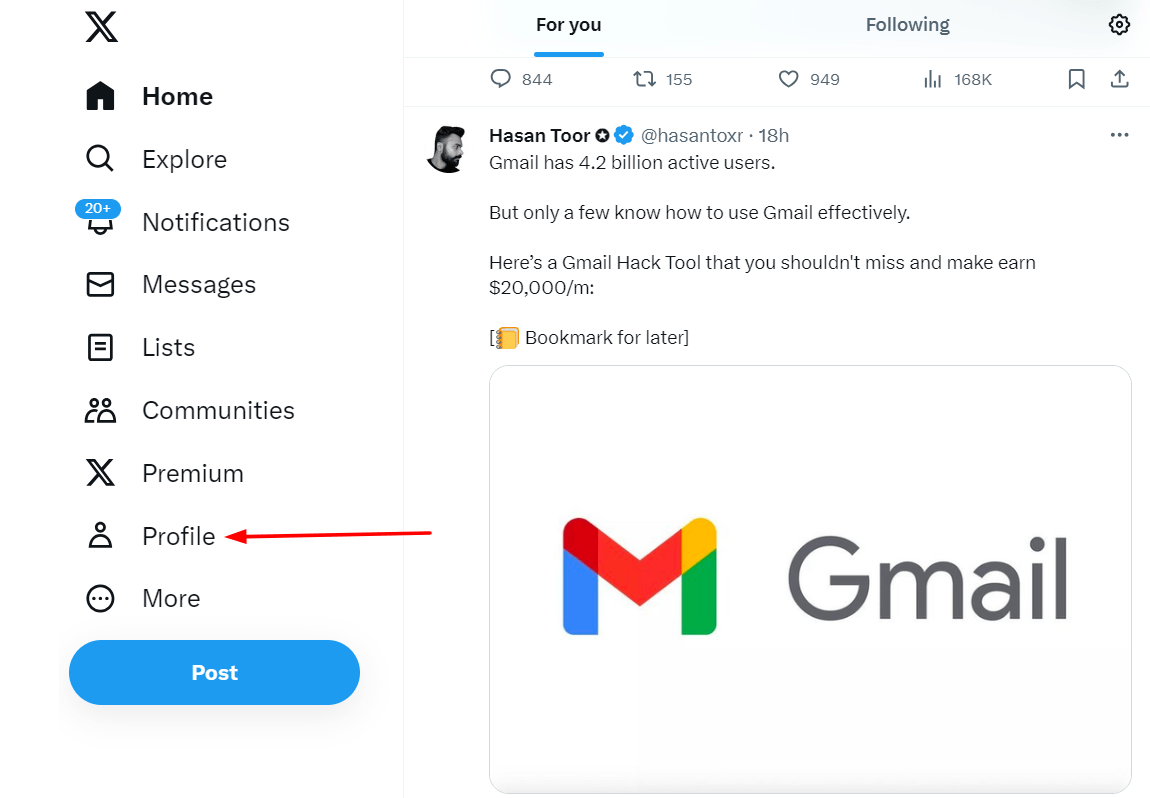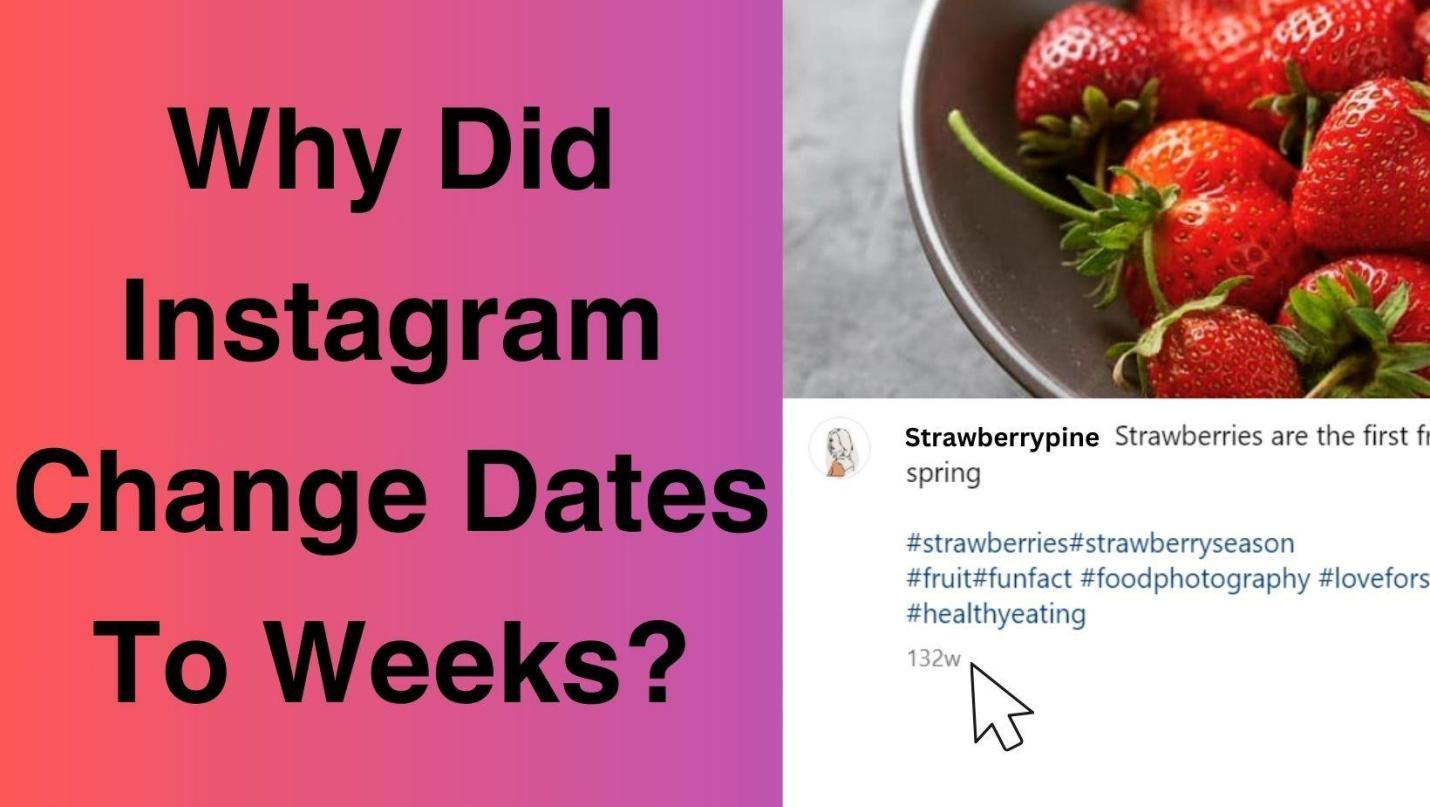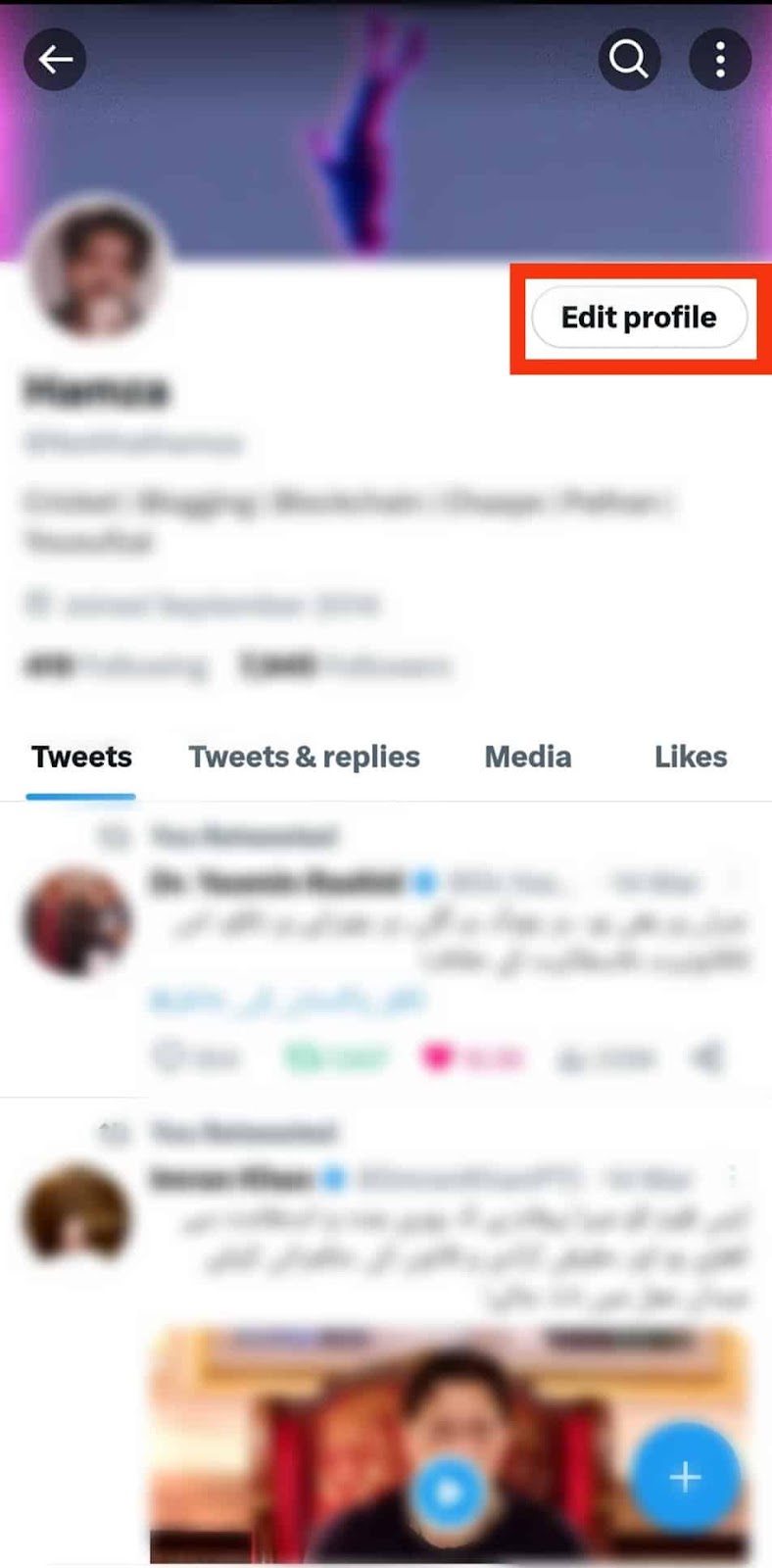Confronted with an M4A audio file, you might find it doesn’t play on some of your favorite devices or media players, which favor the more universal MP3 format. This compatibility issue can be a real stumbling block, especially when you need your audio to be flexible and readily accessible across different hardware and software.
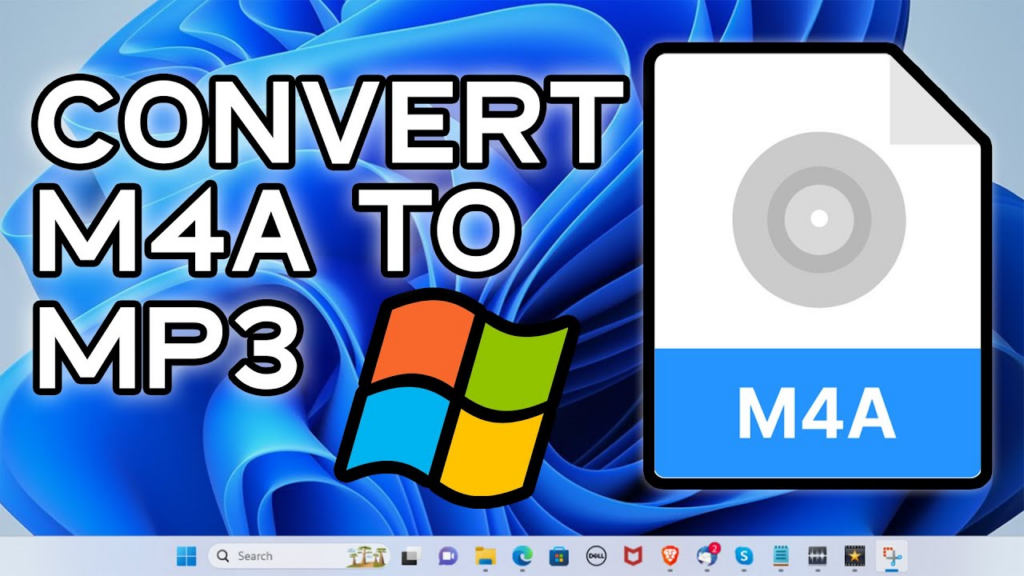
This article serves as a guide to seamlessly convert M4A files to MP3, guaranteeing that your audio content works wherever you need it to, without getting lost in technicalities or software complexities.
A Brief of File Formats – M4A & MP3
M4A Format
M4A stands for MPEG 4 Audio and is an audio file format that represents Apple’s implementation of the MPEG-4 Part 14 standard. M4A is known for its high-quality audio and is often encoded using the Advanced Audio Coding (AAC) codec or Apple Lossless Audio Codec (ALAC). Although mainly associated with Apple, the format can be played on various non-Apple devices that support the codec used.
MP3 Format
MP3, short for MPEG-1 Audio Layer III, is a digital audio encoding format that uses a form of lossy data compression. It is a common audio format for consumer audio streaming, as well as a standard de facto digital audio compression for the transfer and playback of music on most digital audio players.
Differences between M4A and MP3
| Feature | M4A | MP3 |
| Quality | Generally offers better quality sound at the same bit rate, due to more efficient encoding (e.g., AAC or ALAC). | Offers good quality but is surpassed by M4A in terms of audio fidelity at equivalent bit rates due to less efficient encoding. |
| Compression | Utilizes Advanced Audio Coding (AAC) or Apple Lossless Audio Codec (ALAC), resulting in smaller file sizes at the same quality level. | Uses a form of lossy data compression that can result in larger file sizes compared to M4A for similar quality levels. |
| Compatibility | Best supported on Apple devices, with varying support on non-Apple devices depending on the player and device capabilities. | Boasts universal compatibility, supported by virtually all digital audio players and computing devices. |
| Features | Supports a wider range of channels, sample rates, and bit rates, and can store metadata more efficiently. | While it supports metadata, it may lack some of the advanced features and efficiency found in M4A files. |
Different Methods To Change Audio Files From M4A To MP3
Several methods are available for converting audio files from M4A to MP3, ensuring flexibility and convenience to meet different user needs. Below, we explore these methods in detail.
- Converting Audio Files From M4A To MP3 Online
Converting M4A files to MP3 online is a convenient and straightforward method that doesn’t necessitate downloading or installing any specific software on your device. This process typically entails the use of web-based services that operate directly from your browser, offering a hassle-free solution for those looking to transform their audio files into a more universally compatible format like MP3. Here’s how you can generally go about doing it:
- Find an Online Conversion Tool: Initiate by searching for a reputable online converter that supports M4A to MP3 conversion.
- Upload Your Files: Use the service’s interface to upload the M4A files you wish to convert. This is often done through a straightforward drag-and-drop mechanism or by clicking an upload button.
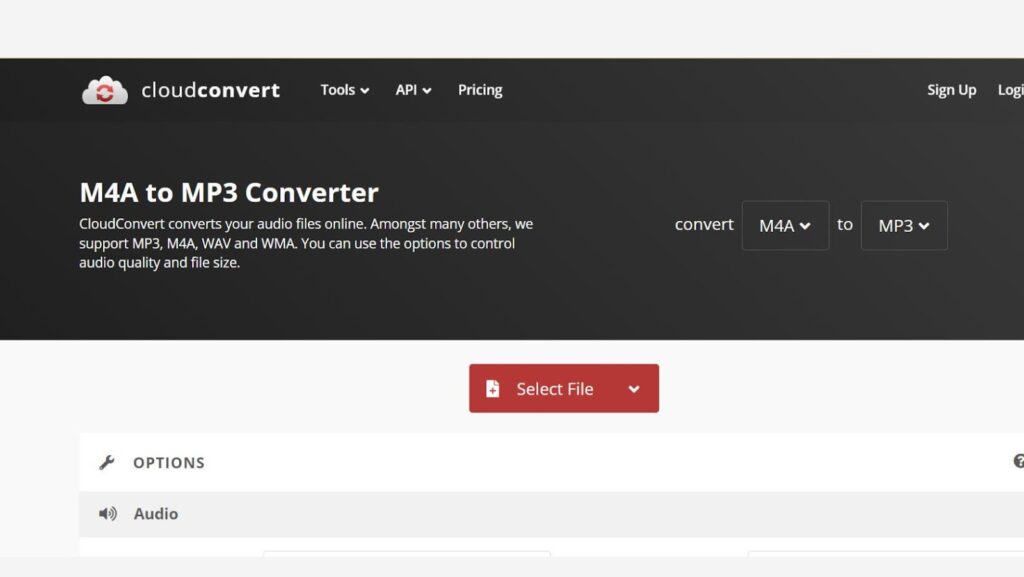
- (Optional) Customize Settings: Some platforms allow you to tweak settings such as audio quality. This step is optional and can be skipped for standard conversions.
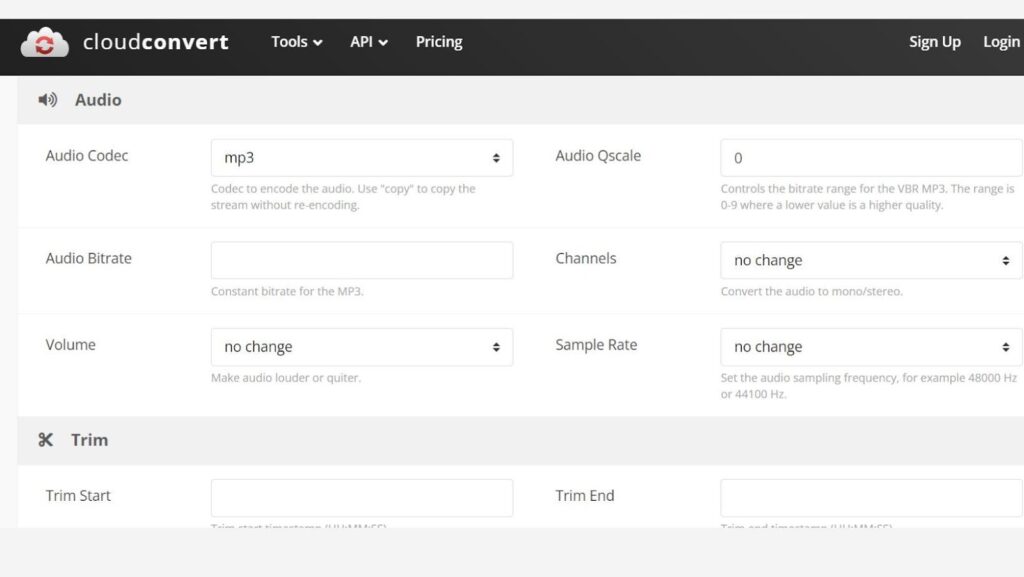
- Convert: Hit the conversion button to start the process. This will convert your M4A files into MP3 format.
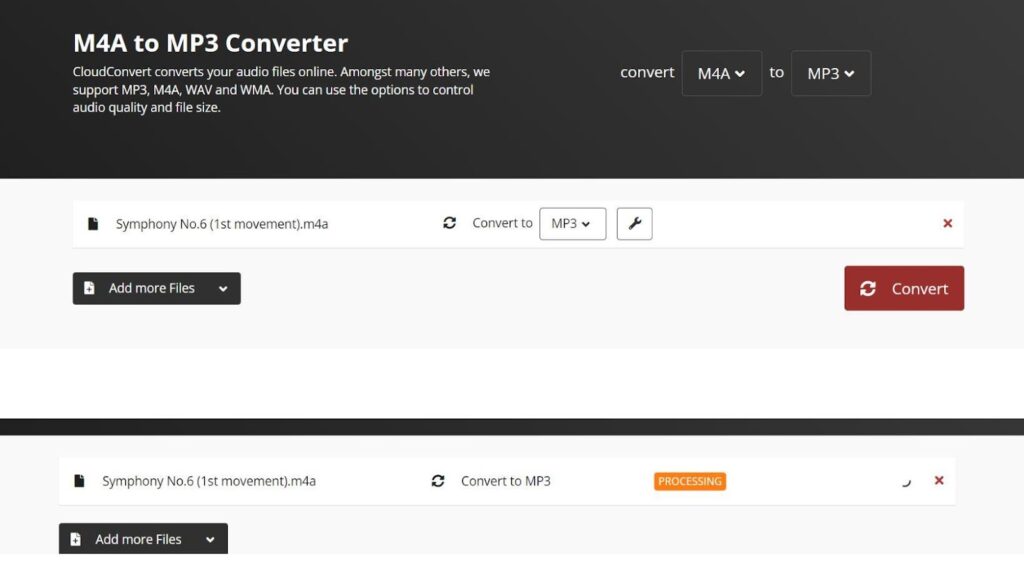
- Download: Once the conversion is complete, download the MP3 files to your device.
This method is efficient for users looking for a quick and hassle-free way to convert audio files without the need for specialized software.
- Converting M4A to MP3 Using Software Applications
For those who prefer a more robust solution or need to convert audio files regularly, using a software application installed on your computer can be a more reliable and versatile method compared to online converters. Here’s how you can do it:
- Install a Conversion Software: Find and install a software application that supports converting M4A files to MP3.
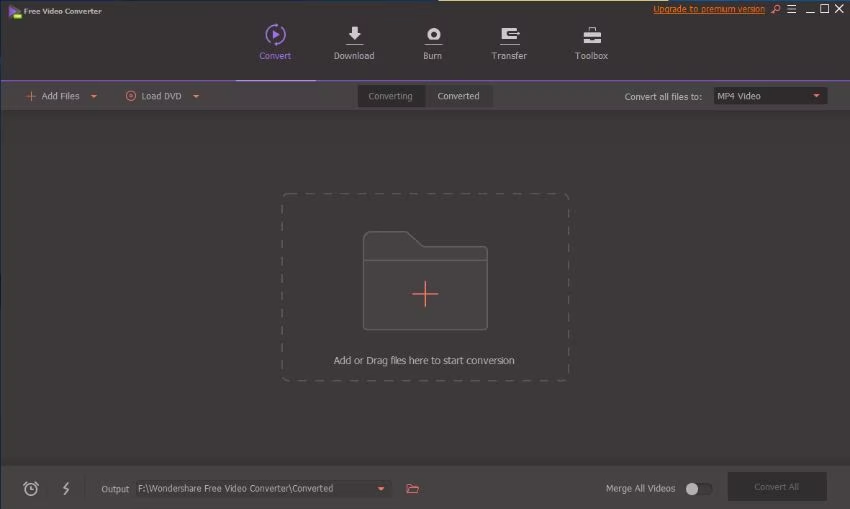
- Open the Software and Add Your M4A Files: Launch the application and look for an option to add or import the M4A files you wish to convert. This can typically be done by dragging files into the program or by clicking an “Add Files” or “Import” button.
- Select Output Format: Within the software, choose MP3 as the desired output format for your audio files.
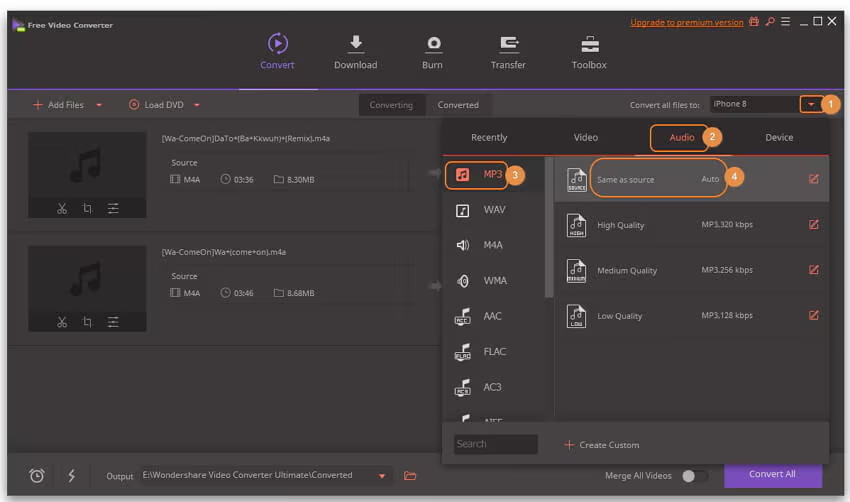
- Adjust Settings (Optional): Some applications allow you to customize the output settings for your MP3 files, such as adjusting the bitrate or choosing the quality level. This step is optional and can be useful for tailoring the audio quality to your preferences.
- Convert: Look for a button to start the conversion. This might be labeled as “Convert,” “Start,” or something similar. Click it to begin converting your M4A files to MP3 format.
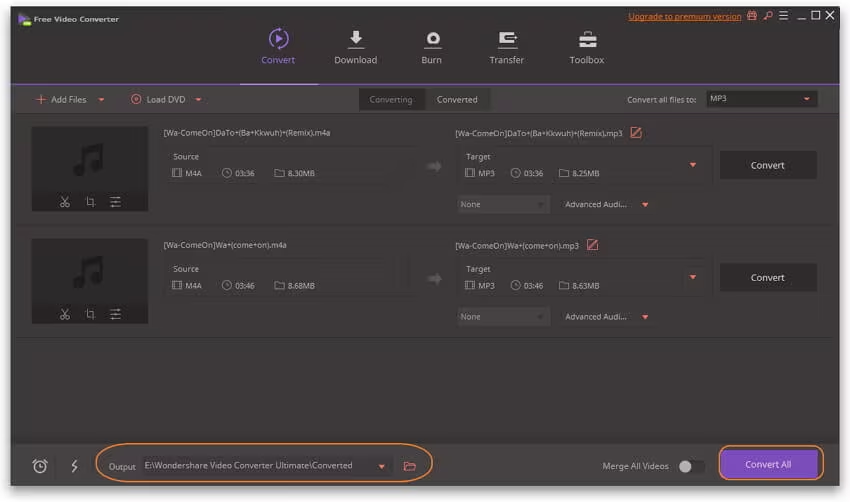
- Save the MP3 Files: After conversion, save the new MP3 files to your preferred location on your device.
- Review: Check a few of the converted files to ensure they meet your expected audio quality and that the conversion was successful.
This method is efficient, offering more control over the conversion process and resulting in higher quality audio files suitable for frequent use or specific requirements.
- Convert M4A Audio Files To MP3 Format Using iTunes
To convert M4A audio files to MP3 format using iTunes, follow the steps below:
- Open iTunes and Update Preferences: Start by opening iTunes and navigating to the Preferences menu (on a Mac, this is found under iTunes in the menu bar, and on Windows, it’s under Edit). In the General tab, click on Import Settings.
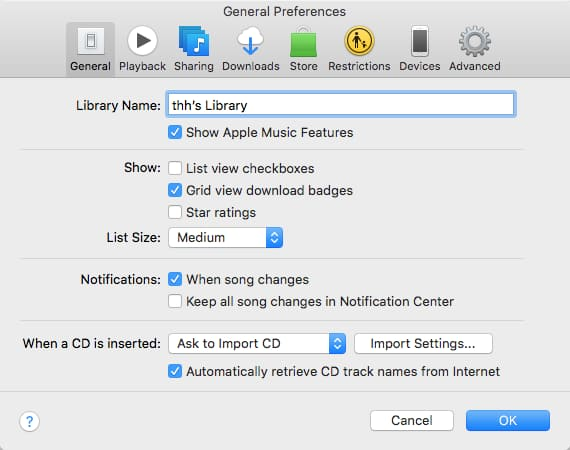
- Change Import Settings: In the Import Settings pop-up window, choose MP3 Encoder from the Import Using drop-down menu. Adjust the audio quality settings to your preference and click OK to save your settings.
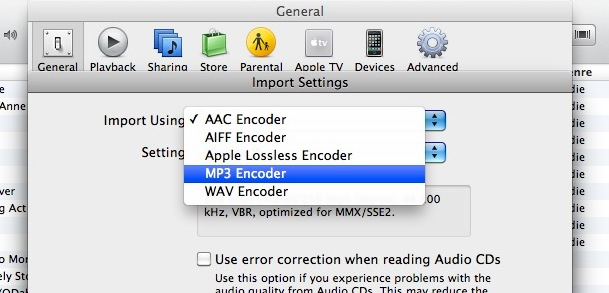
- Choose the M4A Files: Select the M4A files you want to convert from your iTunes library. You can select multiple files by holding the Command key on Mac or Ctrl key on Windows while clicking on the files.
- Start the Conversion: With your M4A files selected, go to the File menu, hover over Convert, and then select Create MP3 Version. iTunes will begin converting the selected files to MP3 format, creating a copy of the files in the new format. The original M4A files will remain unchanged in your library.
- Locate the MP3 Versions: Once the conversion is complete, the new MP3 files will appear in your iTunes library alongside the original M4A files. You can distinguish between them based on the format listed under the Kind column in iTunes.
- Review and Use Your MP3 Files: It’s a good practice to listen to the converted MP3 files to ensure the quality is satisfactory. After confirming, you can use these files as needed across devices and media players that support MP3.
Remember that the latest versions of macOS have replaced iTunes with the Music app, which has a similar process for audio file conversion.
Tips To Consider for Efficient Conversion
Tip#1: Choosing the Right Tool for Your Needs
Select a conversion tool that fits your specific requirements, such as format support, batch processing, and quality control options. Prioritize compatibility and ease of use, guided by research and user reviews.
Tip#2: Managing File Sizes and Quality
For a balance between file size and audio quality, choose an appropriate bitrate. Variable Bit Rate (VBR) is recommended for its efficiency in adjusting bitrate according to the audio content, optimizing both size and quality.
Tip#3: Handling Large Batches of Files
Use tools with batch conversion capability for efficiency. Organize your files beforehand and check your system’s capacity to ensure smooth processing without straining your computer’s resources.
When audio file conversion, it’s worth noting that using a high-quality microphone like the Hollyland Lark m1 during recording can significantly enhance your initial audio, making post-conversion quality even better.
When changing formats from M4A to MP3, starting with crisp, clean audio captured by the Hollyland Lark 1 microphone ensures the best end result after conversion.
Key Take-Away
Converting audio files from M4A to MP3 involves a few straightforward steps centered around choosing the right conversion tool, managing file size and quality, and efficiently handling large batches of files. This ensures your files maintain a balance between sound quality and file size, while converting multiple files swiftly and effortlessly. Such tools provide a hassle-free way to make your audio files widely compatible and convenient for everyday use.
Frequently Asked Questions
1- What is the best free M4A to MP3 converter?
For free conversion, Online Audio Converter offers a straightforward, web-based service that handles M4A to MP3 conversion.
2- What is the audio quality difference between M4A and MP3?
M4A files generally encode audio more efficiently, yielding higher quality sound than MP3 at similar bit rates.
3- Can I convert M4A to MP3 without losing quality?
Some quality loss is unavoidable due to MP3’s lossy compression, but it’s often negligible with high bit rates.
4- Can VLC convert M4A to MP3?
Yes, VLC Media Player can convert M4A files to MP3 through its transcode capabilities.
5- Can you convert M4A to MP3 by renaming?
Renaming the file extension won’t convert its format; dedicated conversion software is essential for proper audio conversion.