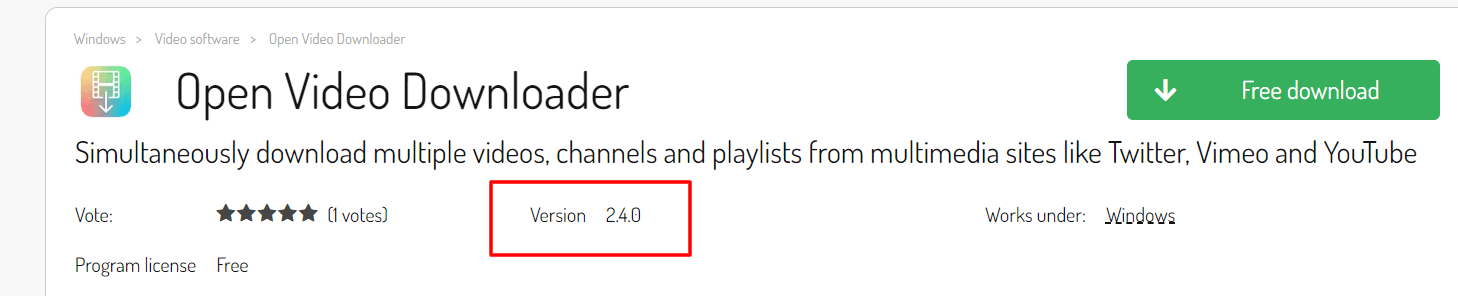Feeling like you are being struck with a big disaster because suddenly Lightroom is showing the “failed to initialize pixel-mask storage” problem. There are thousands of Adobe Lightroom users like you living the same life. However, surely you can’t rely on this living standard, especially when you have deadlines in your head.
Don’t lose hope if you haven’t found a better solution on the internet to overcome this error message. Here you will see 8 ways to deal with this scenario. All you got to do is stay calm and try all the fixes by following the steps correctly.
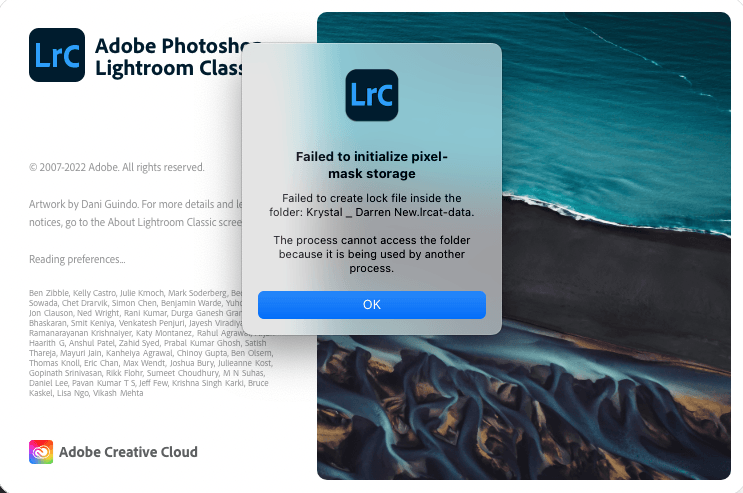
What does “Failed to Initialize Pixel-Mask Storage” mean?
If you have Macbook and you upgraded it to Ventura. Or you updated your Windows 10 to higher versions. In such cases, you see this failed to initialize pixel-mask storage Lightroom error.
Nevertheless, there are more known reasons for this issue to show up. For example, a corrupt catalog or a missing file. But there are great chances to overcome this problem through some easy methods.
8 Techniques to Fix Failed to Initiate Pixel-Mask Storage Issue
Here are the 8 fixes to Lightroom’s “Failed to initialize pixel-mask storage” error.
Fix 1: Delete the ‘Current’ File in Lightroom Classic
This is the first method to eliminate the pixel-mask storage issue. For most users, this workaround has worked like a gem. So try it out by following the instructions according to your operating system.
For Windows Users
- Step 1: Go to your catalog location.
- Step 2: Open the folder with the name ‘.lrdata.’
- Step 3: In the folder, search for the file name ‘Current.’
- Step 4: Cut and paste the ‘Current’ file somewhere else on your computer’s hard drive. Or, just delete it.
- Step 5: Reopen your Lightroom Classic two times. You will see the error popping up the first time, so close the program and relaunch it. The warning box won’t appear the second time.
For Mac (Ventura) Users
- Step 1: Visit your catalog directory.
- Step 2: Find the ‘.lrdata’ file and right-click on it.
- Step 3: Select the ‘Select Package Contents’ option from the menu.
- Step 4: Delete (mandatory in Mac) the ‘Current’ file.
- Step 5: Relaunch the Lightroom twice.
Fix 2: Restore/Recover the Corrupt Catalog with Backlog
A corrupt Lightroom catalog leads to the “failed to initialize pixel-mask storage” error. The simplest way to handle this situation is to restore to recover the catalog. However, in this process, you must backup the file. Otherwise, the hack won’t work.
Also, keep in mind that backup catalogs are mostly zip files. But in MacOS X, if the backup exceeds 4GB, the system doesn’t compress the files in a zip.
Here are the steps for solutions.
- Step 1: Locate the folder where the backups are stored on your PC. You can enter the backup folder in your Windows or Mac by visiting the default locations.
‘\Users\[user name]\Pictures\Lightroom\[catalog name]\Backups\’
If you don’t remember the location of your backup folder, use the ‘Mac Finder’ or ‘Windows File Explorer’ function to search for ‘lrcat.zip.’
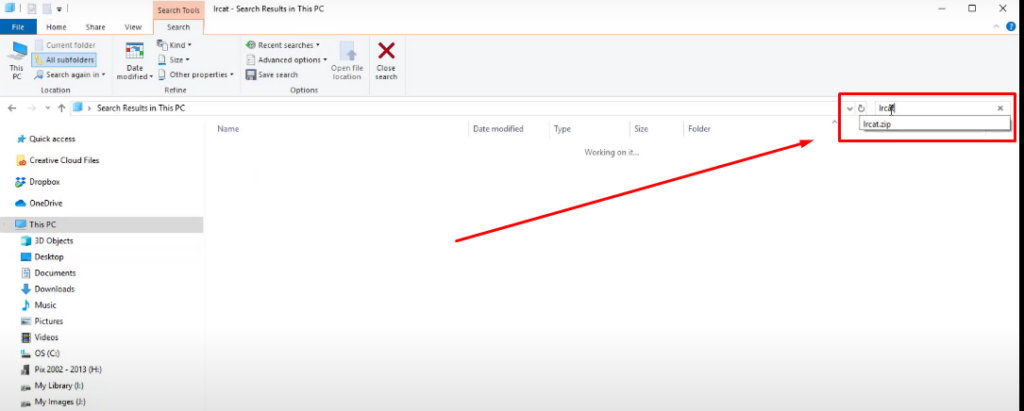
- Step 2: After locating the zip files on Windows PC, choose the most recent folder (see the folder’s date of creation) and zip it. To do that, right-click on the folder, select ‘Extract All,’ and choose the location to extract the catalog file. It is suggested to extract files in another drive or location than Lightroom.
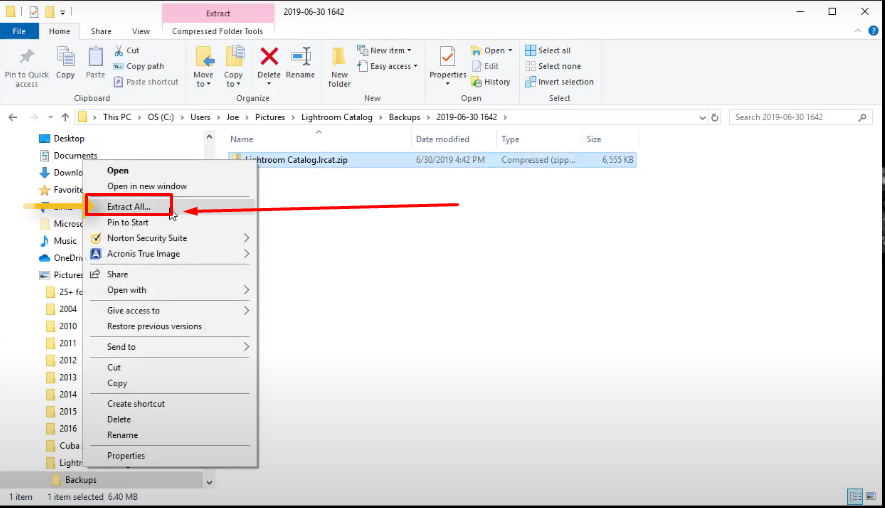
If you use Mac, just double-click the file if it’s not zipped and follow the same process.
- Step 3: Copy and paste the extracted catalog file into the folder with the corrupted catalog file. If you see a prompt, click on the ‘Replace the file in the destination’ option.
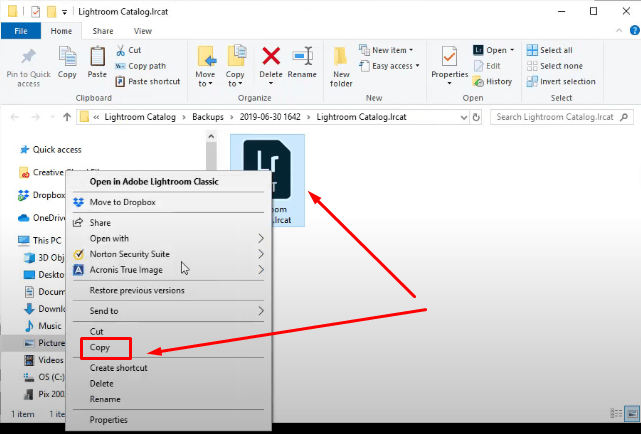
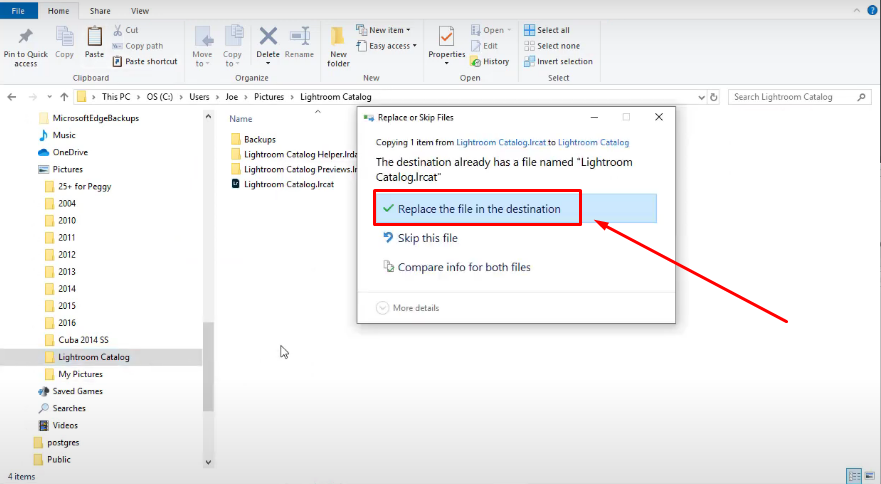
- Step 4: Double-click the same replaced catalog file to launch Lightroom.
Fix 3: Copy the .lrcat File from the External Drive
Here’s a small method that can fix the problem. But it will only work if you have a ‘.lrcat’ file stored in any external or USB flash drive as a backup.
- Step 1: Insert your USB or external drive into your PC.
- Step 2: Open it and locate the ‘.lrcat’ file in your drive.
- Step 3: Right-click on the file, copy it and then paste it into your computer’s hard drive.
- Step 4: Eject the external or USB drive safely.
- Step 5: Open the copied ‘.lrcat’ file with Lightroom
This should fix the issue.
Fix 4: Recreate AI Masks
Sometimes your data mask causes the Lightroom “failed to initialize pixel-mask storage” error. Since the .lcrat file includes all your AI masks, you can recreate them using LR by simply choosing the ‘Update Mask’ option.
- Step 1: Locate your .lcrat file folder and move it out from the catalog folder.
- Step 2: Launch Lightroom from its main icon.
- Step 3: Choose any image that has an AI mask.
- Step 4: Select mask and click the ‘Update’ button.
- Step 5: Delete the old .lcrat file you moved from the catalog folder.
Updating masks has worked for many users. But feel free to apply other methods if this fix doesn’t work.
Fix 5: Replace the Original Lightroom Folder
You need a second computer with a functional and error-free Lightroom for this hack. Because the method requires replacing your original Lightroom folder with a copy from another source. As a result, all your files will be new, and you can work on LR without experiencing the pixel-mask error.
Assuming you have a second device with Lightroom on it.
- Step 1: Open your computer and attach an external drive to it.
- Step 2: Go to the ‘C:\Users\username\Pictures\Lightroom’ folder.
- Step 3: Right-click on it and select ‘Copy.’
- Step 4: Open your external drive, paste the folder in it, and safely remove the device.
- Step 5: Go to your original computer with a troubling Lightroom and plug in the external drive.
- Step 6: Copy the Lightroom folder from the drive and paste it into your original LR’s location.
- Step 7: Choose the replace option.
- Step 8: Launch Lightroom, and the error will be gone now.
Note: If you have images in your original Lightroom folder, make sure to move them somewhere else and put them back once you complete all the steps. Or else, you might experience the ‘photo not found’ or ‘Lightroom file could not be found’ errors.
Fix 6: Delete Catalog Data Files
Most users complain about witnessing the “failed to initialize pixel-mask storage” error after restoring their Lightroom to an older version. Likewise, they even confessed that the problem started appearing when they didn’t correctly shut down the Creative Cloud. If that’s your case too, then there are good chances that your LR data files have been corrupt.
But here’s the solution.
- Step 1: Open your Windows or Mac computer.
- Step 2: Locate the Lightroom folder and open it.
- Step 3: Look for ‘red color’ catalog files.

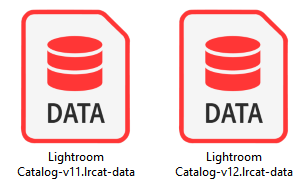
- Step 4: Select all similar files and delete them.
- Step 5: Launch Lightroom and enjoy working without bothering about the pixel-storage error.
Fix 7: Update Lightroom and Refresh Creative Cloud
Adobe constantly releases new updates to fix bugs and errors like “failed to initialize pixel-mask storage’. So here’s what you should do.
- Step 1: Go to your Creative Cloud application from your computer.
- Step 2: Refresh the app using the ‘Ctrl+Alt+R’ keys in Windows and ‘Cmd+Opt+R’ on Mac.
- Step 3: Download and install the updated version of Lightroom.
- Step 4: Restart your computer and open the software once the update finishes.
Fix 8: Rename Your Lightroom Catalog
If updating the version doesn’t fix the issue, try renaming the catalog.
- Step 1: Close your running Lightroom Classic.
- Step 2: Go to the catalog folder and rename your upgraded catalog.
- Step 3: Launch Lightroom.
- Step 4: Select ‘Different Catalog’ and choose ‘Create New Catalog’ from the Upgrade screen.
- Step 5: Once the new catalog is created, upgrade it again using your previous catalog.
Conclusion
You can fix the “failed to initialize pixel-mask storage” error by deleting ‘current’ files and restoring the corrupt catalog. Likewise, pasting the copy of lrcat file in your folder, recreating AI masks, and updating, deleting, and renaming the catalog may solve this issue without a hassle. Besides, in most cases, upgrading to the latest version of Lightroom and the operating system has also resolved this problem for many users.
FAQs
Q1. How do I update my Lightroom Classic?
You can update Lightroom Classic from the Creative Cloud apps. Or, open LR, go to the ‘Help’ tab, and select ‘Updates.’ This will upgrade your LRC to the latest version.
Q2. How can I rename my catalog?
Locate the catalog file that you want to rename. Right-click on it, choose the ‘Rename’ option, and type the new name.
Q3. Why is my Lightroom Classic not responding after updating?
If the Lightroom is unresponsive, you need to optimize the directory. To do that, go to ‘File’ and choose the ‘Optimize Catalog’ option. However, make sure you have free space on your hard disk.