Preview comes as a built-in image and document viewer and editor tool on Mac. It is used for looking at pictures and PDF files, playing videos, and making changes to certain types of files. However, some bugs can make you unable to crop files or images in Preview. This issue can be frustrating, especially if you need your images or PDF documents cropped up immediately.
For that, we will explain the reasons for this issue and will discuss the solutions accordingly. Moreover, we will also give a bonus tip to crop images or files using Mac quickly.
What is Preview in Mac
On Mac computers, Preview is a built-in app designed to facilitate the viewing and manipulation of diverse file formats, including images and PDF documents. Even though it is simple, it can do some cool things to edit and change your pictures and files. Adjusting shadows, exposure, contrast, and more can make the colors look better.
Furthermore, you have the option to choose a particular section of an image for modifications and even incorporate textual elements into it. Just open Preview, and you can start doing all these things. To open a PDF or image file in Preview, simply drag the file onto the Preview icon located in the Dock or Finder. You can also use Preview to highlight essential text parts and fill out and sign PDF forms.
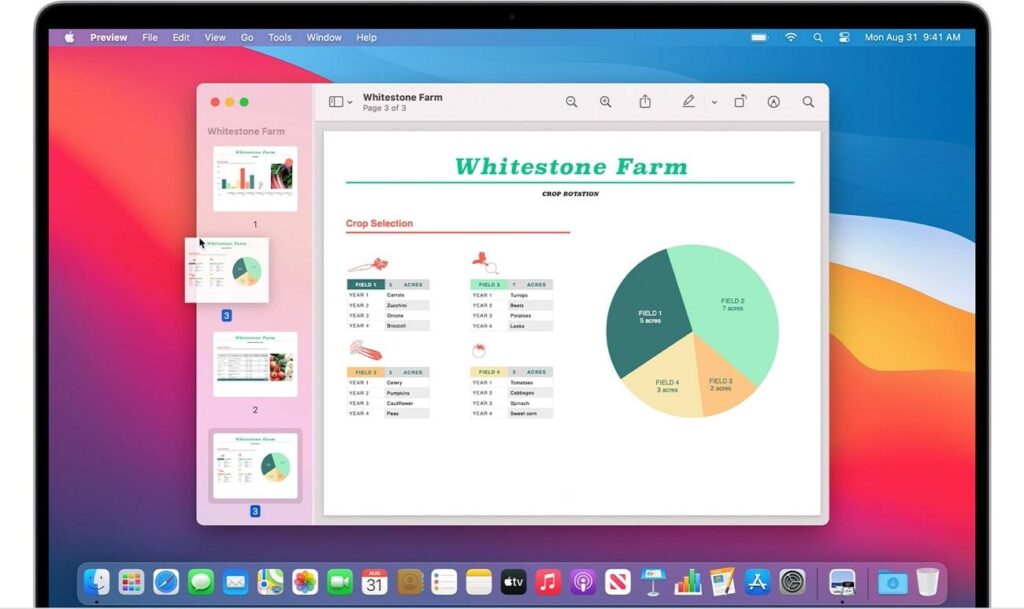
Why Can’t I Crop in Preview and How to Fix
Coming up with issues while cropping images or PDFs is a possibility when using the Preview app on your Mac. In this section, we will address common problems that users face and offer detailed solutions to help you overcome these errors.
Reasons Behind Can’t Crop in Preview Issue
If you can’t crop images and find the Crop option is greyed out, that means you have to select the area on the image to crop, otherwise you can’t select Crop under the Tools menu.
In other cases, the possible reason you can’t crop in Preview maybe bugs or glitches within the app itself. These bugs may cause the crop feature to malfunction or become unresponsive, making editing your images or documents difficult.
Another potential issue could be the corrupted PDF or image file you are trying to crop. If the file is damaged or incomplete, Preview may not be able to perform the cropping operation properly.
In the end, the Mac itself might contain some bugs that make it difficult for users to use Preview smoothly.
5 Solutions to Fix Can’t Crop in Preview Issue
Now that we have identified that multiple problems can arise while using Preview, let’s explore some effective solutions to overcome these issues. This will assist you in regaining the ability to crop your images and PDFs.
Solution 1: Resolve Can’t Crop Image Issue in Preview
Some Mac users can’t crop images in Preview because they can’t find the “Crop” option, or it appears greyed out in the Tools menu. To crop an image, you need to first select the area you want to crop. If you can’t see the selection tools, look for the “Show Markup Toolbar” icon in the toolbar and select it.
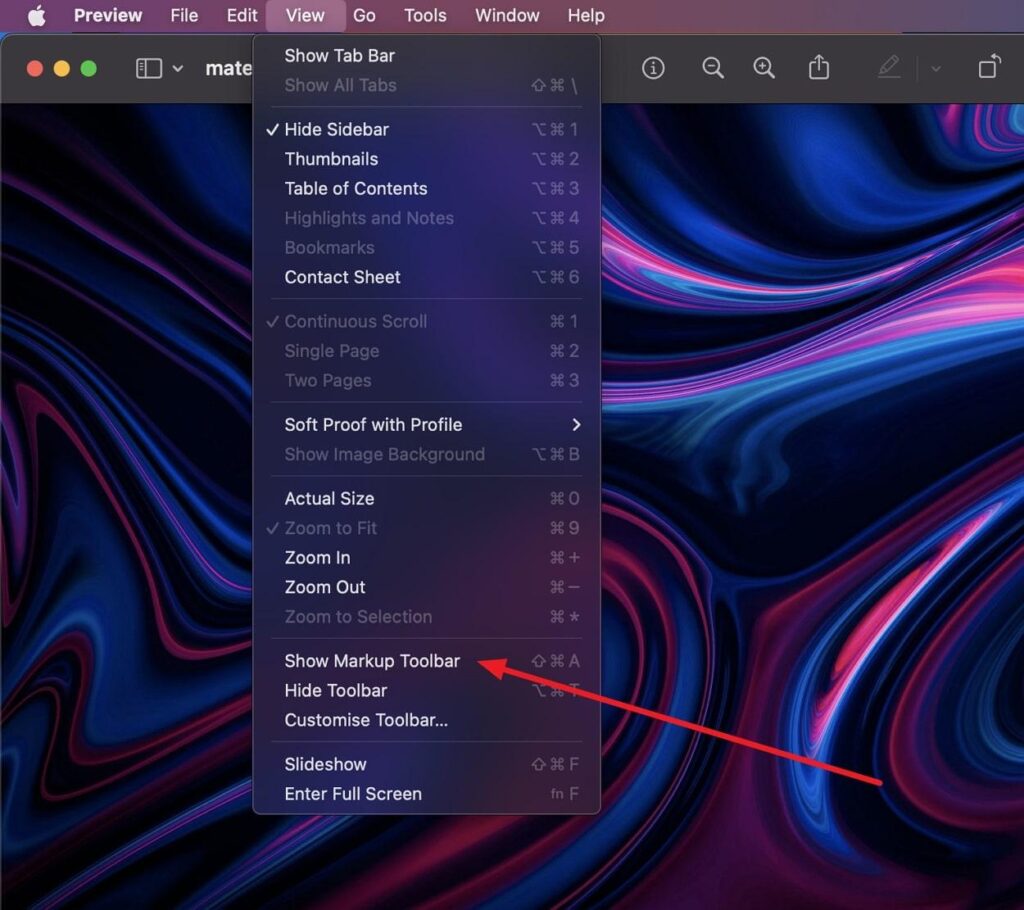
If you can’t find the button, go to the Apple menu bar at the top of the screen and click on “View.” From the drop-down menu, select “Show Markup Toolbar.” By doing this, you should be able to access the necessary tools to crop images in Preview.
Furthermore, you can tap on “Selection Tools” and select one from “Rectangular Selection,” “Elliptical Selection,” “Lasso Selection,” or “Smart Lasso” for determining the particular area. Then you can find Crop option is available and you can crop the image now.
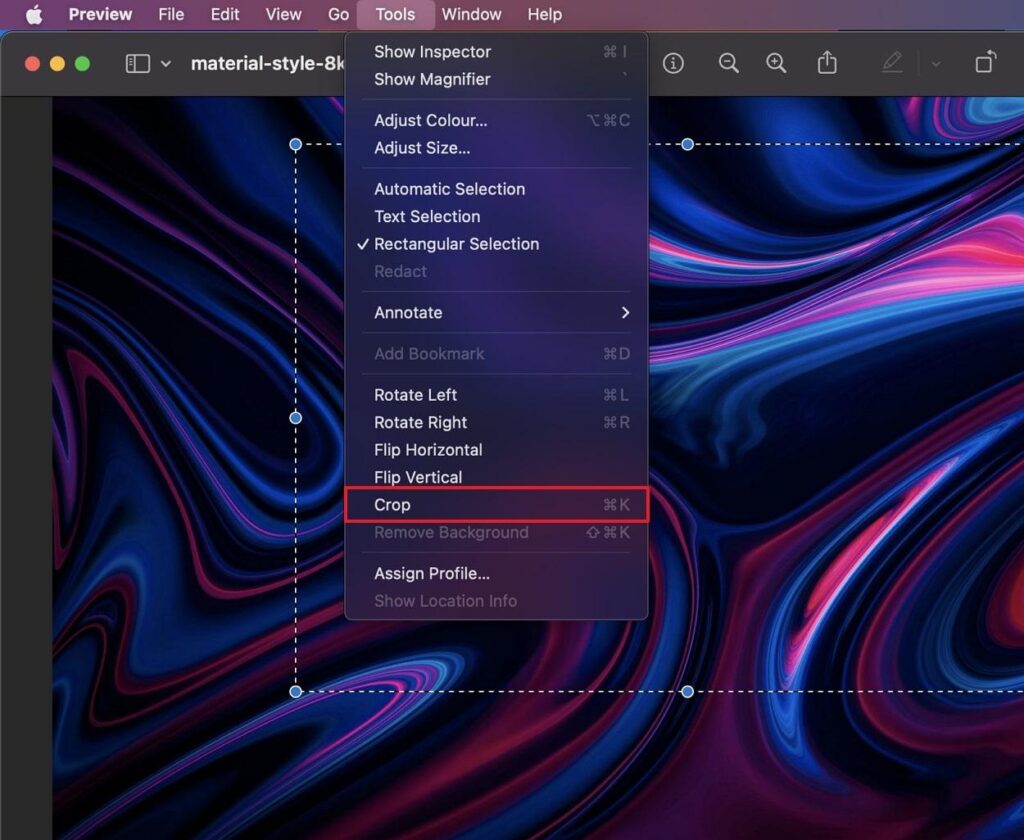
Solution 2: Resolving Preview App Bugs
To address any bugs within the Preview app, it’s recommended to restart the application and try opening your image or PDF file again. For that, follow the provided instructions and try restarting it:
Instructions: Locate the Preview icon on your Mac’s Dock or the Applications folder. Press the “Control” button on your keyboard and click the Preview icon. Now, select the “Quit” option from the list to close the application. Afterward, launch Preview once again from the Dock. Now, open the image or PDF file you want to crop and check if the issue has been resolved.
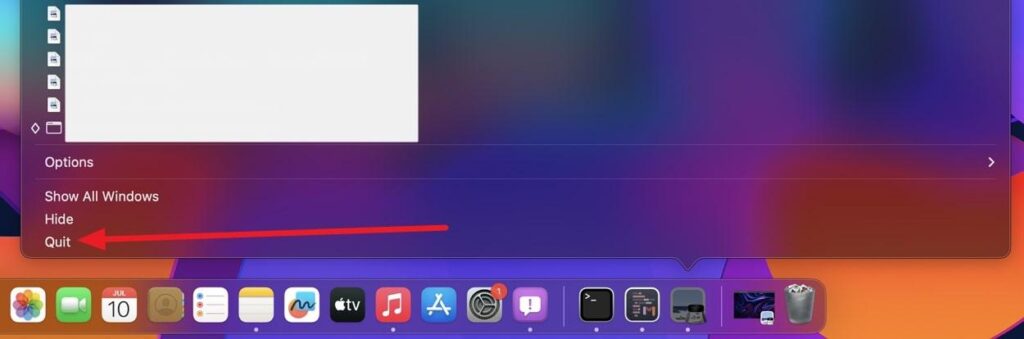
Solution 3: Repairing Corrupted PDF/Image Files
If the problem persists, the PDF or image file you’re trying to crop may have become corrupted. In such cases, you can repair the file using third-party tools specifically designed for recovery and repair. Here are some popular tools that can help you fix corrupted files:
Solution 4: Restarting your Mac
Sometimes, a simple restart of your Mac can help resolve underlying system issues that may be affecting the functionality of Preview. Read the given instructions to restart your Mac quickly:
Instructions: First, press the “Apple” icon in your screen’s top left corner. Next, from the list as a drop-down, select the “Restart” option. Afterward, confirm the action by tapping the “Restart” button again. Once your Mac reboots, open Preview and attempt to crop the image or PDF file again.
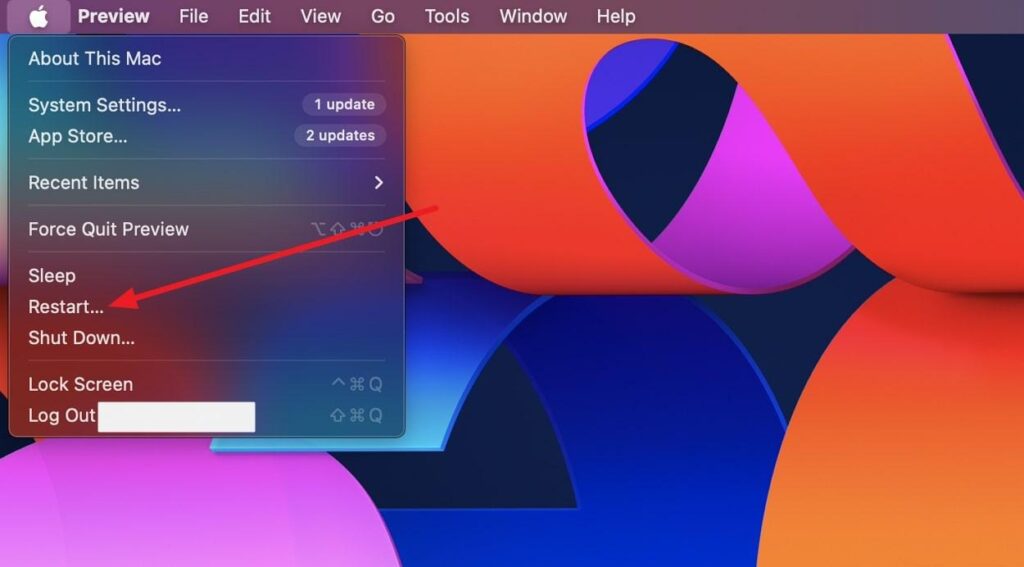
Solution 5: Updating your Mac
Outdated system software can sometimes lead to compatibility issues with applications like Preview. To guarantee optimal stability, make sure to keep your Mac up to date with the latest version of macOS. Refer to the following instructions for updating your Mac:
Step 1: To start, locate the “Apple” icon situated at the top left corner of the screen. Proceed by choosing “System Settings” from the drop-down menu provided.
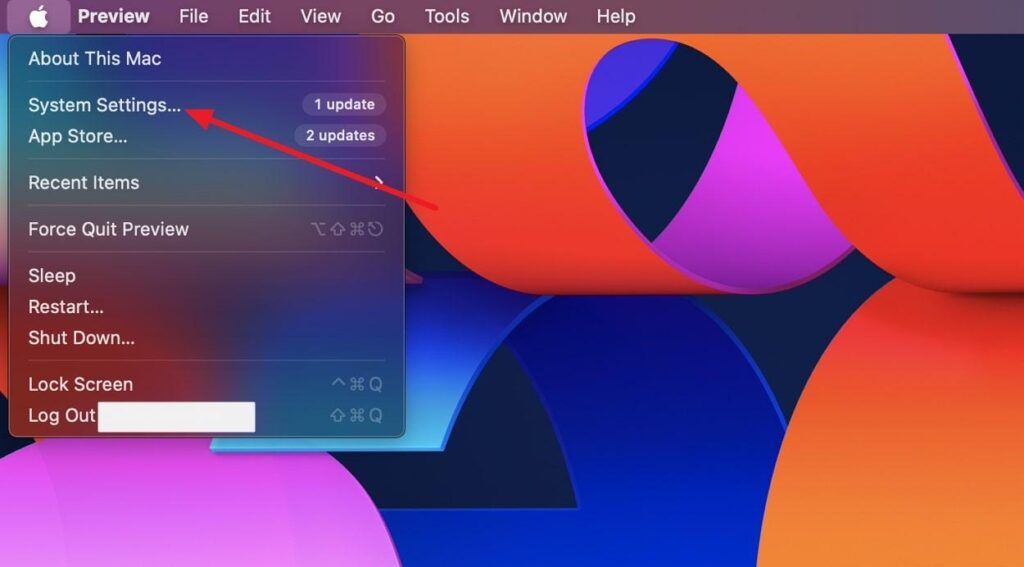
Step 2: Next, navigate to the System Settings window and locate the “Software Update” option from the “General” settings. If an update is accessible, press the “Install Now” button. Once the macOS firmware update is complete, relaunch Preview and attempt to crop your image or PDF file.
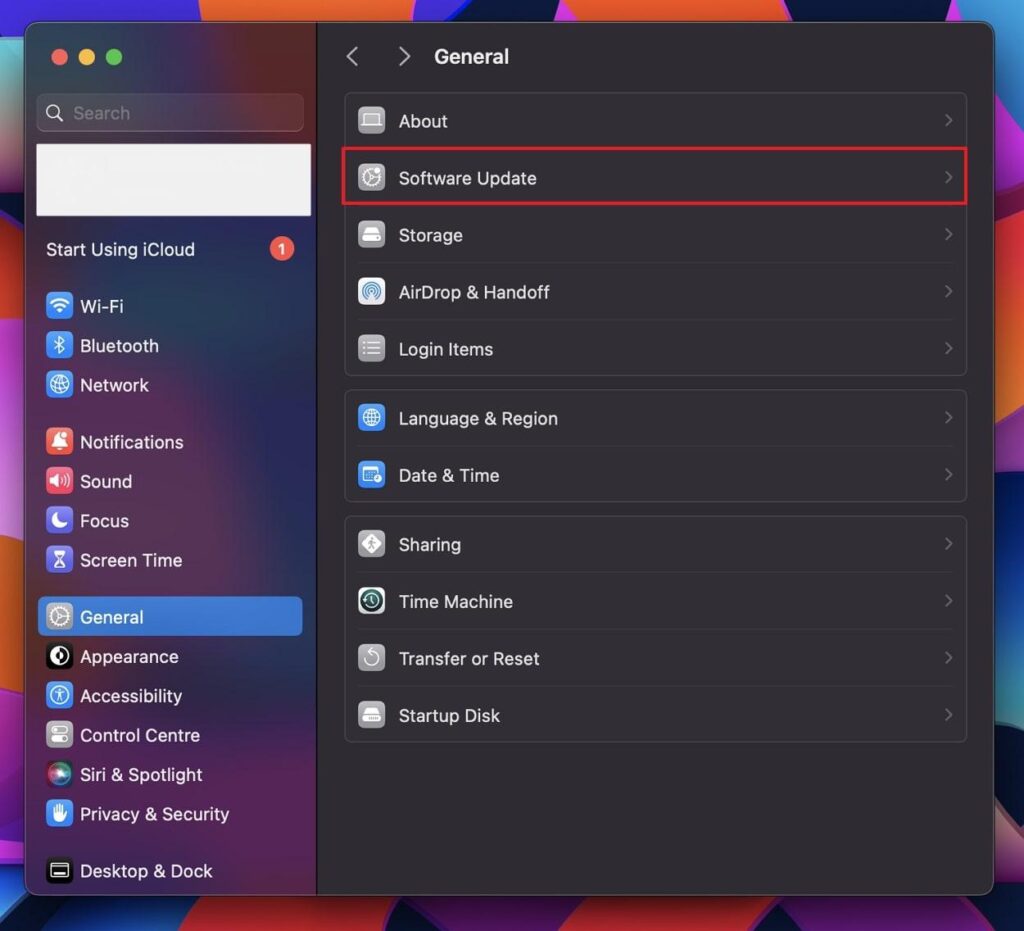
Bonus Tip: How to Crop PDF/Image in Preview on Mac
Cropping images and PDFs in Preview on Mac offers users several benefits. With cropping, users can delete unwanted portions of an image or document, resulting in a more focused visual representation. In addition to cropping, users can also adjust the colors and size of their pictures or PDFs within Preview. When it comes to selecting the area to be cropped, Preview provides three main selection options.
Namely, automatic selection, text selection, and rectangular selection. Apart from cropping, Preview also offers annotation capabilities, allowing users to add text, shapes, and drawings. In addition, you can also utilize Preview’s rotation functionality to adjust the orientation of your images or PDFs.
Furthermore, Preview enables users to flip images horizontally or vertically, offering flexibility in image manipulation. Head to the steps below to learn cropping files and images in Preview:
Step 1: In the Preview app, open the required image or PDF. Then, tap on “Tools” in the top bar. To begin, access the drop-down menu and select “Rectangular Selection” when it emerges. Next, proceed to choose the desired area by drawing a box around it for cropping.
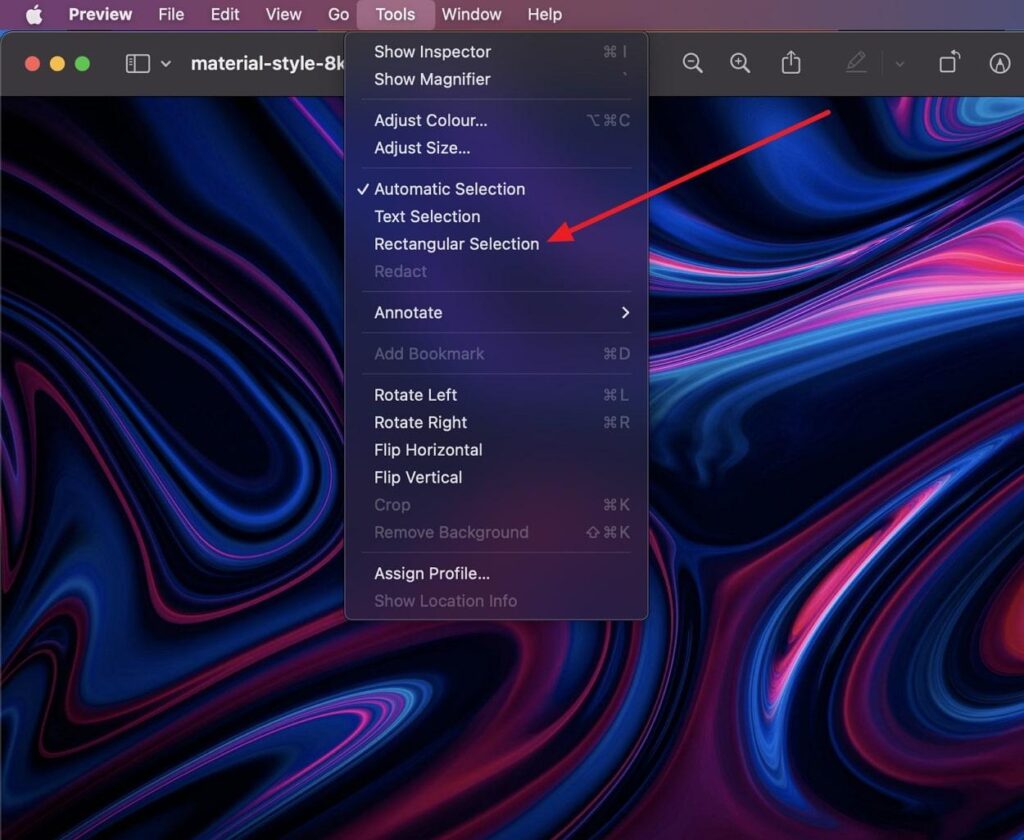
Step 2: Moving on, choose one of two options to crop the image. You can either click on the dedicated “Crop to Selection” icon or navigate to the “Tools” menu once again and select the “Crop” option.
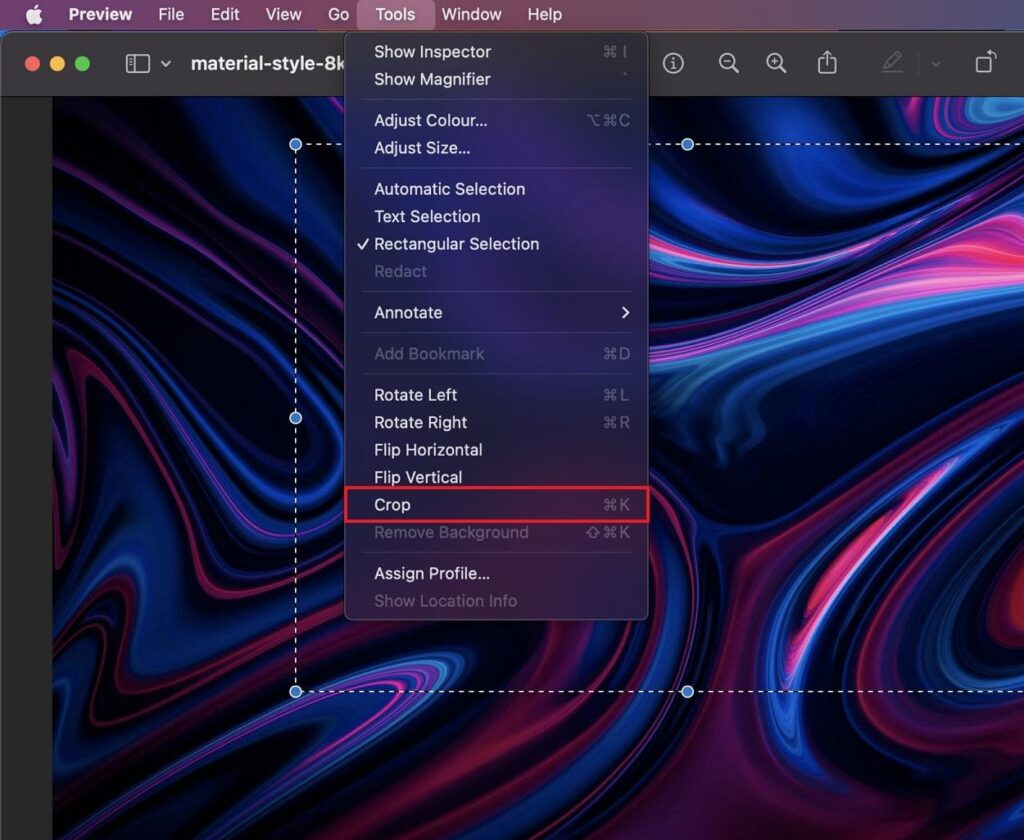
Conclusion
If you cannot crop in Preview on your Mac, there could be a few reasons behind it. It might be because of bugs or glitches in the Preview app itself, or the image or PDF file you’re trying to crop might be corrupted. To fix these problems, we have outlined the solutions and steps relatively in this guide. Try out these solutions to help you effectively resolve the problem with cropping in preview.
If accurate, hassle-free cropping and adjustments matter to you, a dedicated camera monitor can drastically improve the framing and previewing of your footage. With clear, high-resolution displays, camera monitors help you precisely crop and compose your content, eliminating guesswork and software frustrations.
Frequently Asked Questions
1. Can you crop a screenshot in Preview on Mac?
It is entirely possible if you have a screenshot on your Mac, you have the ability to use the Preview application for cropping purposes. Double-click on the image, and it will promptly launch in Preview, granting you effortless control over achieving your desired crop.
2. What if my PDFs or images need the correct size in Preview?
In Preview, PDFs and images appear a specific size on the screen and in printouts, which can sometimes make you think they are the wrong size. By default, PDFs are displayed the same size on screens and when printed, while images are shown at 1:1. However, you can change the 100% scale setting to a different value if you want to view the PDFs or images at a different size.
3. Can we password-protect a PDF using Preview on Mac?
You can add a password to a PDF file using Preview on your Mac. This password will be required to open the PDF, ensuring only authorized individuals can access it. Additionally, you can set a password to control specific actions such as printing, copying text, and adding annotations. This provides an extra layer of security and allows you to manage the level of access to the PDF file.

































.png)



