Since ESPN launched its app, watching different types of sports has become easy. But lately, many users have been reporting that the app has crashed while they are enjoying their favorite game. This issue eliminates the fun and is a spoilsport to many sports admirers around the world. So, if you are also wondering, “Why does my ESPN app keep closing?” Here, you will learn about the reasons and, most importantly, explore 9 methods to fix this problem.
Reasons Why Your ESPN App Keeps Closing
a. Video Playback Issues
The ESPN app frequently encounters issues with crashing during live games or recorded shows. A frustrating experience for many individuals who find the app abruptly shutting down shortly after starting a video playback session. The problem persists upon reopening the app and re-attempting to watch content on devices such as phones and tablets. No matter how many times users try deleting and reinstalling the app, the closing persists, indicating that the problem is rooted in the app itself rather than the device.
b. Bug Issues with the App’s Version
Users may experience the ESPN app randomly shutting down due to issues found in the app version. For instance, version 7.7.1 is prone to crashes, while the older version 7.0.0 works seamlessly without any hitches. This suggests that with each update of the app, there’s a likelihood of unintentionally introducing new problems. These glitches could lead to the closing of the app, causing inconvenience for users trying to use it effectively. Furthermore, this issue might be linked to the malfunction of added features in these updates.
However, it is always recommended to keep the ESPN app updated to the latest version since each new version may bring bug fixes.
c. Compatibility Issues with Your Operating System
Sometimes, the ESPN app doesn’t function properly with the recent updates of operating systems such as Android 14 or newer versions of iPadOS. When phone or tablet manufacturers roll out updates, apps like ESPN may not be entirely ready to adapt to the modifications. This discrepancy between the operating system and the app may result in crashes or malfunctions. Despite updating the device and app, they may not function seamlessly together, annoying users who simply wish to stream their preferred sports or shows without interruptions.
d. App Closes Due to Permission Conflict
The latest updates of the ESPN app may request permissions like access to “nearby devices.” This indicates that the app wants to interact with gadgets in close range to your phone or tablet. However, if this access is denied, it may lead to the app closing unexpectedly. Many Reddit users have observed that the older versions of the app, which do not demand these permissions, tend to operate seamlessly.
e. Problems with Customs ROMs
Users who opt for customized operating systems, such as CalyxOS, have reported encountering issues with the ESPN app closure. The utilization of these ROMs serves as an alternative to typical Android software and occasionally incorporates tools like MicroG in place of Google’s standard services. While these tailored setups are beneficial in terms of privacy protection, some apps may not function seamlessly with them, including ESPN.
f. App’s Internal Functions Causing it to Crash
Some people have found that the application functions well when they access videos from notifications. However, it closes when attempting to navigate or play content directly and within the application. This suggests that specific features within the ESPN app may not be reliable or consistent in their performance.
9 Ways to Fix Your ESPN App when it Keeps Closing
Now that you know about the possible reasons that may close your ESPN app every now and then, here are the 9 methods to resolve this issue.
Fix 1: Clear ESPN App Cache
On Android:
- Step 1: Swipe to the “Settings” icon on your Android device and tap on it
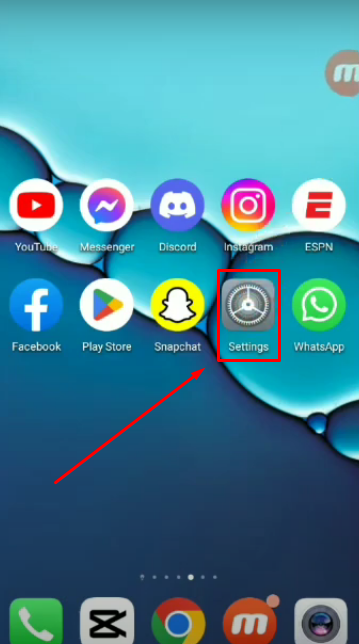
- Step 2: Inside the settings menu, look for the “Apps & notifications” option and select it
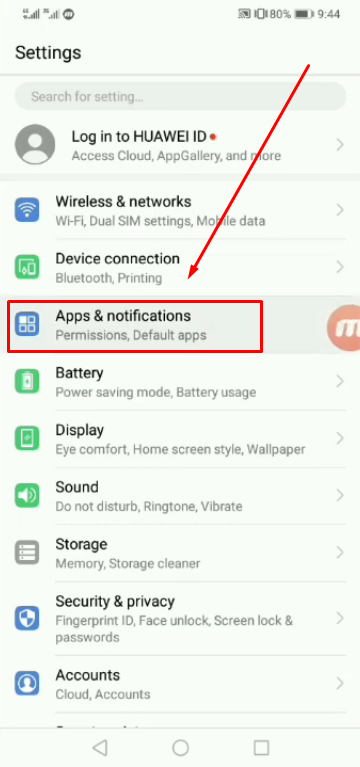
- Step 3: Now, tap on the “Apps” option to see the list of applications installed on your phone
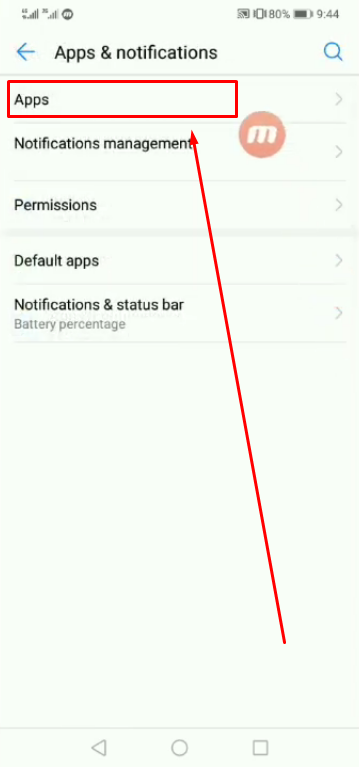
- Step 4: Under the “Apps” section, you can either scroll the list until you see the ESPN app name and logo. Or, you can tap on the search bar under the “All apps” heading and type “ESPN” to directly see the application
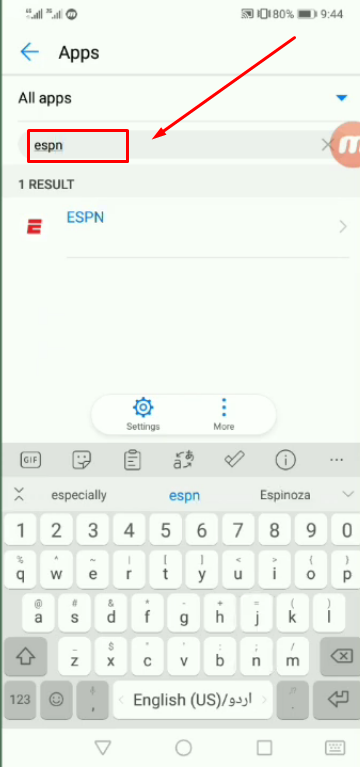
- Step 5: Next to the ESPN app name, there will be a small arrow. Tap on it to view the information related to this app

- Step 6: Then, tap on the “Storage” option to see the details about the app memory
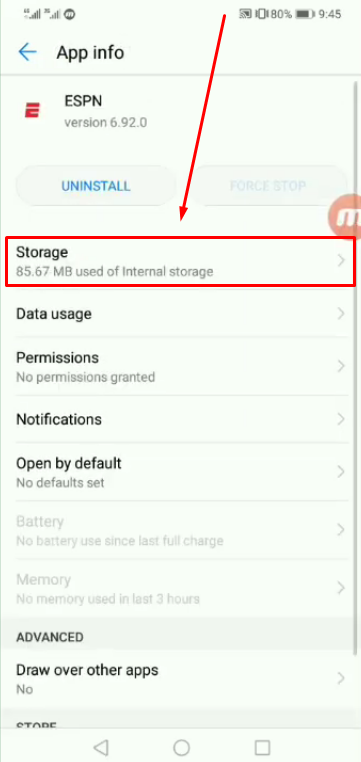
- Step 7: Look at the bottom of the last option to find the “CLEAR CACHE” option and tap it to clear the cache of the ESPN application
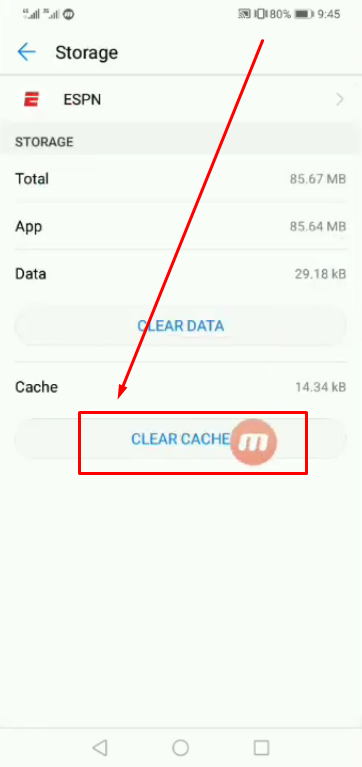
- Step 8: Now, return to your phone’s home screen and launch the ESPN app to check if the problem still exists
NOTE: Your Android interface might be slightly different due to the software version, so don’t get confused.
On iPhone:
- Step 1: Open “Settings” by searching its name on your iPhone’s search bar or simply by finding it inside your phone’s main interface
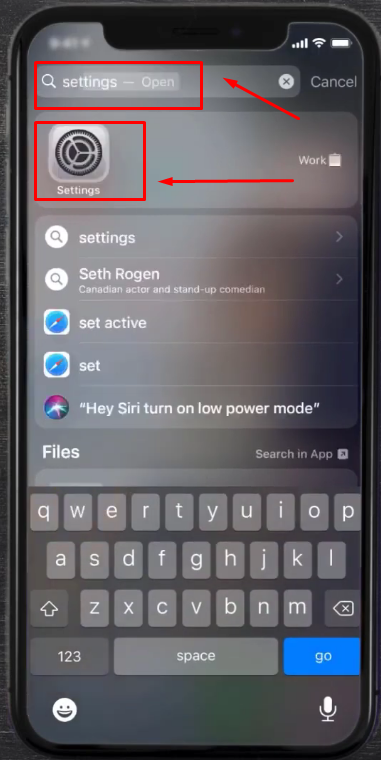
- Step 2: The “Settings” menu will show you various apps, leading to settings for each element. So, scroll down and tap “General”
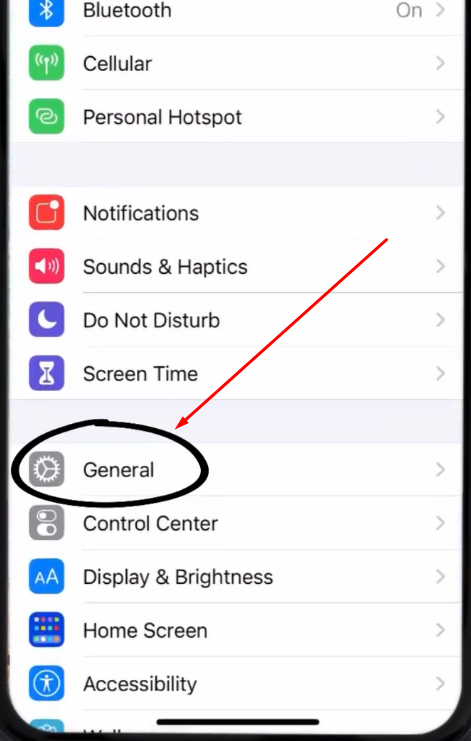
- Step 3: In the “General” settings, tap on the “iPhone Storage” option
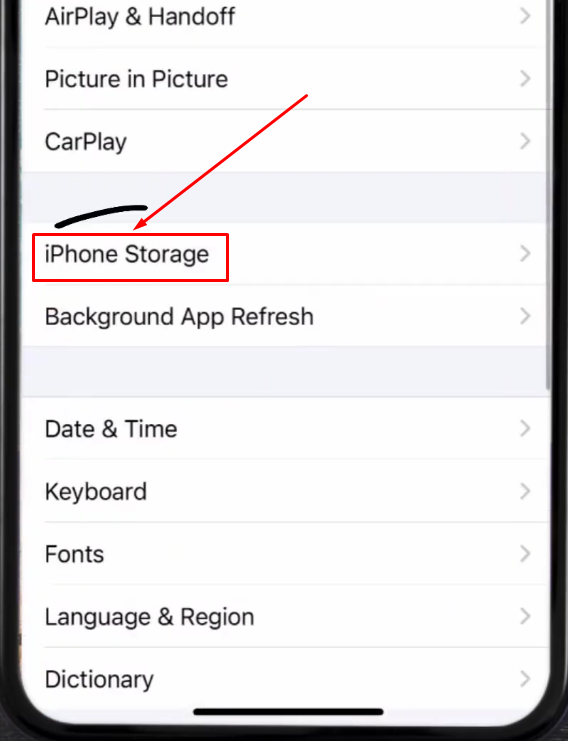
- Step 4: Locate the ESPN app in the list of applications and tap on it
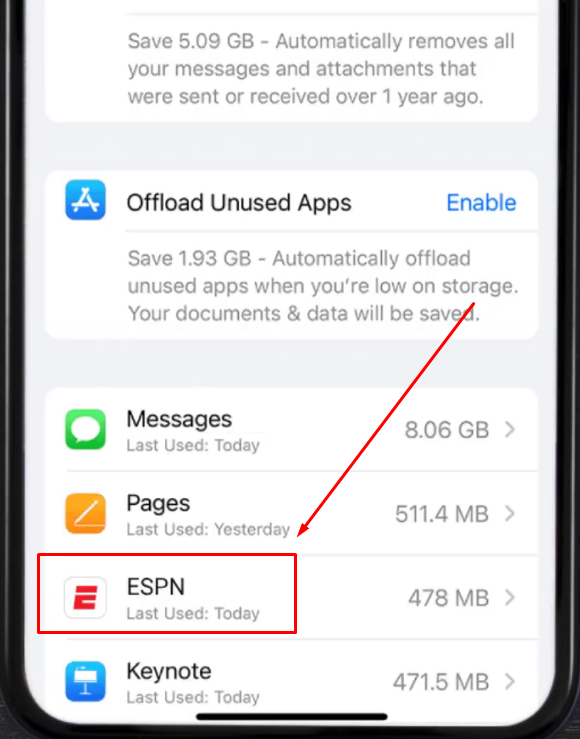
- Step 5: Choose the “Offload App” option and confirm your choice
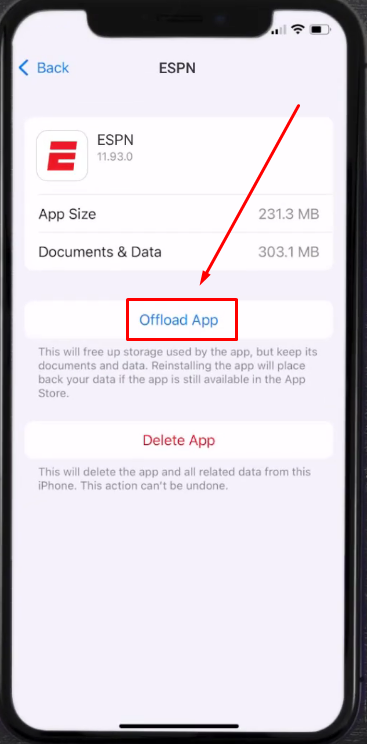
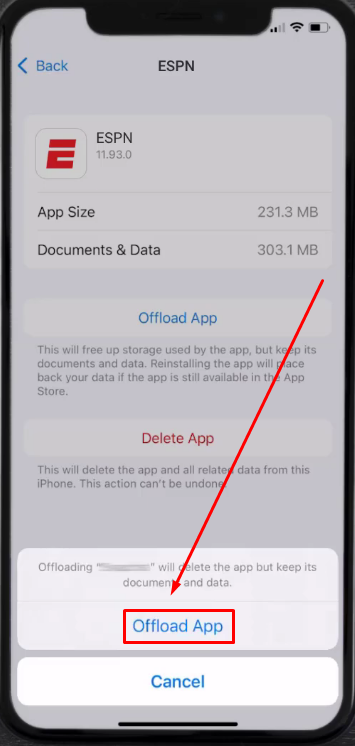
Once done, your iPhone may take a few seconds to process the selected option. This is because your phone will delete the app without removing essential information. So whenever you will reinstall it, you will find everything in your account as it is. However, all the files will be refreshed.
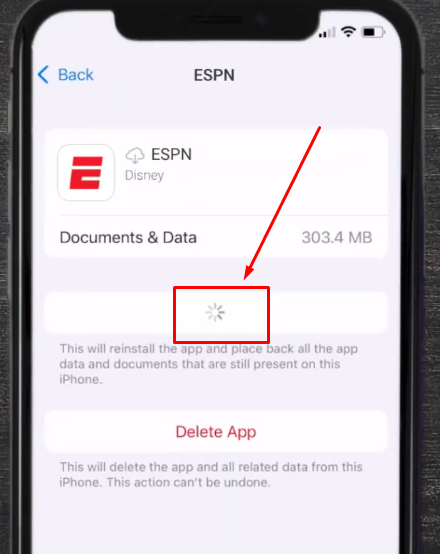
- Step 6: When the Offloading App process is complete, tap on the “Reinstall App” option
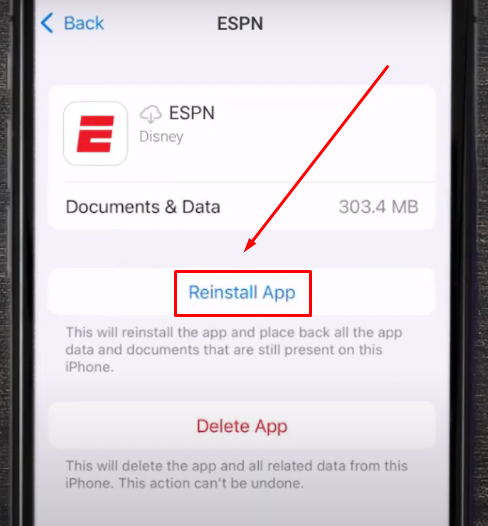
- Step 7: Open the ESPN app, and the problem should be resolved.
Fix 2: Force Stop the ESPN App
Android mobile phone users can directly choose the force stop feature for ESPN or any other app. However, there is no such option in the iPhone, and you need to pick an alternate way to do it.
Here’s the detailed workaround for both devices.
On Android:
- Step 1: Tap on the “Settings” option on your Android phone
- Step 2: Select “Apps” and tap on the “Manage apps” option
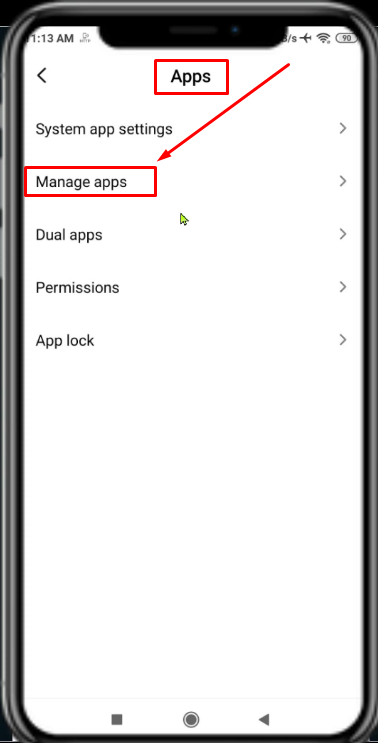
This will take you to the list of applications that you have downloaded to your device.
- Step 3: Next, scroll all the apps until you find the ESPN application. Alternatively, you can type the app name in the search box to view the ESPN app directly. Once you have located the app, tap on it
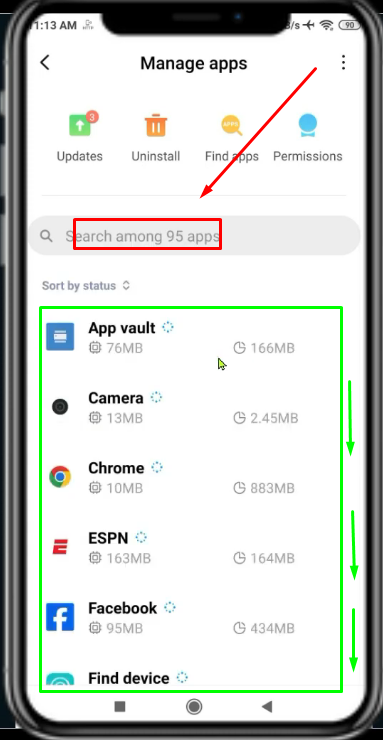
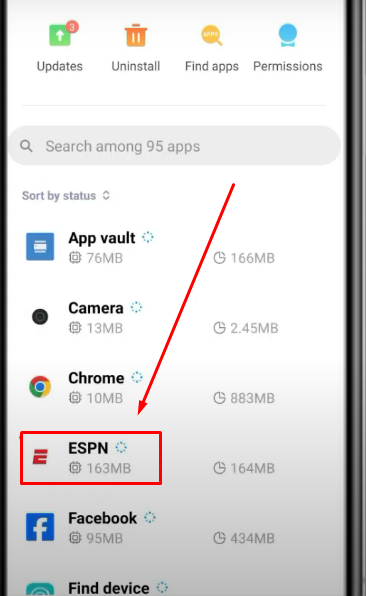
- Step 4: You will be taken to the “App Info” page of the ESPN application. Although the interface will show you various options, ignore them and simply tap on the “Force stop” option at the bottom of the screen

- Step 5: You will see a small pop-up window with “Cancel” and “OK” choices, so tap on the “OK” button to allow your device to Force stop the ESPN app

- Step 6: Then tap on the “Clear data” icon next to the Force stop option, and tap on the “OK” button to clear the ESPN app data


On iPhone:
Since iPhones don’t have the force stop option, you can close the ESPN app if it’s running in the background and try again. Technically, it does stop the application. Here’s how you do it:
- Step 1: Unlock your iPhone and touch the side of your screen to view all the apps running in the background

- Step 2: Swipe the apps until you see the ESPN application. Then, place your finger on the app’s interface and swipe up until it disappears from your view


NOTE: The above screenshots do not show the process on the ESPN app. However, the method is similar and can be used for all the applications on iPhone, including the ESPN mobile application.
- Step 3: Relaunch the ESPN app and analyze it closes now
Fix 3: Disable and Enable Internet Connection through Airplane Mode
Sometimes, ceasing your smartphone’s internet access and enabling it can solve the problem. While you can do it by turning on and off the Wi-Fi option on your phone, experts suggest that using the Airplane mode may solve the issue.
On Android:
- Step 1: Unlock your mobile and swipe the screen from top to bottom to open the control panel

NOTE: Some people call it the navigation menu or Quick Access menu.
- Step 2: You will observe that the panel includes various icons for some of the essential features and options, such as flashlight, Bluetooth, Hotspot, Wi-Fi, and more. So, look for an “airplane” icon. At the moment, it should be greyed out like this:

- Step 3: Tap on the “airplane” icon to activate the “Airplane Mode” on your Android phone. Once done, you will notice that the Wi-Fi option will now be greyed out, and the “airplane” icon will appear in solid color

- Step 4: After 5 minutes, tap on the “airplane” icon again to deactivate it so that your phone is connected to the internet
- Step 5: Now, interact with the ESPN app to see if it’s working without automatically closing
On iPhone:
- Step 1: Unlock your screen and swipe down to view the control panel


- Step 2: Tap on the “airplane” icon to activate the Airplane Mode and disable the internet connection

- Step 3: Then deactivate the Airplane Mode by tapping the “airplane” option again to enable the internet connection

- Step 4: Open the ESPN app to check if the problem is fixed
Fix 4: Update Your ESPN App
If your ESPN app keeps closing on its own, updating it on your Android mobile or iPhone can help eliminate this problem. The new updates may come with bug fixes that directly or indirectly solve this trouble.
On Android:
- Step 1: Tap on the “Play Store” app on your Android phone

- Step 2: Tap the search box and type “espn” to locate the app

- Step 3: Tap on the main “ESPN” app from the list of suggested applications to visit the app’s main page

- Step 4: Then select the “Update” button
NOTE: If your ESPN app is up-to-date, you will see the “Open” button in place of the “Update” button, as seen in this screenshot below:

On iPhone:
- Step 1: Visit the App Store from your iPhone
- Step 2: Look at the bottom of the screen and tap on the “Search” option (it is symbolized by a magnifying glass)

- Step 3: On the next page, you will find different applications, along with a search box at the top. So, tap on the search box to activate the keypad, type “ESPN” or “ESPN app,” and tap the “search” button on the keypad

- Step 4: After following step 3, you will see the ESPN application at the top of the list. Next to the app’s name, you will see an “UPDATE” option. So tap “Update” and wait for a few moments

Once the app is updated, open it; the problem should be fixed by now.
Fix 5: Uninstall and Reinstall the ESPN App
If updating the ESPN app doesn’t solve the problem, or if the app is already updated to the latest version but still keeps closing, try uninstalling and reinstalling it on your device.
On Android:
- Step 1: Open Play Store, search for the ESPN app
- Step 2: Go to the main page of the application and tap on the “Uninstall” button

Do not cancel the process and let Play Store delete the app

- Step 3: Once the percentage of the app deletion process reaches 100%, the “Install” button will appear on the same page. Tap it to reinstall the app and try watching ESPN again
On iPhone:
- Step 1: Go to “Settings” on your iPhone (

- Step 2: Scroll down and tap on the “General” option

- Step 3: From the new list of options, select “iPhone Storage”

- Step 4: Explore the list to find the “ESPN” app and tap on it to view the dedicated app page

- Step 5: Tap on the “Delete App” option to uninstall the app from your iPhone

- Step 6: Once the ESPN app is deleted from your iPhone, open the “App Store” and tap on the “Search” option

- Step 7: Search for the “espn app” by typing the name in the search box or scrolling through the list. Once you have navigated to the app name and icon, tap on the “GET” button to reinstall the app

- Step 8: Launch the app, sign in, and play content on it to confirm if the issue has been resolved
Fix 6: Update the Operating System
It may be possible that your current operating system version is not compatible with the ESPN app’s requirements.
To understand this point, here’s a screenshot that informs you that using the ESPN app on Android requires at least 5.1 or above operating system.

Likewise, you need to have an iOS 16.0 or later to run the ESPN app on your iPhone.

That means if your phone doesn’t meet the above requirements, the ESPN app can unintentionally close when you use it. Therefore, try updating your smartphone software, as this may solve this mess.
On Android:
- Step 1: Go to “Settings” and scroll down to the “About phone” option

- Step 2: Tap on the “Software information” section

Here, you will see the option to update your Android smartphone software. If you are already using the latest OS, your phone will show you the current version without the option to update it.

On iPhone:
- Step 1: Tap on the “Settings” icon

- Step 2: Select “General”

- Step 3: Tap on the “Software Update” option

- Step 4: If there is a new software update, you will see its version along with the download button. So, tap on the “Download and install” button at the bottom of the screen

- Step 5: You might be asked to enter your passcode to begin the process. So, type the passcode and wait for your iPhone to finish the update

Fix 7: Meet ESPN’s Internet Requirements
According to ESPN’s official support forum, you need at least 5MB of internet speed for consistent performance. If your internet is slow and unable to meet the speed requirements, the ESPN app may keep closing or crashing.
You can check your internet connection online by visiting Speedtest.
- Step 1: Open the Speedtest website from your device
- Step 2: Click on the “GO” button and wait for the process to get completed

- Step 3: Analyze results

If your internet speed is slow, contact your ISP or upgrade to a stronger package.
Fix 8: Install the ESPN App on Another Device
If your internet speed meets the requirements but the app is still not working smoothly, try downloading the ESPN application on a different device. If it isn’t closing now, the problem is with your previous smartphone.
Fix 9: Contact ESPN to Report the Issue
If you have tried all the solutions mentioned above. But your ESPN app keeps closing. You should email this problem to ESPN directly. You can find the company’s latest email address on the app’s page.
All you need to do is:
- Step 1: Visit the Play Store/App Store from your device
- Step 2: Search for the “ESPN” app and open its main page
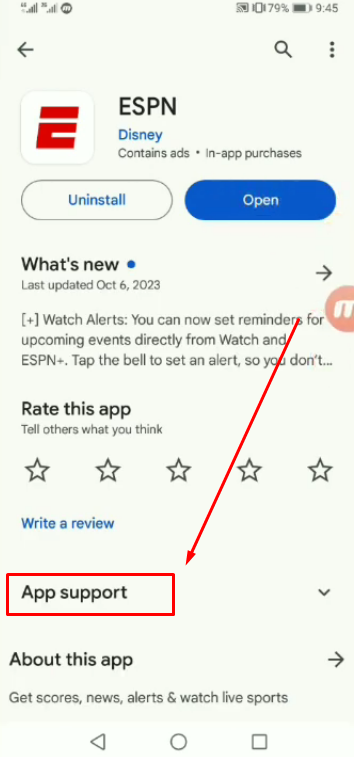
- Step 3: Tap on the “App Support” section to see the email address
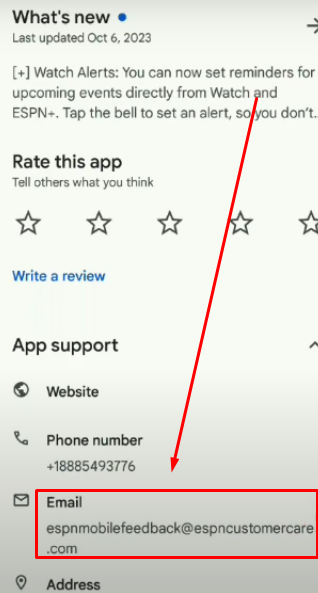
Conclusion
If your ESPN app keeps closing, it is possible that problems lie with video playback glitches, OS compatibility issues, or outdated app versions. However, by following simple methods like updating the app, clearing the cache, or checking the internet speed, you may resolve this issue. You can also try reinstalling the app or using another phone table to use the app. If none of the solutions work, it is best to contact ESPN support.
Experiencing constant ESPN app crashes might hinder your live sports viewing experience. To ensure uninterrupted viewing of your favorite sporting events, investing in a reliable streaming camera could elevate your enjoyment with seamless, clear, and stable streaming quality.
Best Seller
Sale

Hollyland VenusLiv V2 – Compact Live-Streaming Camera
- Portable design with one-tap live streaming, high-quality lens for clear 1080p video, and an advanced heat dissipation system for stable, long-duration streams.
- Supports flexible connectivity with HDMI, USB-C, Wi-Fi, Ethernet, and 3.5mm audio jack, for external mic or other devices.
- Touchscreen control interface, AI-powered face tracking, 6x zoom, and auto-framing for enhanced streaming experience.
- Ideal for content creators and streamers needing a reliable, easy-to-use, and portable solution for high-quality live broadcasts.
$949
$1199
Frequently Asked Questions about ESPN App Keeps Closing
Q1. Why does my ESPN app keep closing?
If your ESPN app automatically closes, there might be an issue with your internet speed. This problem may also arise due to an outdated mobile application, incompatible operating system, permission issues, or glitches within the app.
Q2. Why won’t the ESPN app stay open?
Sometimes, clearing the app cache can resolve this problem. Likewise, force stopping the app and updating it to the latest version can fix this issue.
Q3. Why is my ESPN app kicking me out?
It could be due to streaming and playback issues that compel the app to close automatically. A stable internet connection may overcome this problem.

































.png)



