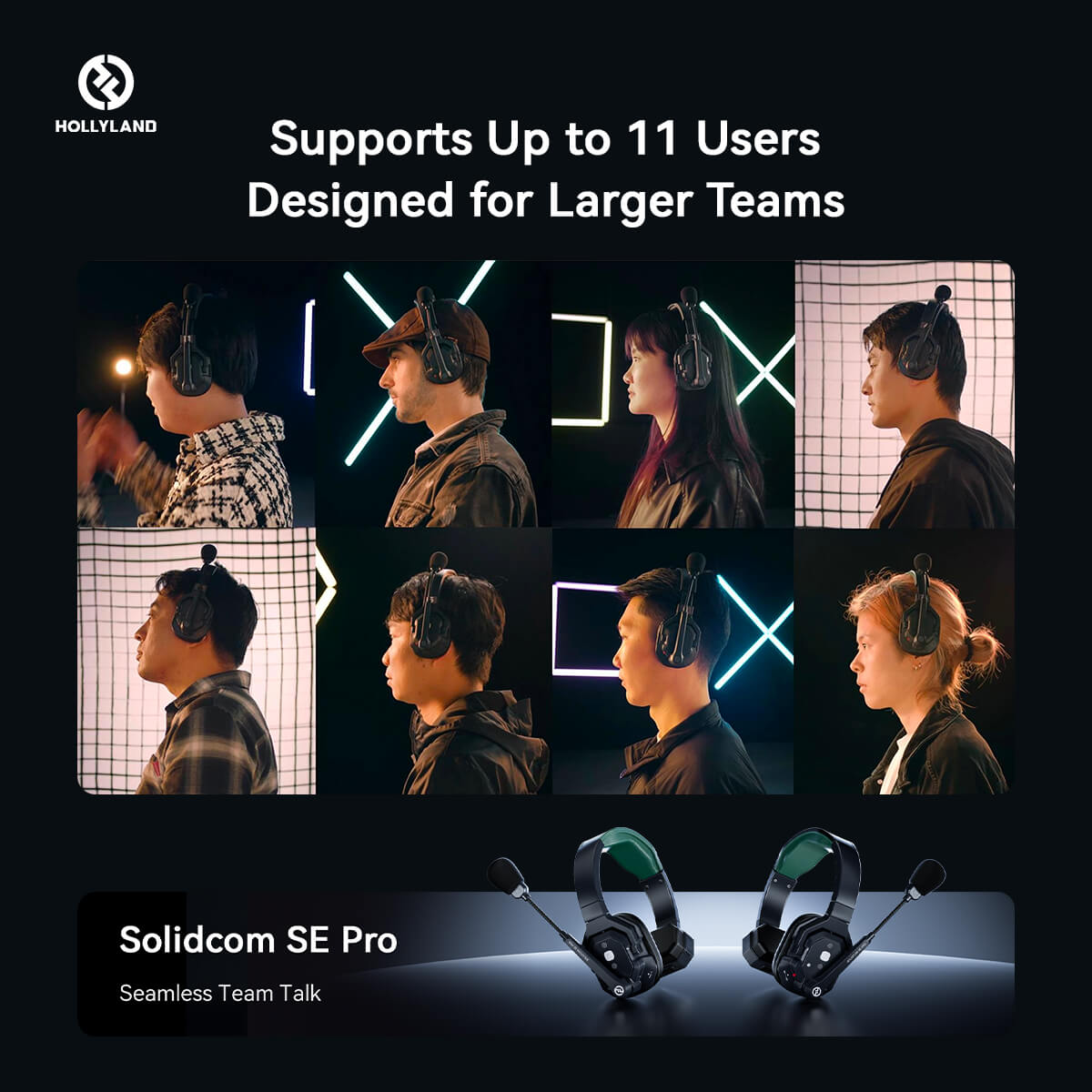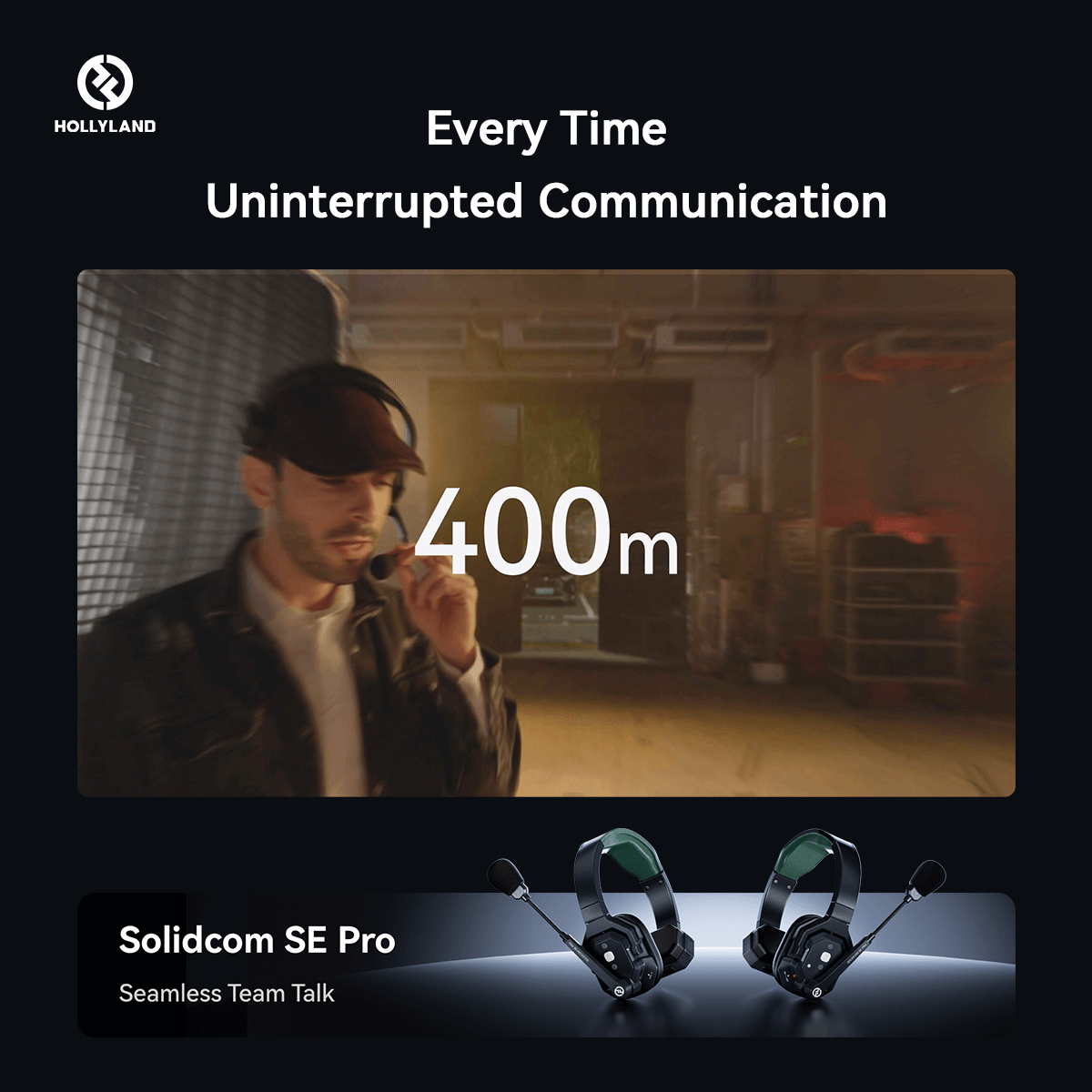Seeing the "Cannot Find Image Data" error on Discord can be frustrating, especially when you rely on the platform to share and view images. However, this error is a common issue that Discord users face.
Therefore, understanding why this happens and how to fix it is crucial for keeping your communication smooth.
Keep reading to learn how to resolve the “cannot find image data” error on Discord.
What is the "Cannot Find Image Data" Error?
The "Cannot Find Image Data" error pops up when Discord cannot load or display an image properly. Whether you're trying to upload a picture, change your profile photo, or view images shared by others, this error can interrupt your experience.
Discord can't access the necessary data to show the image when this happens, which can be frustrating, especially when visual communication is key.
What are Common Reasons for the “Cannot Find Image Data” Error?
Here are some of the common reasons why you might be seeing this discord error:
Unsupported Image Formats
Discord supports specific image formats like JPG, PNG, and GIF. You might run into this error if you're trying to upload an image in a format that Discord doesn't support, such as TIFF or BMP. Ensure your images are in a supported format to avoid this issue.
File Size Limitations
Discord has a file size limit for uploads of 8 MB for free users and up to 100 MB for Nitro subscribers. If your image exceeds this size, Discord won't be able to process it, leading to the "Cannot Find Image Data" error. Before uploading, check the file size to ensure it's within the allowed limit.
Network Connectivity Issues
If your connection is slow or unstable, Discord might need help loading images, resulting in this error. Therefore, If you notice frequent issues, it could be worth testing your internet speed or checking for any network problems.
Corrupted Cache Data
Discord uses cache data to speed up the loading of images and other content. However, these cache files can become corrupted over time, causing errors like "Cannot Find Image Data." Clearing your Discord cache can often fix this problem, forcing the app to download fresh data.
Discord Server Issues
Sometimes, the issue isn't on your end but with Discord's servers. Server outages or high traffic can prevent images from loading correctly, leading to this error. If you suspect this might be the case, you can check Discord’s status page to see if their servers are having problems.
Improper Discord Settings
Your Discord settings can also contribute to this error. If image previews are disabled or you don't have the right permissions on a server, you might not be able to see images properly. Therefore, check your settings and ensure that you have allowed all the permissions.
Firewall or Antivirus Interference
Firewalls, antivirus software, and VPNs can sometimes interfere with Discord's ability to load images. These security tools might mistakenly block Discord’s data, causing this error. If you suspect this is the problem, you might need to adjust your firewall or antivirus settings to allow Discord traffic.
Local Network Settings
Your local network settings, like custom DNS or router firewalls, could also affect Discord's ability to load images. Sometimes, restrictive settings block the data needed for images, leading to the "Cannot Find Image Data" error. Checking your network configuration and making necessary adjustments can help resolve this issue.
Step By Step Instructions to Solve Image Data Missing Error on Discord
If you’re encountering the "Cannot Find Image Data" error on Discord, follow these steps to resolve the issue:
Step 1: Check Your Internet Connection
- Firstly, check if your internet connectivity is fine and working properly
- A stable internet connection is key to loading images properly. Therefore, test your speed using a service like Speedtest.net.

Step 2: Temporarily Disable Firewall or Antivirus
Check if your firewall or antivirus is blocking Discord.
- Open the settings for your firewall or antivirus software.

- Look for any rules or settings that might be blocking Discord and temporarily disable them.
- After making these changes, restart Discord and check if the issue is resolved.
Step 3: Check for Discord Server Issues
Check if Discord’s servers are having problems.
- Head over to Discord’s status page to see if there are any ongoing outages or issues.

- If there are reported problems, you’ll need to wait until Discord resolves them before trying again.
Step 4: Update Discord
Keeping Discord updated can fix bugs that might be causing the error.
On PC:
- Simply closing and opening the Discord would automatically update the app.
- You can also right-click on the taskbar and click on “Check for Updates” to update the App.

On Android:
- Open the Google Play Store on your Android device.

- Type “Discord” in the search bar.
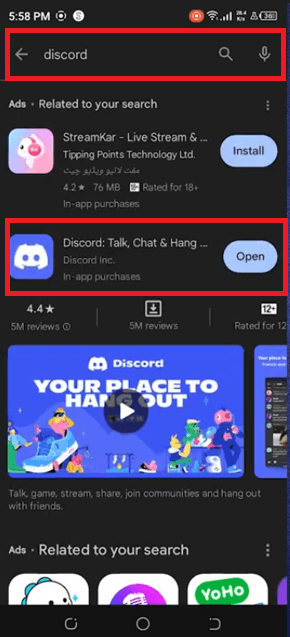
- If an Update is available, it will show up. You just have to click on the “Update” button.
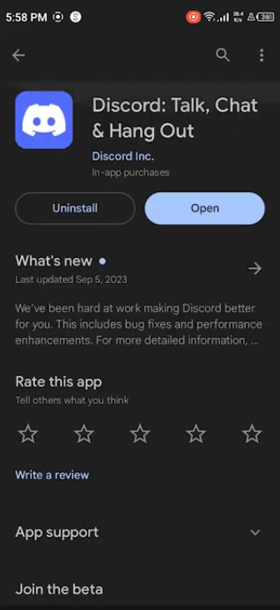
Step 5: Verify the Image Format
- Make sure the image you upload is in a format that Discord supports. Use JPG, PNG, or GIF files.
- You can right-click on an image and select properties to check the image file type.

Step 6: Clear Discord Cache
Clearing the cache can resolve problems caused by corrupted files.
On PC:
- On Windows: Press Win + R, type %appdata%\discord, and hit Enter.

- On Mac:
Press Cmd + Shift + G, type ~/Library/Application Support/discord, and press Enter.

- Delete the folders named cache, GPUCache, and Code Cache.
On Android:
- Go to Settings and then Apps
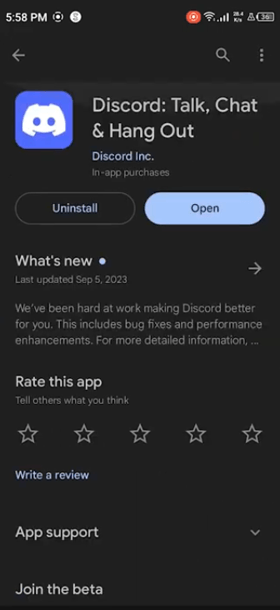
- Locate Discord and click on it. Go to Storage and Cache.

- Here, you should clear the cache.

Step 7: Restart Discord
You will need to close and relaunch the discord app to see if the issue is resolved:
- On Windows: Right-click the Discord icon in the taskbar and select "Quit Discord."

- On Mac: Right-click the Discord icon in the Dock and choose "Quit."
- Reopen Discord and try uploading the image again.
Step 8: Reinstall Discord
If the problem persists, reinstall Discord:
- Uninstall Discord via the Control Panel (Windows) or Applications (Mac).

- You need to get the latest version of the Discord app from their official site.

- Simply click on Install and enter your login details.
By following these steps, you should be able to resolve the "Cannot Find Image Data" error and resume using Discord without any issues.
Bonus Tip:
Sometimes, the image you are trying to upload may be corrupted, resulting in the “cannot find image data” error. To resolve that, take a screenshot of the picture you want to upload; it may solve the problem.
Wrap UP
Fixing the "Cannot Find Image Data" error on Discord is essential for maintaining a smooth experience on the platform. Following these steps, you can troubleshoot and resolve the issue, ensuring you can continue sharing and viewing images without interruption.
If you're frequently sharing visual content on Discord, using a reliable streaming camera can significantly improve your image quality and minimize glitches. A high-quality streaming camera ensures your visuals always appear clear and professional, helping to avoid data-loss issues altogether.
Best Seller
Sale

Hollyland VenusLiv V2 - Compact Live-Streaming Camera
- Portable design with one-tap live streaming, high-quality lens for clear 1080p video, and an advanced heat dissipation system for stable, long-duration streams.
- Supports flexible connectivity with HDMI, USB-C, Wi-Fi, Ethernet, and 3.5mm audio jack, for external mic or other devices.
- Touchscreen control interface, AI-powered face tracking, 6x zoom, and auto-framing for enhanced streaming experience.
- Ideal for content creators and streamers needing a reliable, easy-to-use, and portable solution for high-quality live broadcasts.
$949
$1199
FAQs
Q: What does "Cannot Find Image Data" mean on Discord?
A: This error indicates that Discord cannot load or display an image, often due to unsupported formats, connectivity issues, or corrupted cache files.
Q: How can I fix image loading issues on Discord?
A: You can fix image loading issues by checking the image format, clearing the Discord cache, updating the app, and ensuring a stable internet connection.
Q: What image formats does Discord support?
A: Discord supports JPG, PNG, and GIF formats for image uploads.
Q: How do I clear the cache on Discord?
A: Clear the cache by deleting the cache folders in your device's Discord application data directory.
Q: Why are my images not loading on Discord?
A: Images may not load due to unsupported formats, poor internet connection, corrupted cache, or server issues.
Q: Can server issues cause image-loading errors on Discord?
A: If Discord's servers are down or experiencing problems, images may fail to load.
Q: How do I check if Discord servers are down?
A: You can check Discord's server status by visiting their official page.
Q: Is there a way to troubleshoot network issues that are affecting Discord?
A: Yes, you can test your internet connection, change DNS settings, and turn off any firewall or antivirus software that may interfere with Discord.



























.png)