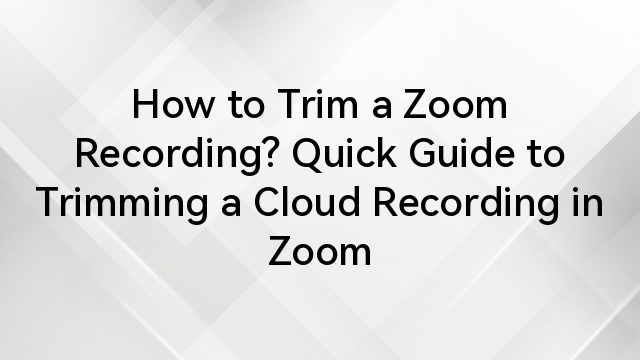Online meetings are part of every work environment nowadays. Zoom sets the pace for this and smoothly integrates with calendar applications to streamline scheduling. So, as a seasoned professional or a newbie to remote work, you need to master the art of sending Zoom calendar events. This guide will walk you through the process, helping you efficiently organize and invite participants to your virtual meetings.
Prerequisites
First, a few essentials. You obviously need a Zoom account. If you don’t already have one, you should get a professional one, as it has access to advanced scheduling features.
Next, select your calendar application. Google Calendar, Outlook, or Apple Calendar are popular choices. Choose one already compatible with your existing workflow and devices.
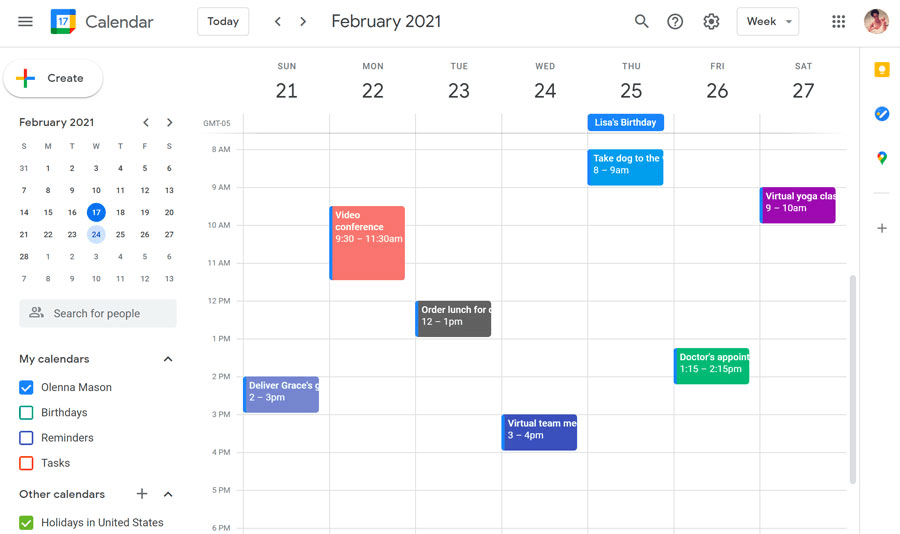
Scheduling a Zoom Meeting
A. Logging into your Zoom Account
Log in to your Zoom account through the website or app, open it, and enter your credentials.
B. Navigating to the “Schedule a Meeting” Option
Head over to the “Schedule a Meeting” option. On the website, you’ll find this under the “Meetings” tab in the left-hand menu. In the app, it’s typically one of the main options on your dashboard.
C. Setting up Meeting Details
These include:
- Topic and Description:
Give your meeting a clear and concise topic. Attendees will see this when they receive the invite, so make it relevant. You can add a description to provide context or instructions. - Date and Time:
Choose the date and time for your meeting. - Duration:
Estimate how long your meeting will last. Zoom will notify you before your time is up, but meetings won’t automatically. - Time Zone Considerations:
Make sure to select the correct one when scheduling. Zoom picks your local time zone by default, but you can change it from the dropdown menu to match your audience’s location.
D. Advanced Options
- Recurring Meeting Settings:
If your meeting is going to be a regular event, you can set it up as recurring. This way, Zoom will automatically generate future meeting instances on the selected dates and times. - Registration Requirements:
If you need to know exactly who will be attending, enable the registration requirement. This makes participants register before joining, allowing you to collect information like their name and email. - Security Settings:
The waiting room lets you control when participants join, while a passcode ensures only those with the code can enter. Both options add an extra layer of protection to your meeting.
Generating and Customizing the Zoom Meeting Link
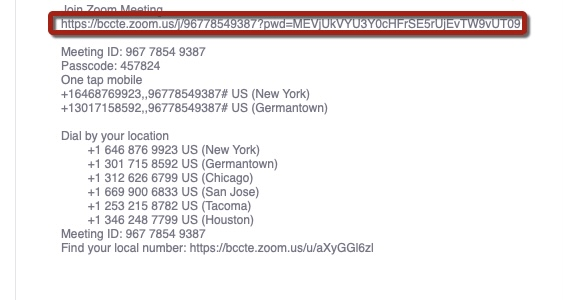
Every Zoom meeting has a unique meeting ID—a string of numbers that identifies your specific meeting. This ID is embedded in your meeting link alongside the passcode, so participants usually don’t need to worry about it. However, if you’re manually entering a meeting, you’ll need this ID.
After scheduling, Zoom will automatically generate a meeting link for you. Your participants will click on this link to join the meeting. You can find it in the meeting summary after scheduling, and it’s also included in any email invitations you send out.
If you have a paid Zoom account, you can create a personalized meeting ID that remains the same for all your meetings. This makes it easier for recurring attendees to join. To do this, go to your Zoom profile settings and look for the “Personal Meeting ID” option.
Creating the Calendar Event
- Opening Your Chosen Calendar Application:
Start by opening the calendar app you prefer—Google Calendar, Outlook, Apple Calendar, or any other that works best for you. This is where you’ll schedule your Zoom meeting.
- Creating a New Event:
Give your event a clear and descriptive title, like “Team Meeting” or “Project Kickoff.” Enter the date and time for the event, making sure it aligns with the settings you’ve chosen in Zoom. In the description box, provide an overview of the meeting agenda or any important details.

- Integrating Zoom Details into the Calendar Event:
Copy the Zoom meeting link from your Zoom invite and paste it into the location field or description box of the calendar event. This makes it easy for attendees to join the meeting with a single click.
Include the Meeting ID, passcode, and Zoom dial-in number in the event description, just in case there’s a problem with the zoom link you send.
Inviting Attendees

- Adding Participant Email Addresses:
In your calendar event, locate the section for adding guests or participants. Enter the email addresses of everyone you want to invite. Most calendar apps allow you to add multiple email addresses at once.
- Customizing Invitation Messages:
Personalize your invitation by adding a brief message in the notes or description section. You can provide context about the meeting, highlight key discussion points, or just add a friendly note to encourage attendance. This helps set the tone for the meeting and makes the invitation more engaging.
- Setting Attendee Permissions:
If you’re hosting a collaborative meeting, consider setting attendee permissions. You can designate certain participants as co-hosts or presenters, giving them the ability to share their screens, manage participants, or record the session. This is especially useful for meetings where multiple people will be leading different parts of the discussion.
- Considerations for Large Groups or Webinars:
For large groups or webinars, make sure to adjust settings to fit the format. If using Zoom’s webinar feature, remember that attendees are generally in view-only mode, and only hosts, co-hosts, and panelists can speak or share their screen. For large meetings, consider muting participants on entry and allowing screen sharing only for hosts to avoid disruptions.
Sending the Calendar Invite
- Final Review of All Event Details:
Before sending the invite, take a moment to review everything. Check the date, time, Zoom link, meeting ID, passcode, and any dial-in numbers to ensure they’re accurate. Also, make sure the event title, description, and attendee list are correct. A quick final check helps avoid any last-minute issues or confusion.
- Choosing Send Options:
Most calendar apps give you options like “Send Now” or “Schedule Send.” If you’re ready, go ahead and send the invite immediately. Use the schedule send option if you want to wait or send it at a specific time.
- Understanding How Invites Appear to Recipients Across Different Platforms:
Your invite may look slightly different depending on the platform your recipients are using. Google Calendar, Outlook, and Apple Calendar each have their own format, but the essential details—like the Zoom link and event title—should remain clear. If you’ve added any special instructions or customized the invitation message, it’s a good idea to keep it brief and to the point so it’s easily readable on any device.
Best Practices and Tips
1. Sending Test Invites to Yourself:
This helps ensure that all the details, including the Zoom link and event information, appear correctly. It also allows you to check if the invite was received properly and the calendar entry looks as expected.
2. Dealing with Time Zone Differences:
When scheduling events, be mindful of time zones, especially if your participants are in different regions. Most calendar apps allow you to set a specific time zone for your event, which helps avoid confusion. If attendees are from various locations, make sure to specify the time zone in the event details or description.
3. Setting Up Reminders for Hosts and Attendees:
Set up reminders for both hosts and attendees to ensure everyone is prepared. Most calendar applications let you configure reminders at different intervals (e.g., 15 minutes before the meeting). This can help prevent last-minute rushes and ensure that everyone is on time.
4. Troubleshooting Common Issues:
- Invites Not Received: If some participants didn’t receive the invite, check the email addresses you entered for typos. Ensure that your email server isn’t blocking the invites. Ask participants to check their spam or junk folders if they don’t see it in their inbox.
- Calendar Syncing Problems: If the event isn’t syncing properly with your calendar, try refreshing or re-syncing the calendar app. Make sure you’re connected to the internet and that your calendar settings are correct. Sometimes, logging out and back in can help resolve syncing issues.
Alternative Methods
Zoom’s Calendar Integrations
- Google Calendar Add-On: Zoom offers a Google Calendar add-on that simplifies scheduling directly from your Google Calendar. Once installed, you can create a Zoom meeting by selecting the Zoom option while setting up a new event. The add-on automatically inserts the meeting link, ID, and passcode into your event.
- Outlook Plugin: For Outlook users, Zoom provides a plugin that integrates seamlessly with your calendar. After installing the plugin, you can schedule Zoom meetings from within Outlook by selecting the Zoom meeting option. This will add all necessary Zoom details to your event invitation.
Using Scheduling Assistant Tools
- Calendly: Calendly is a popular scheduling tool that integrates with Zoom. You can set your availability, and Calendly will allow invitees to book time slots. Once a time is chosen, it automatically schedules the Zoom meeting and sends out the invite with all the necessary details.
- Doodle: Doodle helps find the best meeting times by allowing participants to select their availability. After you finalize the time, you can set up the Zoom meeting and share the details with everyone involved. Doodle can also be integrated with Zoom for a smoother scheduling process.
Conclusion
Sending a Zoom calendar event is a straightforward process that ensures your meetings are well-organized and accessible to all participants. By following these steps, you’ll streamline your scheduling efforts. Whether using built-in calendar features or third-party tools, you can easily manage meetings and keep everyone on the same page, no matter the platform.
Want to elevate the quality of your virtual meetings? Consider investing in a reliable streaming camera to ensure clear, professional-quality video that leaves a strong impression on your attendees.
FAQs
Q: Can I modify a Zoom calendar event after I’ve sent it out?
A: Yes, you can modify a Zoom calendar event after sending it. Open the event in your calendar application, make the necessary changes, and save. Attendees will automatically receive an update with the new information.
Q: What should I do if attendees say they haven’t received the Zoom calendar invite?
A: First, verify that you sent the invite correctly. Check email addresses for errors, ask attendees to look in their spam folders, and resend the invite if necessary. If problems persist, consider sending the meeting details manually.
Q: What’s the difference between scheduling a regular Zoom meeting and a Zoom calendar event?
A: A regular Zoom meeting only creates the meeting link. A Zoom calendar event creates the meeting and sends calendar invites to attendees, including all relevant details such as time, date, and the Zoom link.
Q: Can I schedule Zoom calendar events on behalf of someone else?
A: Yes, you can schedule Zoom calendar events for others if you have the appropriate permissions in both Zoom and the calendar application. This feature is useful for assistants or team members managing schedules for others.

































.png)