YouTube has become a central hub for sharing videos and building communities. Content creators can boost their engagement, promote their website, and connect audiences to their social media by adding video links.
YouTube offers several ways to share links, including descriptions, cards, and end screens, each serving a unique purpose in audience interaction. By understanding the different link types and how to use them, creators can maximize their channel’s reach and keep viewers engaged.
Here’s a detailed guide on different types of YouTube links and how to effectively add them to videos for better engagement.
Different Types of Links on YouTube Videos
1. Description Links
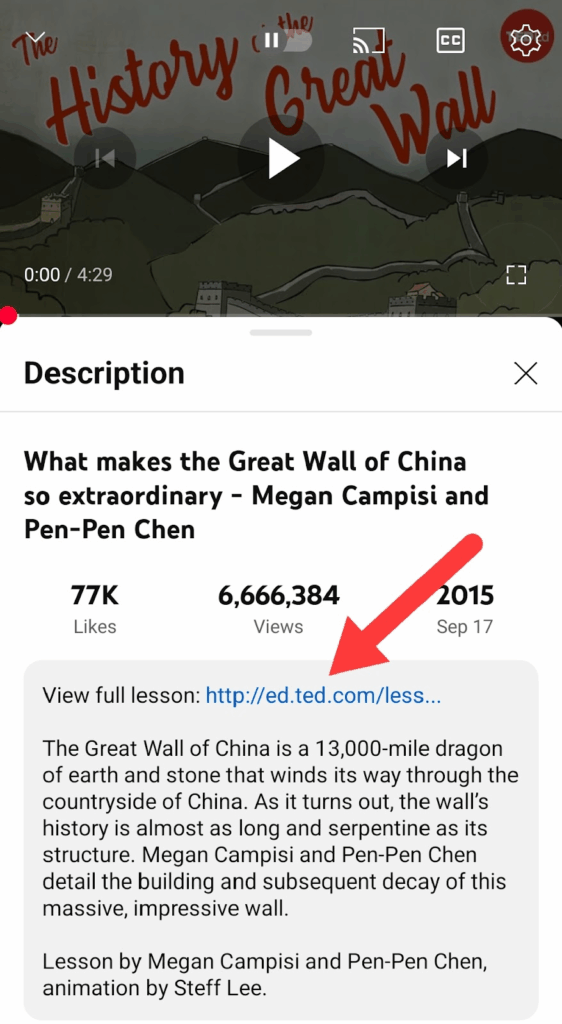
Description links are one of the most accessible and popular methods for adding clickable URLs to YouTube videos. Located directly beneath the video player, the description box allows creators to include links to external websites, social media profiles, affiliate products, other YouTube videos, and playlists.
These links are easily accessible to every viewer, making them a reliable tool for driving traffic. They help creators direct audiences towards other relevant videos on their channel, thus enhancing engagement.
Internal links help search engines better understand your website’s structure and content. Therefore, it can be a beneficial SEO strategy to monetize your channel by enhancing its discoverability.
2. Cards Links
YouTube Cards are interactive pop-up elements that appear during video playback, usually as a small icon in the top right corner. When viewers click on these cards, they expand to show clickable links that can lead to related videos, playlists, channels, polls, or, for eligible creators, verified external websites.
Cards allow creators to prompt viewers to take action at specific moments in the video, such as visiting a website for more details. This feature helps increase viewer interaction and keeps audiences engaged within the channel’s ecosystem.
However, linking to external sites is limited to channels that meet YouTube’s Partner Program requirements, ensuring only trusted creators can direct traffic outside the platform.
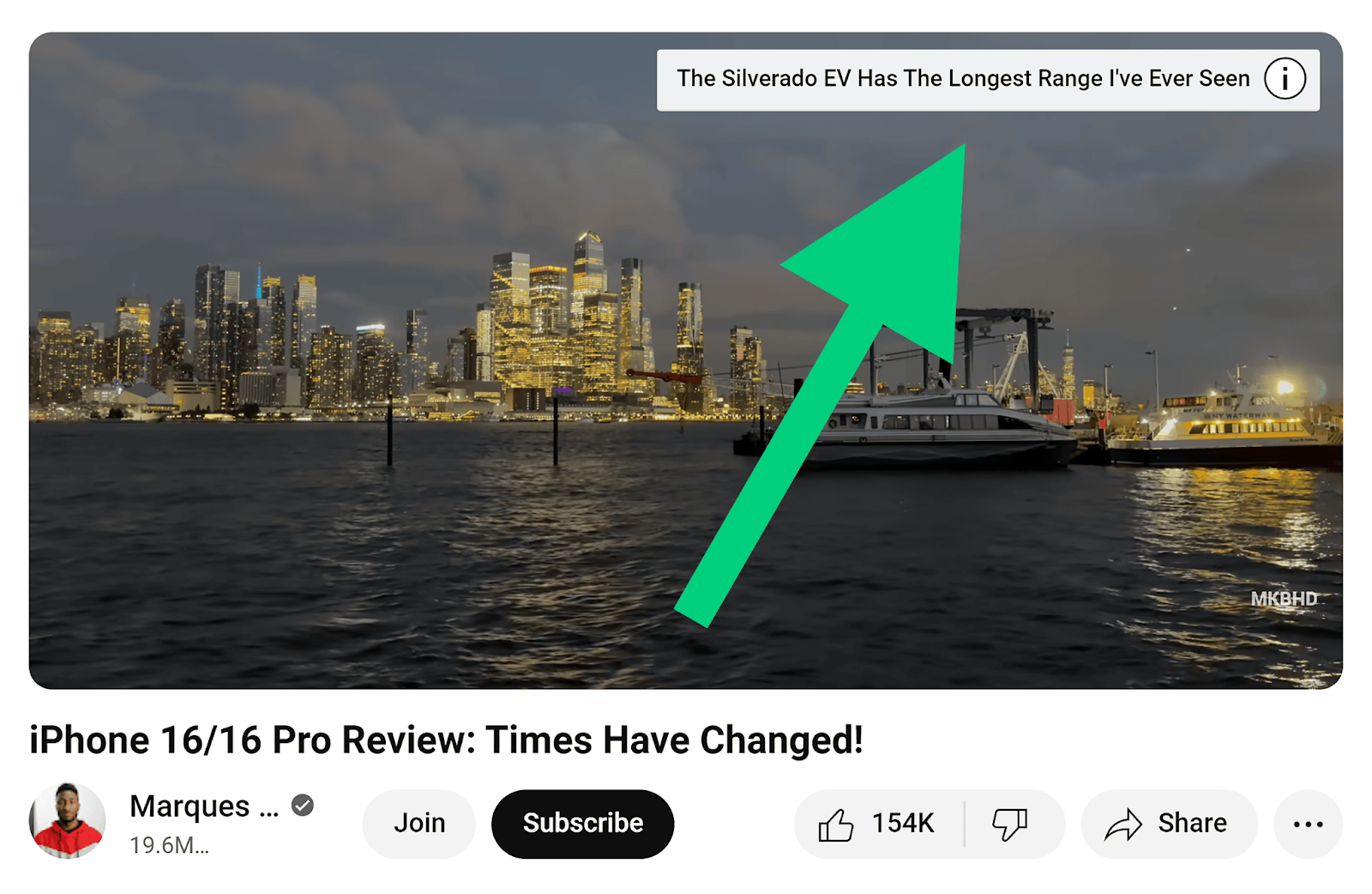
3. End Screen Links
End screen links are interactive elements appearing in a YouTube video’s final 5–20 seconds. They are a powerful way to keep viewers engaged and guide them toward further actions. These elements can include links to other videos, playlists, channels, a subscribe button, or an external website.
By strategically placing end screen links, creators can encourage viewers to continue watching related content, subscribe to the channel, or explore additional resources. This can significantly boost channel retention and overall watch time.
Moreover, end screens are customizable, allowing up to four elements on standard videos. However, they are not available on video sets made for kids or in certain other formats.
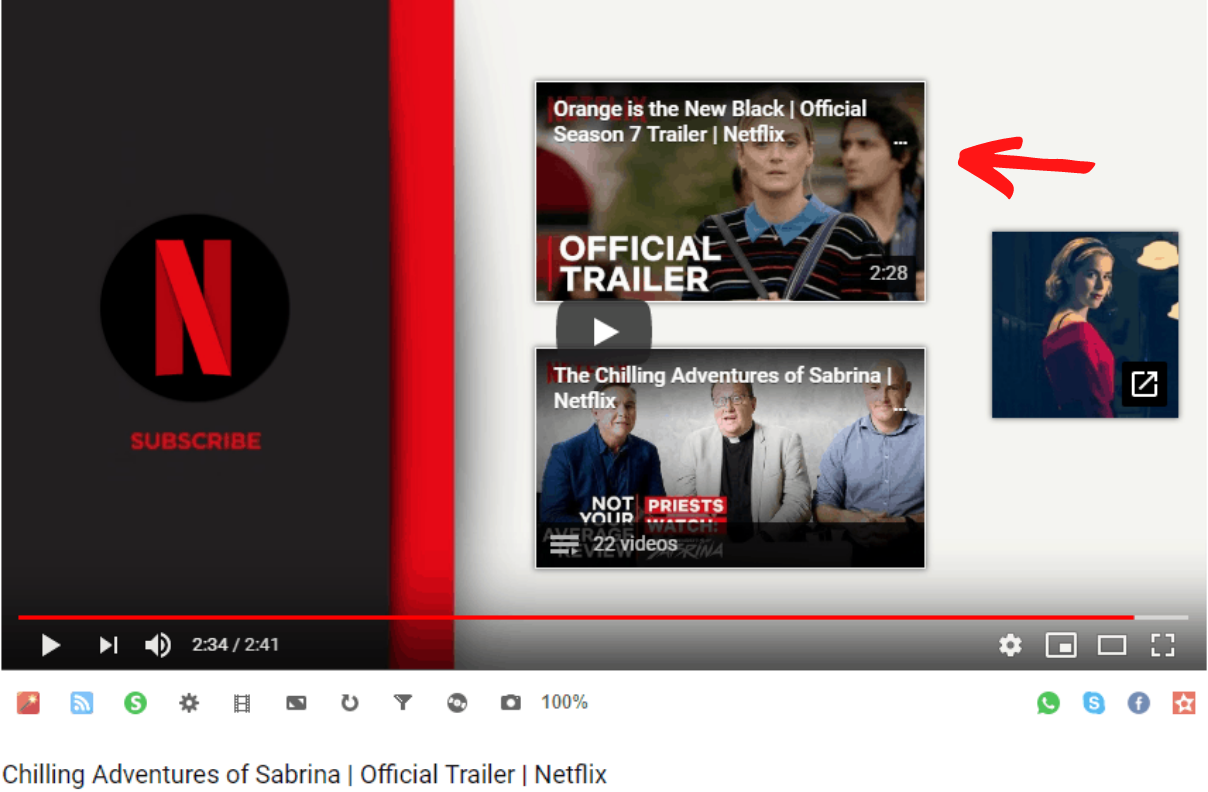
4. Video Links
Video links are URLs or web addresses displayed directly within the video content, either as text overlays or a watermark. Creators can also talk about them in their videos. Unlike clickable links in descriptions, cards, or end screens, these links are not interactive.
They require viewers to manually type the URL into their browser. Adding video links ensures viewers on any device receive the necessary information, including those where clickable elements might not appear.
Hence, even if they demand more effort from viewers, their presence helps increase awareness and directs traffic when combined with clickable links elsewhere on the video page.
How to Add Links in a YouTube Video?
Use Cards to Add Links
Here’s how to use cards to add links to a YouTube video:
- Sign in to your YouTube account and access YouTube Studio.
- From the left menu, select “Content” and choose the video you want to edit.
- Click “Editor” in the left sidebar to open the video editing tools.
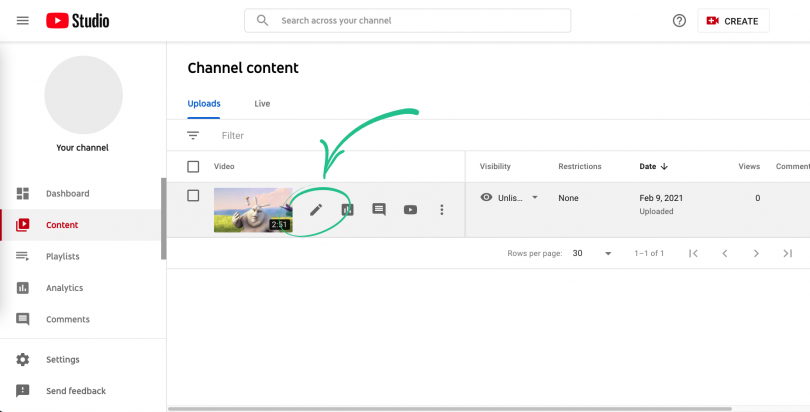
- Scroll to the timeline and click on the “Cards” icon (it looks like a small rectangle with an “i”).
- Click “Add card” and select the type of card you want (Video, Playlist, Channel, or Link).

- Enter the required URL or select the video, playlist, or channel you want to promote.
- Set the start time for when the card should appear during your video.
- Add a title, call to action, and teaser text to encourage viewers to click the card.
- Optionally, upload an image for the card if prompted.
- Click “Save” to apply the card to your video.
- Review your video to confirm the card appears at the correct time and links as intended.
Use End Screen to Add Links
When you are uploading a video, you can add an end screen link by following these steps:
- First, go to “Uploads” and select the desired video.
- Fill in all the details and then tap on “More options.”
- After providing all the details, click Next to go to “Video elements.”

- Choose “Import From Video” or “Add” to select end screen elements.
- After filling out all the required information, click “+ Element” to add a clickable link to your end screen.
To add links in YouTube videos using the end screen option, if you have already uploaded the video:
- In the YouTube studio, go to the video to which you want to add a link.
- Click “Editor” and select “Add an end screen” at the timeline’s end.
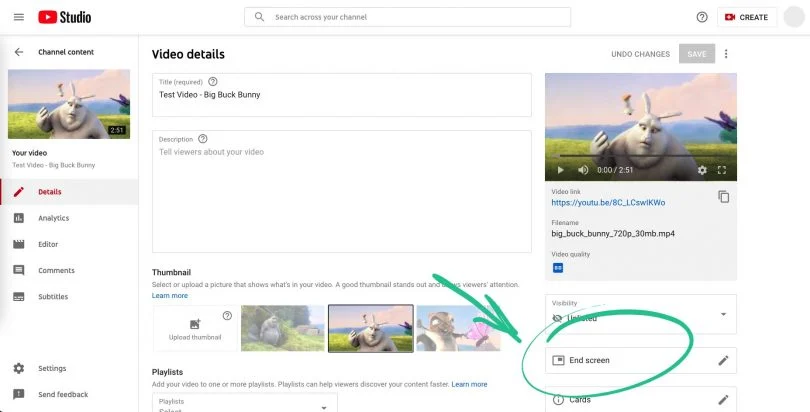
- Choose the end screen template or create a custom layout by adding elements such as video, playlist, channel, subscribe button, or link to an approved website.
- Select the type of element you want to add (e.g., link to another video, playlist, or external site).
- Drag and position the elements on the end screen preview as desired.
- Set the timing for when the end screen elements should appear (within the last 5–20 seconds of your video).
- Customize the call to action and any supporting text to encourage clicks.
- Click “Save” to confirm your end screen setup.
Use Description to Add Links
To add a link in the video description:
- Open the video from the YouTube studio.
- Click the “Details” or “Edit” button next to the video.

- Scroll down to the “Description” box.
- Type or paste the full URL (including “http://” or “https://”) of the website, social media page, or resource you want to link to in the description box.

- YouTube will automatically convert valid URLs into clickable links once the video is published or changes are saved.
- Click “Save” or “Publish” to apply your changes.
- Double-check your published video to ensure all links are clickable and direct viewers to the correct destination.
Place the most important links near the top of the description, as only the first few lines are visible before viewers click “Show More.” In addition, you can also add a call to action or a brief explanation next to each link to encourage viewers to click.
Conclusion
Learning the art of adding links to YouTube videos can significantly enhance a channel’s effectiveness and viewer engagement. Strategically using description links, cards, and end screens, creators can guide their audience to further content, external resources, or social profiles.
This can help them increase their brand familiarity and monetize their channel. It also gives the audience easy access to other videos with related content. In today’s competitive digital age, such simple yet effective linking tools can help content makers to strengthen their online presence and enhance channel growth.
Frequently Asked Questions (FAQs)
1. Does YouTube allow clickable links?
Yes, YouTube allows clickable links in long-form video descriptions, comments, channel profile links, and end screens, but not in Shorts descriptions or comments.
2. How do I add social links in a YouTube description?
Go to the video you want to add a link and click on its description. Paste the URL in the description box and tap “Publish.” YouTube will automatically make it a clickable link once the video is uploaded.
3. How to add the next video link on YouTube?
The next video link can be added to YouTube through several methods. It can be linked to a specific video using cards or end screens. You can also add the link in the description box or mention it verbally in your video.
4. How to link YouTube shorts to a full YouTube video?
First, open YouTube Studio and select your Shorts video. Then, go to the “Details” section and scroll to “Add video link.” Lastly, enter the URL or select the full video you want to link and save the changes.





























.png)



