The integration of analog and digital systems has become increasingly prevalent. One common occurrence in this fusion is the notification “Analog Audio Accessory Detected” that users encounter on various devices. While this message may seem cryptic to some, it holds significant importance in understanding the functioning of audio devices and their compatibility with audio accessories.
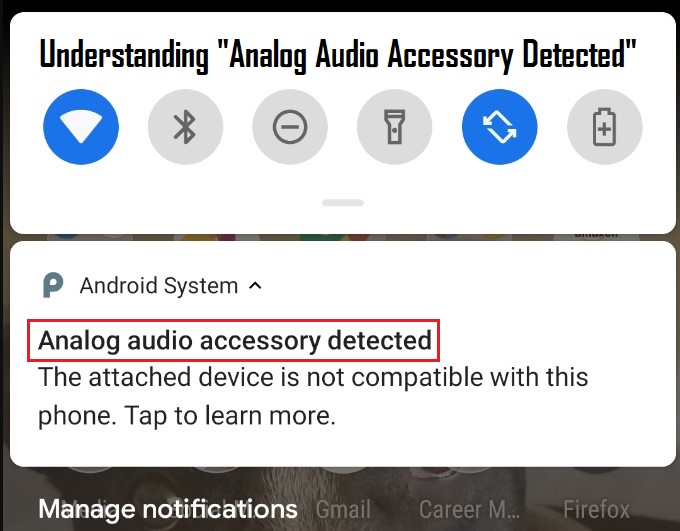
The appearance of the notification “Analog Audio Accessory Detected” on your device generally indicates the connection of an audio device, like headphones or speakers, through either the audio jack or a USB port carrying an analog signal. It signifies that your device has acknowledged the presence of the connected accessory and is prepared to relay sound through it. In this comprehensive guide, we delve into the depths of this notification, unraveling its meaning, implications, and practical implications for users.
What Does “Analog Audio Accessory Detected” Mean?
When users encounter the notification “Analog Audio Accessory Detected” on their devices, it signifies that the device has identified the connection of an audio accessory. Audio accessories encompass a wide range of devices, including headphones, speakers, microphones, and other audio peripherals that utilize analog connections. These accessories typically employ standard audio jacks, such as the 3.5mm headphone jack, to establish a physical connection with the device.
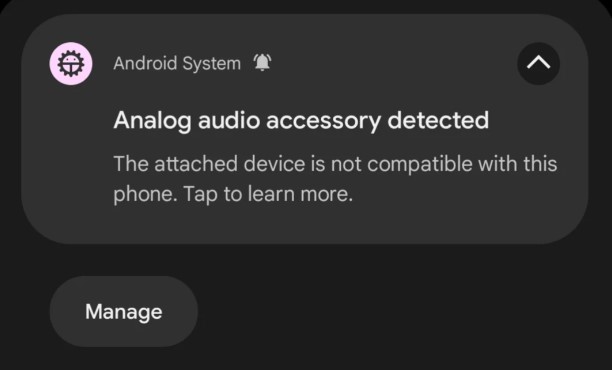
Understanding the Significance
The detection of an analog audio accessory holds significant implications for device functionality and user experience. Unlike digital audio devices that communicate through digital signals, audio accessories transmit audio data in the form of electrical signals. When a device detects the connection of an analog accessory, it initiates the necessary processes to interface with the accessory and ensure seamless audio playback or recording
Causes & Solutions of Analog Audio Accessory Detected Notification
The “Analog Audio Accessory Detected” notification commonly arises due to the following factors:
Incorrect Settings
If the device’s audio settings are misconfigured or incompatible with the connected audio accessory, it may trigger the notification erroneously or result in suboptimal audio performance.
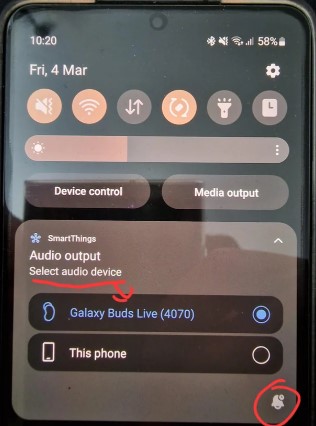
Solution: Ensure the correct audio output settings are selected on your device. Navigate to the audio settings and verify that the output is configured to route sound to your device accurately.
Faulty Connection
A loose or unstable connection between the device and the audio accessory can lead to intermittent detection or audio disruptions, prompting the notification to appear repeatedly.
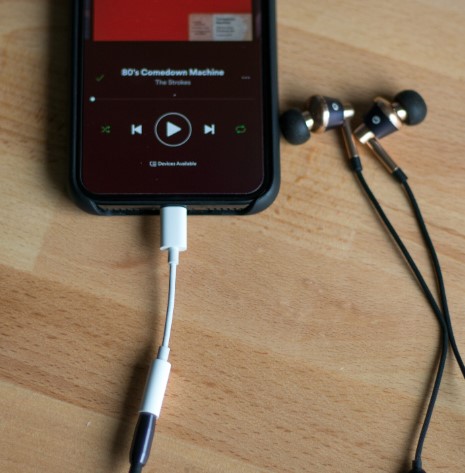
Solution: Thoroughly inspect the connection between your device and the audio accessory. Confirm that the plug is securely inserted into the audio jack or USB port. If utilizing a USB-to-audio jack adapter, ensure its proper functionality.
Damaged Accessories
Physical damage or wear and tear to the audio accessory, such as frayed cables or malfunctioning components, can hinder proper detection and functionality, triggering the notification as a result.

Solution: Perform a visual inspection of your accessory for any signs of damage or wear. Test the accessory with another compatible device to determine if it functions correctly. Replace the accessory if necessary.
Compatibility Issues
Incompatibility between the device and the audio accessory, whether due to differing audio specifications, connector standards, or firmware limitations, may cause the notification to appear, indicating a lack of seamless integration between the two.

Solution: Verify the compatibility of your audio accessory with your device. Refer to the accessory’s user manual or the manufacturer’s website for compatibility information. Consider using accessories specifically designed for your device to avoid compatibility issues.
Software/Hardware Malfunction
Internal malfunctions or glitches within the device’s software or hardware components, such as outdated drivers, firmware bugs, or hardware defects, can disrupt the detection and interaction with audio accessories, prompting the notification to surface unexpectedly.
Solution: Initiate a device restart to address potential temporary software glitches affecting audio detection. If the issue persists, it may indicate a hardware malfunction. Seek professional assistance to diagnose and repair any underlying hardware issues, such as faulty audio jacks or USB ports.
Troubleshooting for Analog Audio Accessory Detected
If your device notifies you with the message “Analog Audio Accessory Detected” upon connecting it to the charger, it may indicate potential issues with either the charging port or the charger itself. Here are some steps you can take to troubleshoot and resolve the problem:
- Restart your device: Initiate a reboot of your device, a simple restart can effectively resolve minor software glitches that might be contributing to the issue.

- Inspect the charging cable and charger: Thoroughly examine the charging cable and charger for any visible signs of damage, such as frayed wires, bent pins, or loose connections. If any issues are detected, attempt using an alternate charging cable or charger to determine if the problem persists.

- Clean the charging port: Over time, the charging port on your device may accumulate debris or lint, hindering proper contact between the charger and the device. Utilize a soft brush or compressed air canister to delicately clean the charging port and eliminate any dirt or debris.

- Test with another charger: If feasible, experiment with a different compatible charger with your device. If the device charges without displaying the “Analog Audio Accessory Detected” message, it suggests a potential problem with the original charger.
- Update software: Ensure that your device’s software is kept up to date. Manufacturers frequently release software updates that address various bugs and issues, including those related to charging. Navigate to the Settings menu to check for any available updates and install them accordingly.
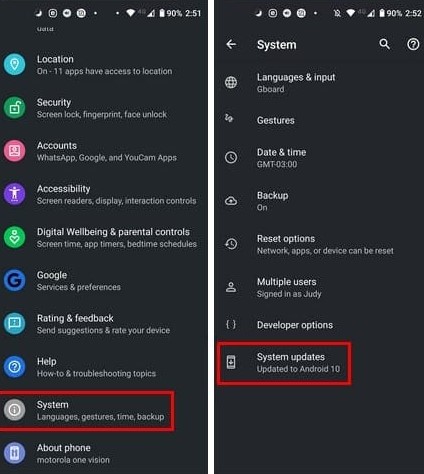
- Contact customer support: If the issue persists despite attempting the aforementioned steps, it is advisable to reach out to your device’s customer support or visit an authorized service center for further assistance. They can offer more tailored troubleshooting guidance or arrange for repairs if deemed necessary.
Tips for Optimizing Analog Audio Experience
- Utilize Premium High Quality Accessories: Elevate your listening pleasure by opting for top-tier audio accessories. Choosing high-quality headphones, speakers, or microphones can enhance audio clarity and fidelity, providing a more immersive experience. Hollyland Lark M2 is a high-quality microphone for recording audio.

- Keep Your Device’s Software Updated: Keep your device’s operating system and drivers up to date to ensure seamless compatibility with analog audio accessories. Regular software updates often include optimizations and bug fixes that enhance audio performance and stability.
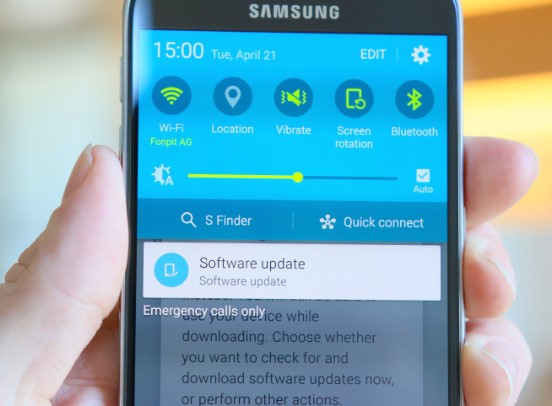
- Prioritize Regular Maintenance: Incorporate routine maintenance into your audio setup by regularly cleaning your device’s audio jack or USB port. Removing dust, lint, or debris from these ports can prevent connectivity issues and ensure uninterrupted audio playback or recording. Additionally, consider investing in protective accessories, such as dust plugs or port covers, to safeguard against debris accumulation.

Conclusion
In conclusion, troubleshooting the “Analog Audio Accessory Detected” notification requires a systematic approach to identify and resolve underlying issues with charging ports or chargers. By following the outlined steps, users can address common issues such as software glitches, damaged accessories, or debris accumulation in the charging port. However, if the problem persists, seeking assistance from customer support or authorized service centers is recommended to ensure proper resolution.
We value your opinion! Share your thoughts on our troubleshooting guide for the “Analog Audio Accessory Detected” notification. Did you find the solutions helpful? Do you have any additional tips or experiences to share? Leave your feedback below and help us improve our content to better serve your needs.
Frequently Asked Questions
What does “Analog Audio Accessory Detected” mean?
When your device displays the message “Analog Audio Accessory Detected,” it signifies that the device has recognized the connection of an analog audio accessory, such as headphones or speakers, through its audio jack or USB port. This notification indicates that the device is prepared to transmit sound through the connected analog accessory.
Why is my device not playing sound through the analog accessory?
Several factors could contribute to this issue, including incorrect audio settings, a faulty connection, damaged accessories, compatibility issues, or software/hardware malfunctions. Troubleshooting steps may include adjusting audio settings, checking connections, inspecting accessories for damage, testing compatibility, and ensuring software updates are installed.
How do I fix the “Analog Audio Accessory Detected” notification but no sound issue?
To address this issue, try restarting your device, checking the audio settings, inspecting the connection and accessories for damage, testing with alternative accessories, ensuring compatibility, and installing any available software updates. If the problem persists, contact customer support for further assistance.
Can I use a digital-to-analog converter with my device?
Yes, many devices support the use of digital-to-analog converters (DACs) to enhance audio quality or connect analog accessories that require digital audio signals. Ensure compatibility with your device and follow the manufacturer’s instructions for setup and usage.
Why does my device keep detecting an analog audio accessory when nothing is plugged in?
This issue may stem from software glitches, debris in the audio jack or USB port, or hardware malfunctions. Try cleaning the ports, restarting the device, and updating software. If the problem persists, professional assistance may be needed to diagnose and resolve the underlying cause.
How do I clean my device’s audio jack or USB port?
Use a soft brush or compressed air to gently remove any debris or lint from the audio jack or USB port. Avoid using sharp objects that could damage the ports. If necessary, consult the device’s user manual for specific cleaning instructions.
Is there a way to disable the “Analog Audio Accessory Detected” notification?
Depending on the device and its operating system, there may be options to customize notifications in the settings menu. However, disabling specific notifications entirely may not be possible without third-party apps or modifications.
What are the best practices for maintaining analog audio accessories?
To prolong the lifespan and performance of analog audio accessories, store them in a clean, dry environment when not in use, avoid exposing them to extreme temperatures or moisture, handle them with care to prevent damage, and periodically inspect for any signs of wear or deterioration.
Can a software update affect how my device detects analog audio accessories?
Yes, software updates can introduce changes to how a device interacts with accessories, including analog audio detection. Manufacturers often release updates to address bugs, enhance compatibility, or introduce new features. Ensure your device is running the latest software version to optimize performance and compatibility.
What should I do if my device’s audio jack or USB port is damaged?
If the audio jack or USB port is damaged, professional repair may be necessary. Contact the device manufacturer or visit an authorized service center for evaluation and assistance. Avoid attempting DIY repairs, as improper handling could cause further damage.
































.png)



