Google drive links can be shared on different messaging apps such as Facebook Messenger to enable multiple users to view a document easily. Google Drive does not only serve as a file backup tool, it also facilitates seamless file sharing in the cloud. However, you may encounter some problems while trying to share a Google drive link to your friends or business partners. With proper guidelines offered in this article that should be resolved easily and you can continue to enjoy the opportunities that Google drive and messenger offers.
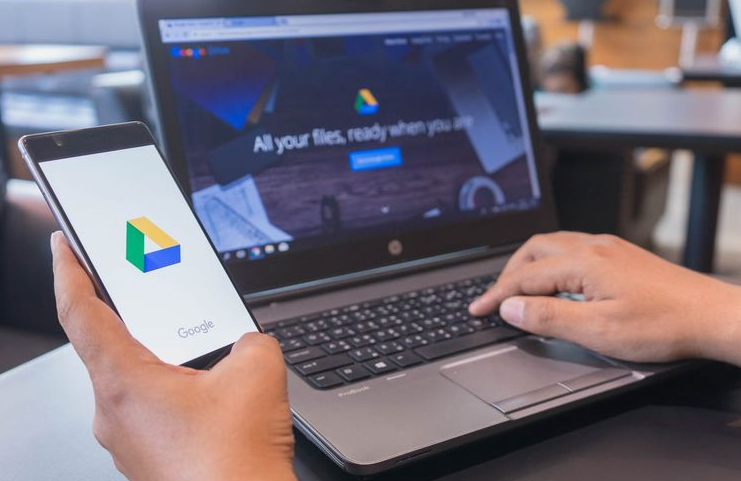
Google drive simplifies sharing with multiple recipients without the need for individual email addresses. You can easily generate links that grant access to your documents to anyone. With just a few clicks, you can effortlessly send Google Drive links to friends or colleagues so that they can have access to the documents that you want them to see, thereby making collaboration on assignments easy and achieving certain tasks, faster.
You should be able to send your Google Drive link to your peers Facebook messenger giving them broad access to the document or file of interest or you can send them an invite via their email addresses. Sending a Google Drive link to messenger is usually a simple process. Upon clicking “Share,” a menu appears, presenting users with the option to choose their preferred sharing method. This can involve adding individuals based on their email addresses or creating a shareable link to send to others. By selecting “Get link” and copying the link to the messenger clipboard, users can efficiently share Google Drive files with their desired audience. But when sending the Google link becomes troublesome, it is important to review the steps taken to copy the link to the clipboard and even trouble shoot, if necessary.
Understanding how to send Google link in messenger
One possible reason why you may not be able to send a Google Drive link in Messenger could be due to an error or improper method of sharing. If you do not follow the correct steps or you are encountering issues during the link-sending process, it may result in difficulties sharing the link. It is important to ensure that the link is copied accurately, and the sharing settings are appropriately configured on your Google Drive.
Additionally, any mistakes in the Messenger interface, such as pasting the link inappropriately or encountering technical issues could also contribute to the problem. In such cases, reviewing the steps for sharing and troubleshooting any potential errors in the process may help resolve the issue.
To employ link sharing on Google Drive, start by visiting drive.google.com. If not already signed in, log in with your Google account. Locate the specific file or folder you intend to share, and then proceed to follow the steps outlined below for sending a Google Drive link through Messenger.
Step 1- Go to Google Docs using your preferred web browser. Locate your document of interest and click on it.
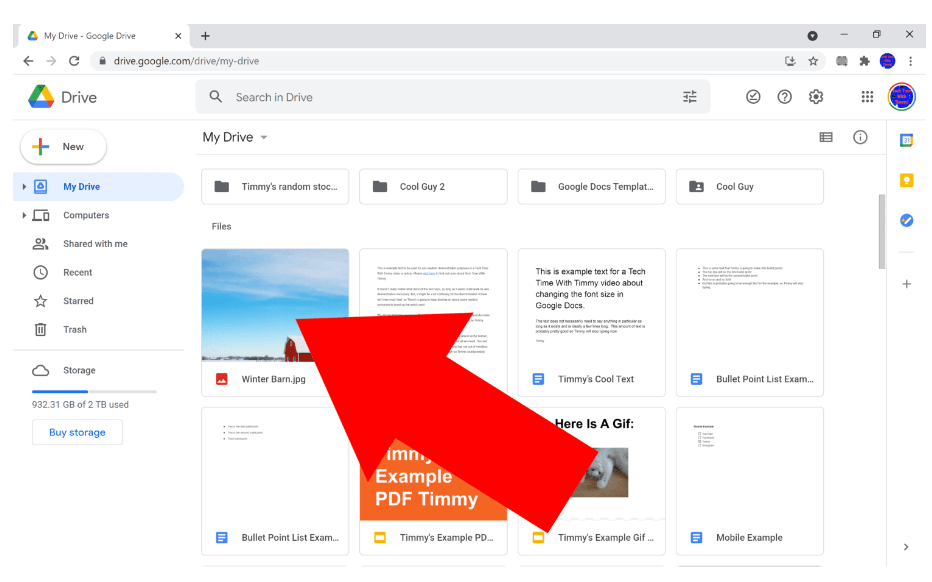
Step 2: Once you have chosen the file or folder, click on the “Get link” icon located near the top-right corner of the screen.
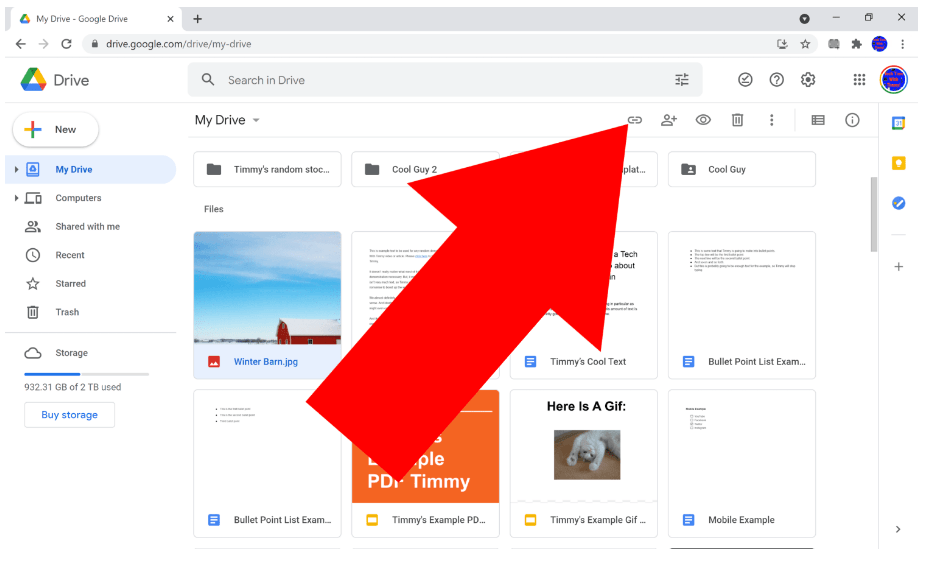
Step 3 – A link sharing box will appear on the screen, and a shareable link to your file or folder will be there ready to be shared. So all you need to do is click the “Copy link” button to copy the link.
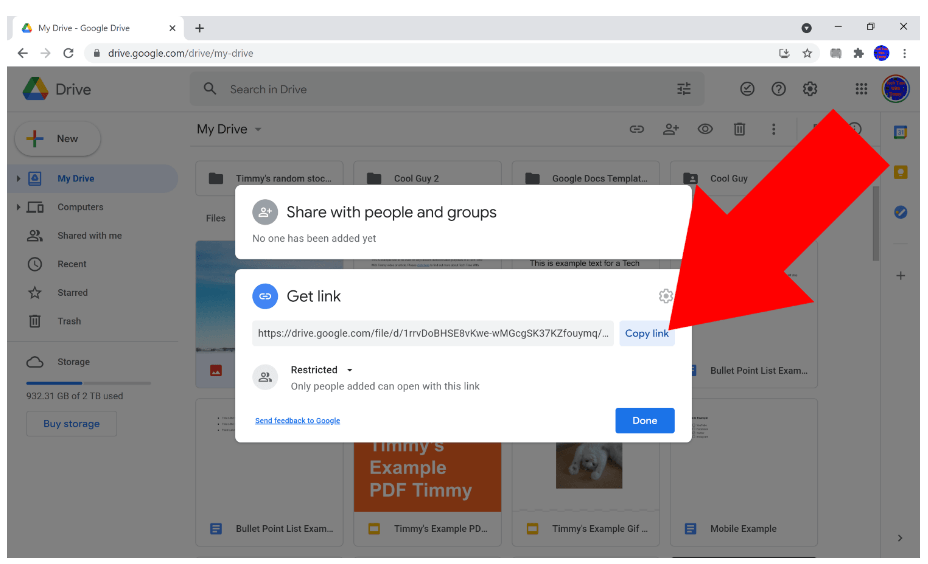
Now the link has been copied, you will be able to paste it anywhere you want to send it to someone including on messenger. But you should note that by default, your link will be configured as “Restricted,” allowing access only to individuals with whom you have directly shared the file. If you intend to share the link with someone who has not received prior access, you must adjust the link settings to “Anyone with the link.” The “Restricted” setting limits access to collaborators specifically added by you. On the other hand, “Anyone with the link” grants access to anyone on the internet who possesses the link. Opting for “Restricted” is advisable when sharing sensitive information. Nonetheless, you can modify these permission settings through the drop-down menu when sharing a folder with anyone via the link.
Step 4 – To achieve this, simply click the next drop down box showing ‘Restricted’ and then you click on ‘Anyone with the link’.
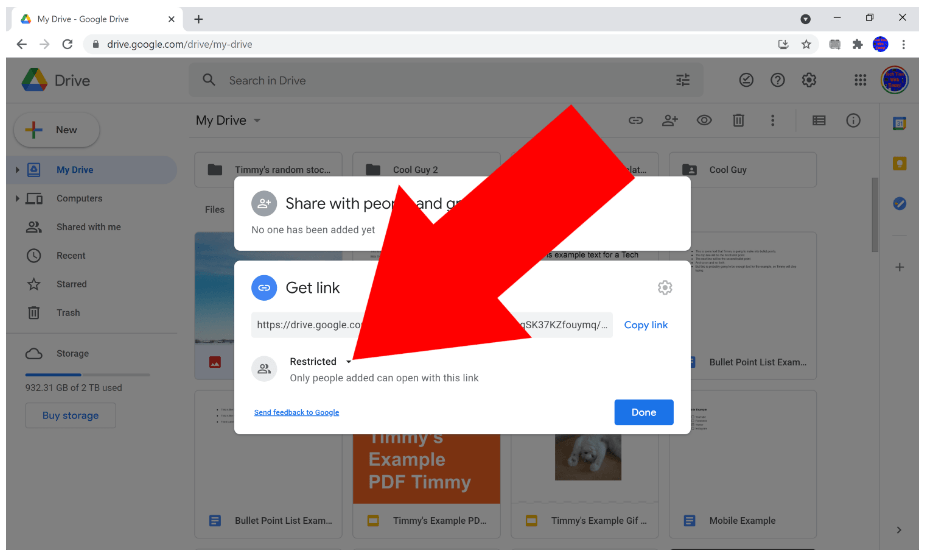
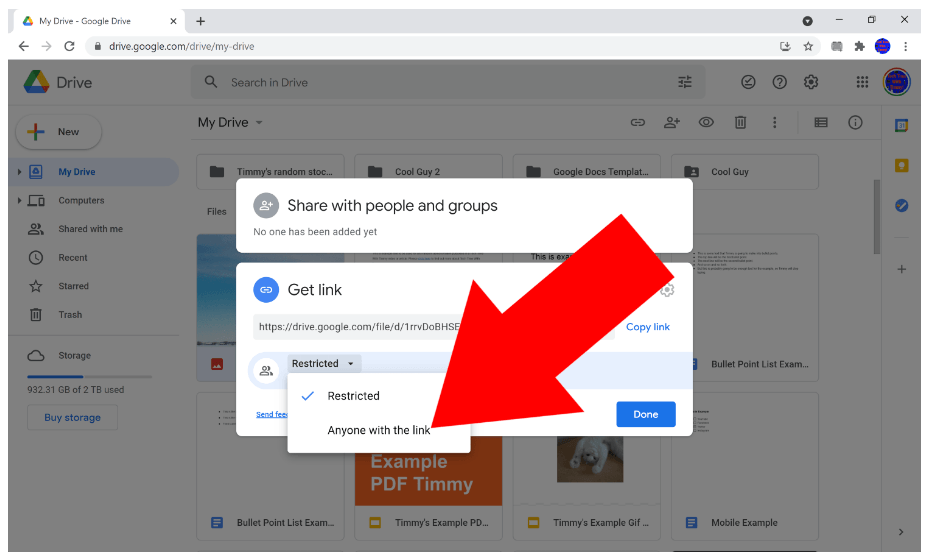
You can chose to share the file now as you have copied the link. But they will only be able to view the document but not edit it. But if you wish for your audience to edit the file, then you have to go one more step.
Step 5 – Click on the drop menu showing ‘Viewer’ and select ‘Editor’ instead.
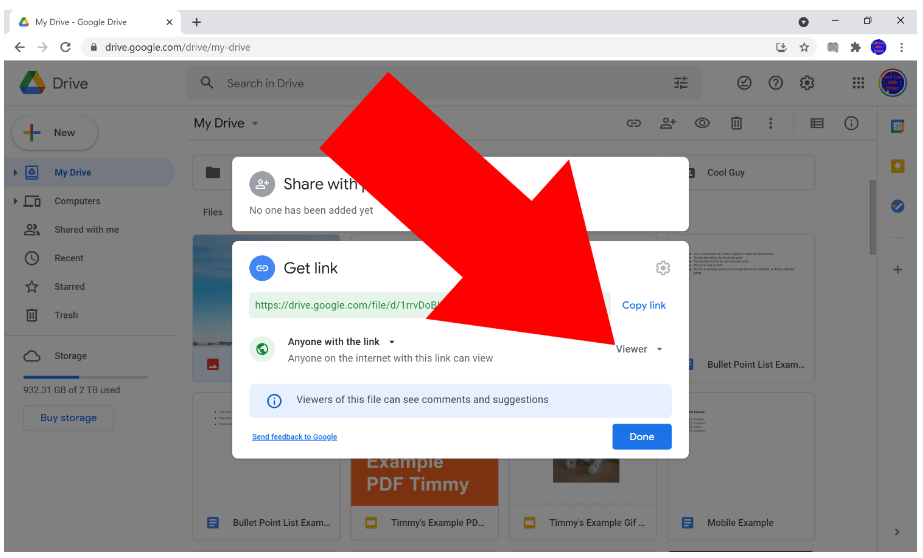
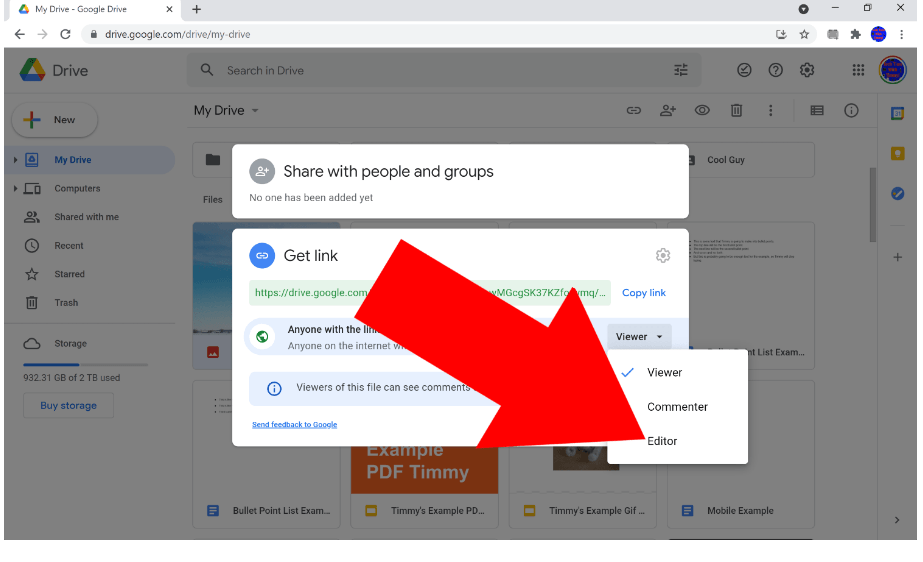
Step 6- with the sharing setting done, you can now copy the link and send to your friends or audience in messenger.

Alternatively and depending on the windows that you are using, after step 2 above, you can click on the button on the top right corner which bears ‘share’.
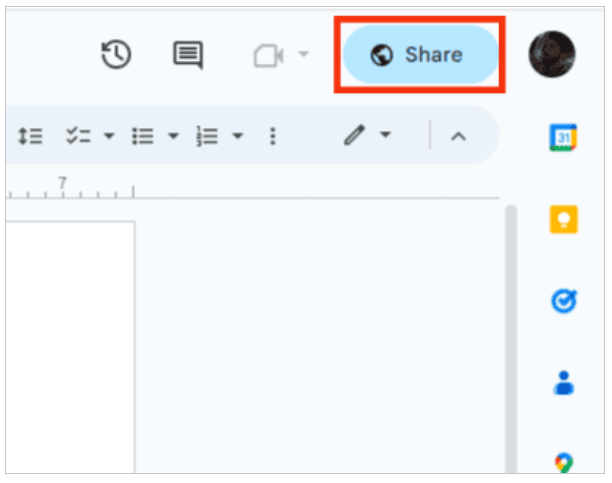
Also, you click on restricted.
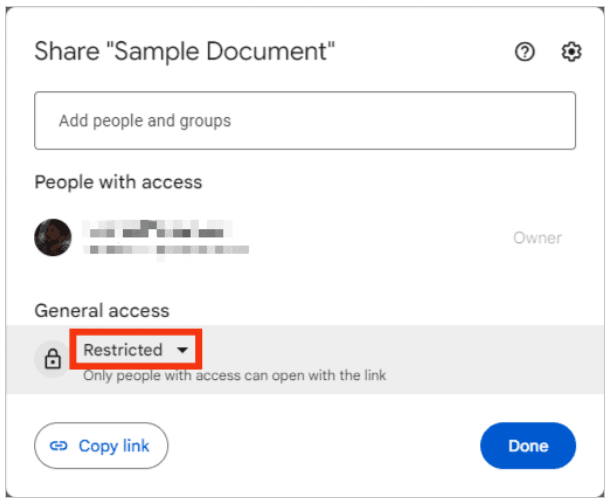
And then, click on ‘anyone with the link’
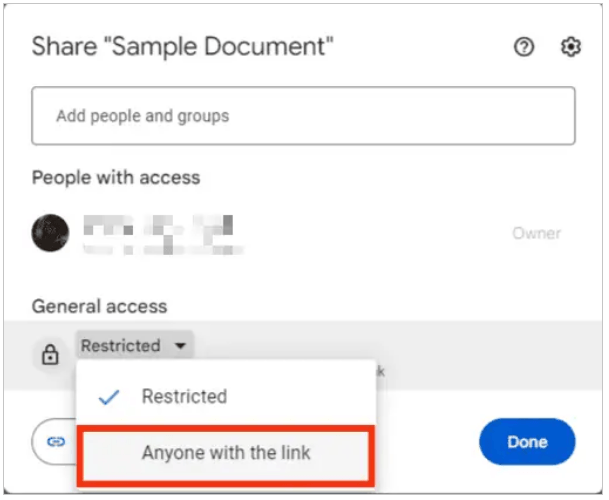
The ‘copy link’ button is already visible below, so you click on it to get the link and send to your audience in messenger.
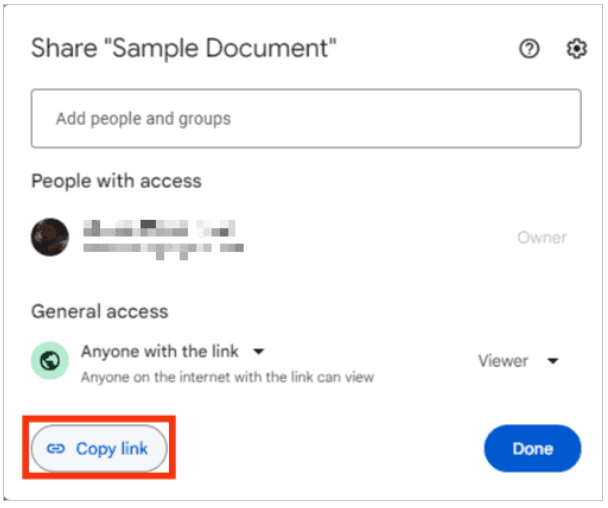
Step 7 – Go to messenger on your browser
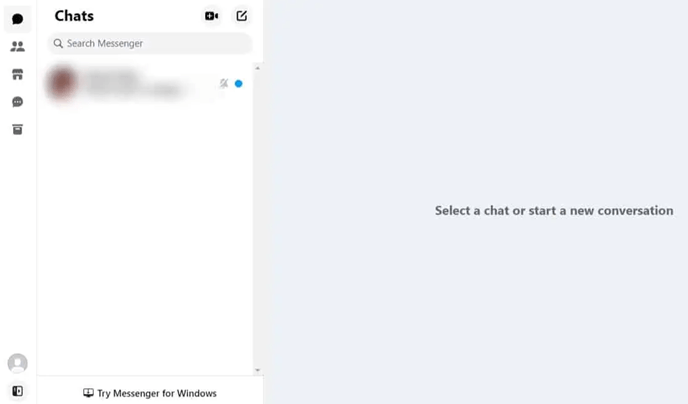
Step 8 – you already know the chat group where you want to paste the link, so you open the chat group.
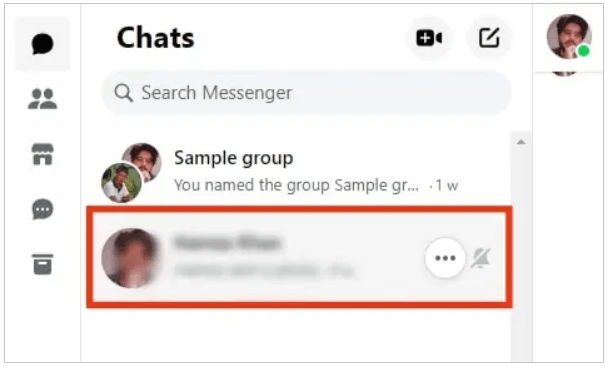
Step 9 – Go to the message input, right click and select paste
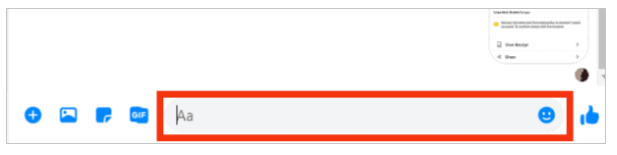
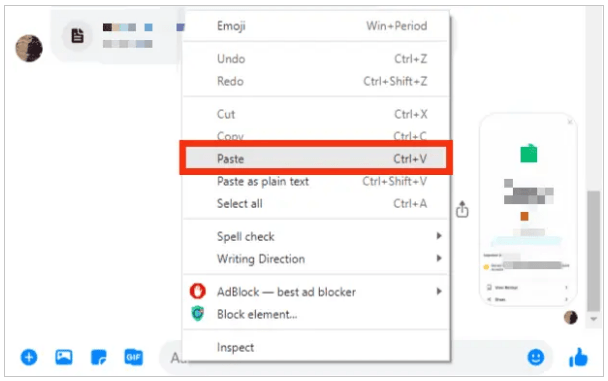
Step 10 – Then, you click the ‘enter’ button on the right.
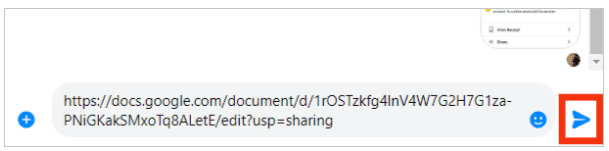
With this, the link becomes available to your selected audience on messenger.
If you have followed through this process properly to send the link and you still cannot send your Google drive link to messenger, then you need to follow through the next steps in this article.
How to fix Google drive link not sending in messenger
The issue of Google Drive link sharing not functioning properly can stem from various reasons. For instance, the shared link may not work if the associated file or folder has been deleted. Additionally, challenges with internet connectivity or an excess of cached data may contribute to this problem. You can take the following measures to troubleshoot and fix the problem.
Restart your computer
In general, restarting your device can resolve most issues. Whether you encounter the problem of Google Drive links not working on a Windows computer or a Mac, it is advisable to restart your PC before exploring other solutions.
Deleted file or folder in Google drive
If the file or folder associated with your shared link has been deleted, the link will not function. However, if you restore the deleted file or folder, the shared link will become operational once again.
Poor internet connection
Sharing a Google Doc on Messenger necessitates an internet connection, especially when dealing with larger files. Thus, it is in your best interest to ensure that your internet connection is stable.
Excess cache
Messenger, like any other application, can often become bogged down with cached data, potentially impacting its usual performance. Fortunately, a simple solution is to clear the cache, which should restore the app to its normal functionality. To clear the cache, you can follow these steps:
- Click on the three vertical dots in the upper-right corner of your window.
- Select “More tools” and then click on “Clear browsing data.”
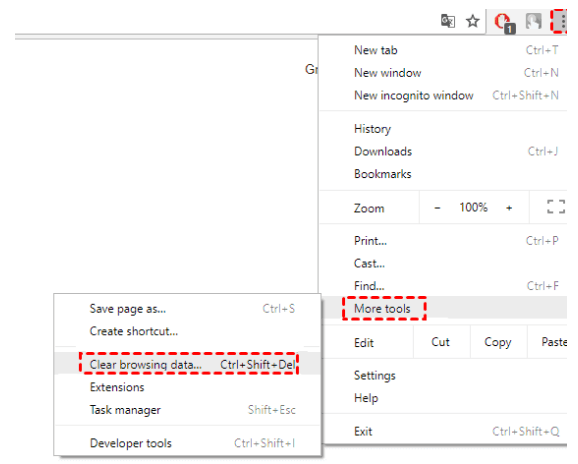
- Choose a relevant time range or select “All time” to clear everything. Select the checkboxes next to “Cached images and files” and “Cookies and other site data.” Then, Click on “Clear data.”
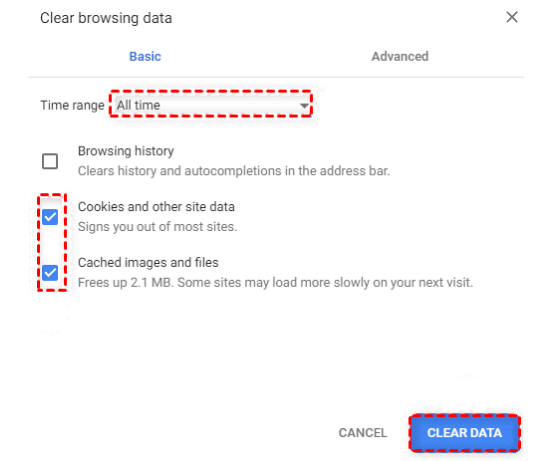
Using a different browser
Consider switching your browser if you are facing issues with Google Drive links. Occasionally, the problem may lie with the browser itself. Trying a different browser and attempting to use the Google Drive link again could potentially resolve the issue. Alternatively, updating the browser you are currently using might also help address any compatibility issues.
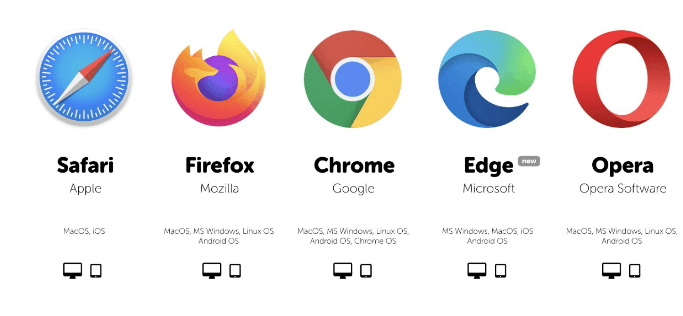
Contact Google support team
If none of the previously mentioned methods prove successful in resolving your issues, consider reaching out to the Google support team. Provide them with a detailed description of the challenges you are facing in sending Google Drive link to messenger. Their assistance can be instrumental in helping you find a solution to your problems.
Conclusion
Effective sharing of Google Drive links on Messenger enhances collaborative efforts by providing a seamless way to exchange files. The article serves as a guide, helping you through the step-by-step process of link sharing, emphasizing the importance of stable internet connections and troubleshooting common issues such as clearing cache or restarting devices. The versatility of permission settings and the significance of link configurations have been highlighted in this here. With the help of this article, you can optimize your collaborative experience. If challenges persist, contacting Google support is recommended.
If you’re regularly sharing content via Google Drive, upgrading your approach might help you sidestep common sharing restrictions. For example, using a streaming camera can enable you to directly broadcast videos in real-time, eliminating the need to constantly send large file links.
Best Seller
Sale

Hollyland VenusLiv V2 – Compact Live-Streaming Camera
- Portable design with one-tap live streaming, high-quality lens for clear 1080p video, and an advanced heat dissipation system for stable, long-duration streams.
- Supports flexible connectivity with HDMI, USB-C, Wi-Fi, Ethernet, and 3.5mm audio jack, for external mic or other devices.
- Touchscreen control interface, AI-powered face tracking, 6x zoom, and auto-framing for enhanced streaming experience.
- Ideal for content creators and streamers needing a reliable, easy-to-use, and portable solution for high-quality live broadcasts.
$949
$1199





























.png)




