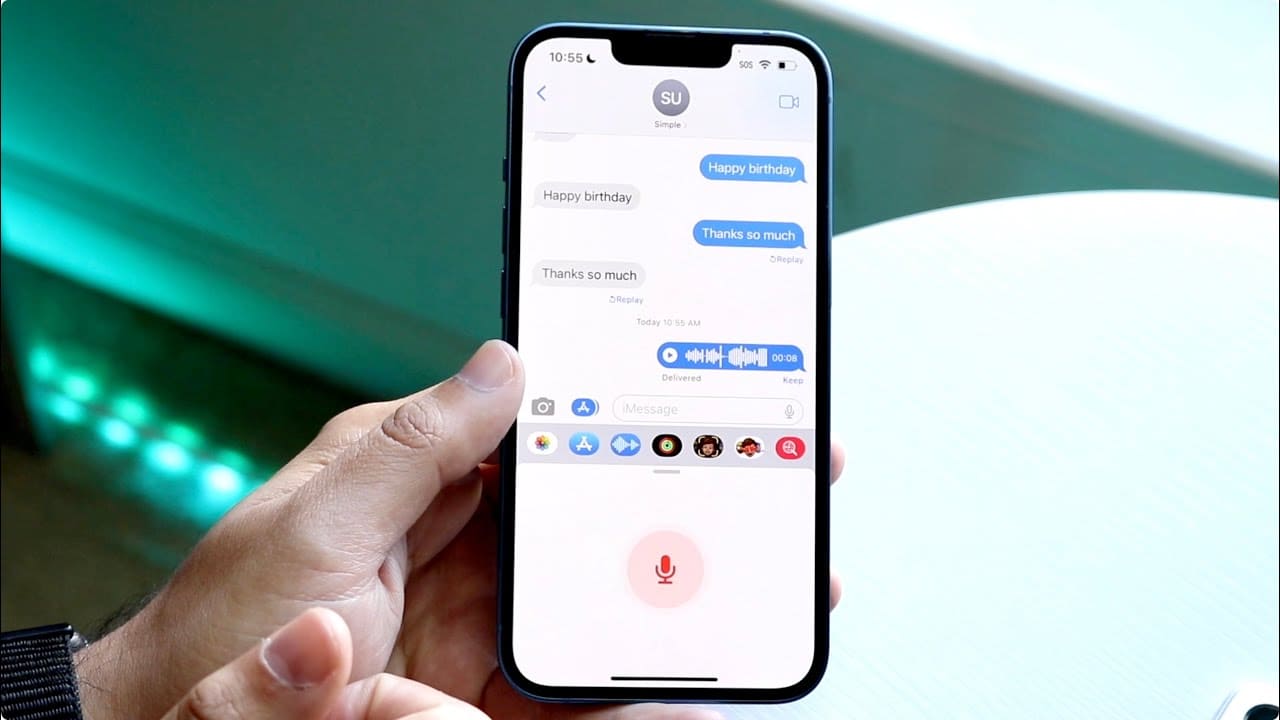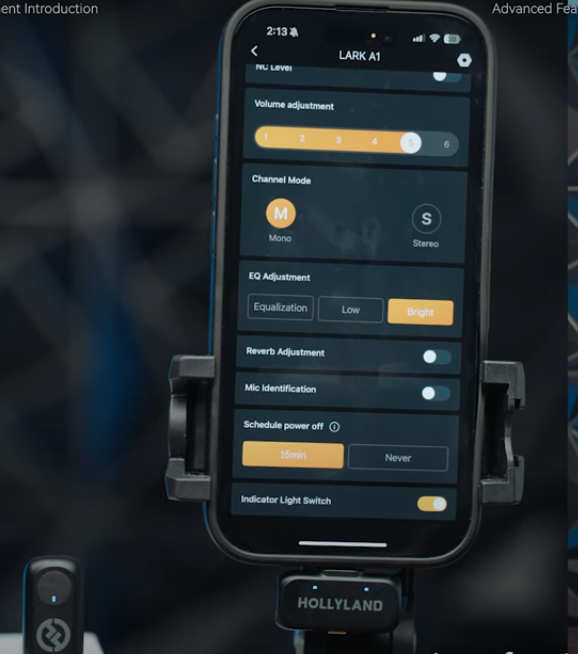Creating a music project without prior experience can be an uphill task. It is due to the complexities involved, such as adding loops, recording instruments, and mixing the music. However, you can quickly achieve all this via GarageBand, the free music creation software that comes built-in on iPhone, iPad, and Mac. Sometimes, this software might create issues while using it, such as getting stuck and not responding to queries.
In this case, closing it on the spot can resolve the problem completely. However, are you unfamiliar with the ways to exit it? Here, we will discuss the steps to exit it on iPhone, iPad, and Mac in this guide. Read till the end and also keep a check on frequently asked questions to learn more about this software.
How to Exit GarageBand on iPhone
Before heading to the steps to exit GarageBand on different Apple devices, let’s know more about this software. GarageBand is used to create free music projects and comes pre-installed on various Apple devices. Using this music creator app, one would not have to worry about the vocals and rhythm as it gives many pre-built sounds for an easy user experience.
Musicians can get a majority of benefits from this app as it lets you avoid buying expensive audio gear to blend your music. Moreover, the navigation within the tool is easy and offers to perform multiple functions at a time. So, now let’s move further to discuss the steps to exit this tool once you have opened it on your Apple devices. We will first start with how to exit it on iPhone:
Instructions: First, we will learn to exit GarageBand on iPhone with a home button. It includes iPhone 2G to iPhone 8 Plus and iPhone SE (all three generations). After accessing the app, single-tap the home button to exit it. For iPhone X and later, swipe up from the bottom of the screen using the slider to exit this app.
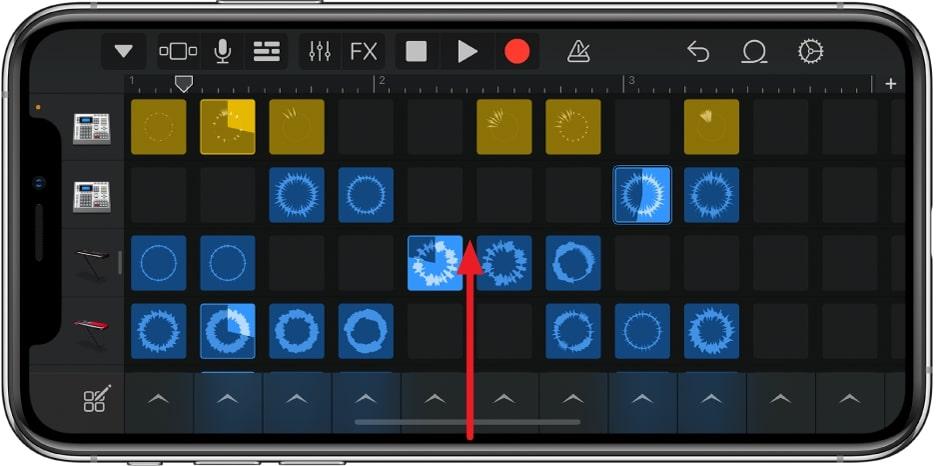
Note: The steps above will only exit the app and not close it. This will make the GarageBand app run in the background. However, to close it, double tap the home button and swipe up the GarageBand app to close it for older iPhones. For the latest series, swipe up from the bottom and pause it in the middle. Next, swipe up the app to close it completely.
How to Exit GarageBand on iPad
Now, coming to the iPad, first, you will need to evaluate the iPad series you have. Find out whether it contains the home button or not. However, Apple’s 9th Gen iPad, launched in 2021, is reported to be the last iPad with a home button. Follow the guided instructions on how to exit GarageBand using iPad:
Instructions: When you have opened GarageBand, tap the “Home” button to close the app. This works for iPads with a home button. However, if your iPad has a slider at the bottom of the screen, swipe it up, and the app will close.
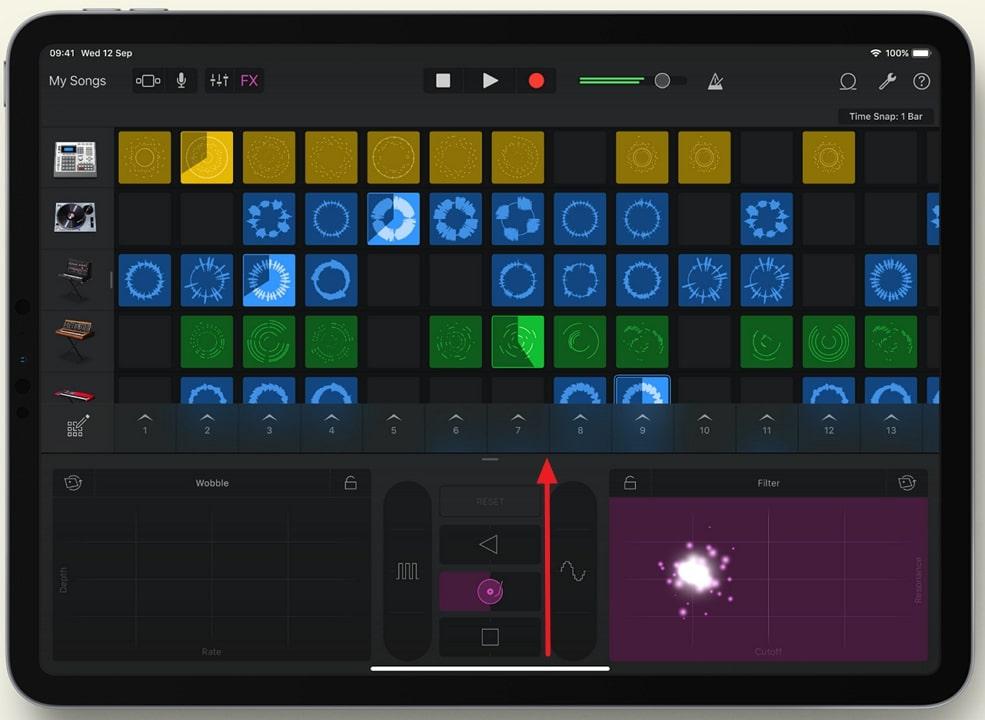
Note: The above actions will only close the app but not exit it. Double-tap the home button to exit the app completely and terminate it from running in the background. Now, swipe up the GarageBand app from the recent to close it, or use the slider to swipe up from the bottom of the screen and pause it in the middle. It will reveal the recent apps, swipe up the app, and it will close on the device.
How to Exit GarageBand on Mac
Mac’s interface is completely different from that of the iPhone and iPad. Here, the method we will use to exit GarageBand will be slightly different. There are two different ways to exit and close it on Mac. Either by saving or without saving it. Head to the steps outlined below for a more straightforward process:
Step 1: The easier way is to move your cursor to the top left corner and click on the red “Close” button. This will exit the tool but not close it while keeping it running in the background.
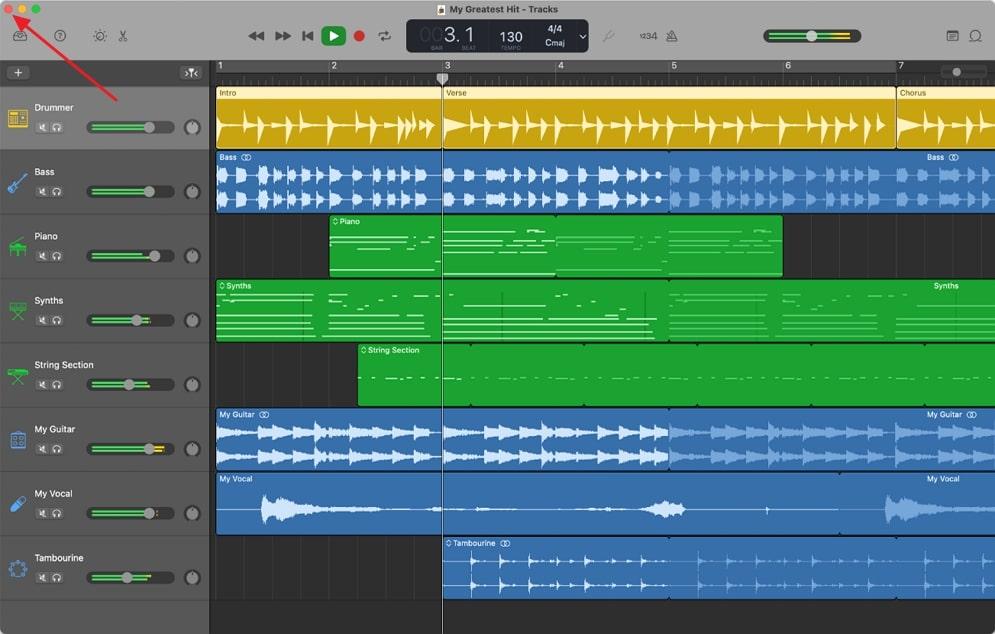
Step 2: However, to force quit it, press the “Command,” “Option,” and “Esc” keys altogether to open the “Force Quit Applications” window. Choose the GarageBand application from the list and hit the “Force Quit” button to close it. This will close the music creator application without saving any data.
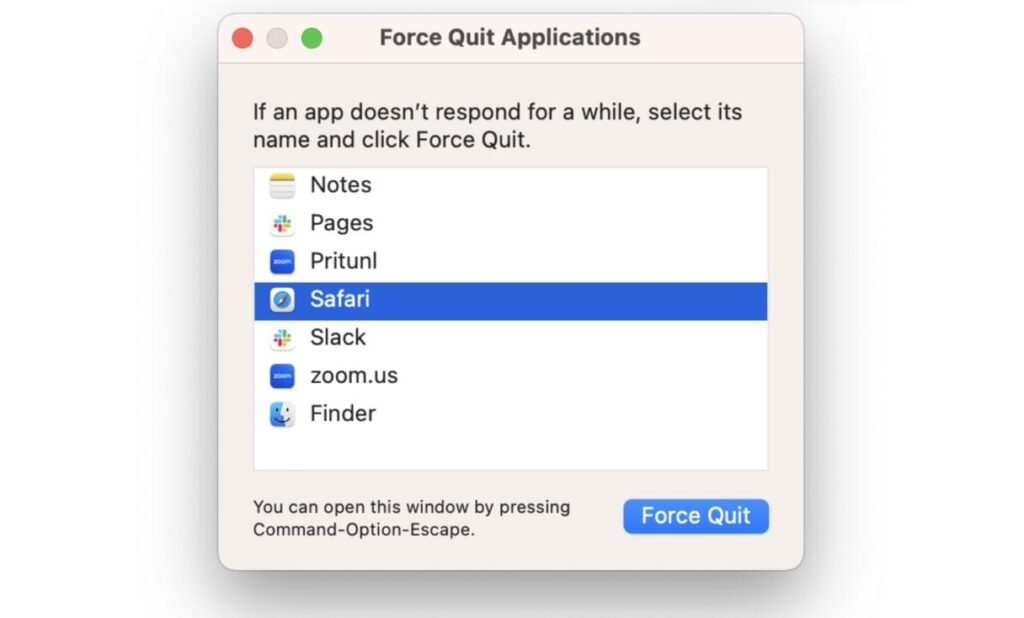
Conclusion
Closing GarageBand on your Apple devices is much easier now. This guide has detailed and explained all the steps to exit or close the app immediately. It helps you easily fine-tune your music by creating multiple projects without worrying about exiting it. However, remember to learn about your device and follow the steps accordingly.
After you’ve mastered exiting GarageBand, you might want to level up your audio quality for podcasts or video tutorials recorded on your device. A wireless lavalier microphone provides clear and flexible audio recording, making it the perfect companion for creating professional-quality content on your iPhone, iPad, or Mac.
Best Seller
Sale

Hollyland LARK M2S – Wireless Clip-on Microphone
- 7g Lightweight, Titanium Clip, Discreet Design
- Clear sound with 24-bit/48kHz, 70dB SNR, 116dB SPL
- Noise Cancellation & 300m Long-Range Stability
- Works with Camera/iPhone/Android/Laptop
- Perfect for Content Creators, Online-Teaching, Streaming
$139
$159
Frequently Asked Questions About GarageBand
1. How to set any song as a ringtone on iPhone with GarageBand?
You can now set any song composed in GarageBand as your iPhone ringtone. However, ensure you have iOS 11 or later to support this option. Now, simply have a look at the steps highlighted below:
Step 1: First, access the GarageBand app on your device. Now, select any required instrument based on its availability. When you open it, tap the “Project” icon at the top bar. Then, hit the “Loop” icon appearing just before the “Gear” icon in the top bar to access your audio recordings.
Step 2: Afterward, choose the “Music” tab, and from the left panel, select “Songs” to choose the required song to create its ringtone. There, long-press the song you need to use, and it will open the project menu in the app. Remember to drop this song on track 2, as the first is reserved by default.
Step 3: Following this, trim this audio to set it as per needs. Also, make any other necessary adjustments before moving ahead. Once all the adjustments are made, ensure that your song is under 40 seconds. Then, hit the “Downward” arrow and choose “My Songs” from the given options.
Step 4: Here, long-press the song to access more of its options and select “Share” from the appearing options. Now, in the “Share Song” window, choose the “Ringtone” option to export it to your device. Next, tap the “Export” option at the top-right corner and choose “Use Sound As” to explore further possibilities. In the pop-up menu, choose the required option by tapping it to set it as a ringtone.
2. How does undo command work in Mac using GarageBand?
If you made any mistake while creating a music project on GarageBand using Mac, press the “Command+Z” using the keyboard. This undo any changes or mistakes you made.
3. Is GarageBand also available on Windows?
No, GarageBand is developed by Apple for iOS, iPadOS, and macOS. So, this tool is not currently available for Windows. However, there are some alternatives that you can use, such as Magix MusicMaker, Ohm Studio, and Tracktion Waveform Free, for creating hassle-free music projects.
4. Can you share songs with GarageBand using iOS?
Yes, GarageBand allows users to share songs as an audio file. Once you save the project, you can email or AirDrop it as an audio file. Moreover, you can also share it on SoundCloud or iCloud and to another music app supported on your iOS.
































.png)