Imagine you’re in the office, about to start a Zoom call with an overseas client, and just as the meeting begins, your microphone malfunctions. This can be extremely frustrating.
If you’re facing this issue, we understand how disruptive it can be. There’s no need to panic, though. Sometimes, the problem is as simple as the microphone being muted. In other cases, the Zoom app may not have the necessary permissions to access your microphone, which appears the microphone isn’t working.
Wondering how to unmute or grant the necessary permissions? This blog post will guide you through the entire process you need to follow if your microphone is not working on Zoom
Checking Your Microphone Settings on Zoom
Checking the microphone setting is the first step.
Ensure Zoom Has Access to Your Microphone
By default, to protect user privacy, operating systems do not grant microphone or camera access automatically; you must approve these permissions.
There are instances where Zoom’s microphone access might not be enabled, or the microphone could be muted. So, first, you need to check if the microphone has permission to record.
For Windows:
- Move to Settings, then click on Privacy.

- In the left pane, select Microphone.

- Make sure that Microphone Access is set to On. If not, click Change and Turn it to On.
- Scroll down to Allow apps to access your microphone and ensure this setting is enabled.
For macOS:
- Open System Preferences and go to Security & Privacy.

- Click the Privacy tab, then select Microphone on the left.
- You need to check that Zoom has a checkmark next to it in the list. If not, tick the box to allow Zoom to access your microphone.
Select the Correct Microphone in Zoom
If using your system’s mic that’s fine. However, when using an external microphone, ensure it is selected in Zoom; otherwise, it may not be used during the meeting.
Here’s how you can switch between mics:
- Launch the Zoom application and sign in to your account.
- Click on your profile picture, then select Settings.
- Move to the Audio tab.
- In the Microphone section, you will see a drop-down menu. Click this menu to display a list of all audio input devices connected to your computer.
- Select the external microphone from the list if it’s not already chosen.
- After selecting the correct microphone, click the Test Mic button to speak into your microphone and listen to the playback to ensure it is working correctly.
- Adjusting Microphone Volume in Zoom
Sometimes, the microphone volume might be set too low, making it appear as if the microphone isn’t working at all.
For Windows:
You can configure the volume by changing these steps:
- Open the Zoom application and log in to your account.
- Click on your profile picture in the top-right corner, then go to Settings.
- Move to the Audio tab.
- Under the Microphone section, you will find a volume slider – move it across the recording’s input volume.
- Ensure that the microphone is not muted in this section. If it is muted, you will see a mute icon next to the volume slider; click it to unmute.
- Click the Test Mic button to speak into your microphone and listen to the playback. Adjust the slider as needed until the volume is appropriate.
For Mac:
- Start the Zoom app from your Dock.
- Click the settings icon (cogwheel) in the upper-right corner.
- Select the Audio tab within the settings menu.

- From the Microphone section, choose your active microphone using the dropdown selector.
- Press the Test Mic button to verify and fine-tune the audio level.
- Enable the “Automatically Adjust Microphone Volume” option for Zoom to manage volume levels.
- Set Suppress Background Noise to Auto for automatic noise management.
- To connect to meeting audio automatically, check ‘Automatically join computer audio when joining a meeting.’
- Go to Advanced and ensure Echo Cancellation is set to Auto to optimize sound quality.
Checking Your Device’s Audio Settings
It is possible that system settings are causing your microphone to underperform or malfunction. Adjusting these settings can also resolve issues.
For Windows:
- Press Start, then Settings.
- Click on System and then select Sound.
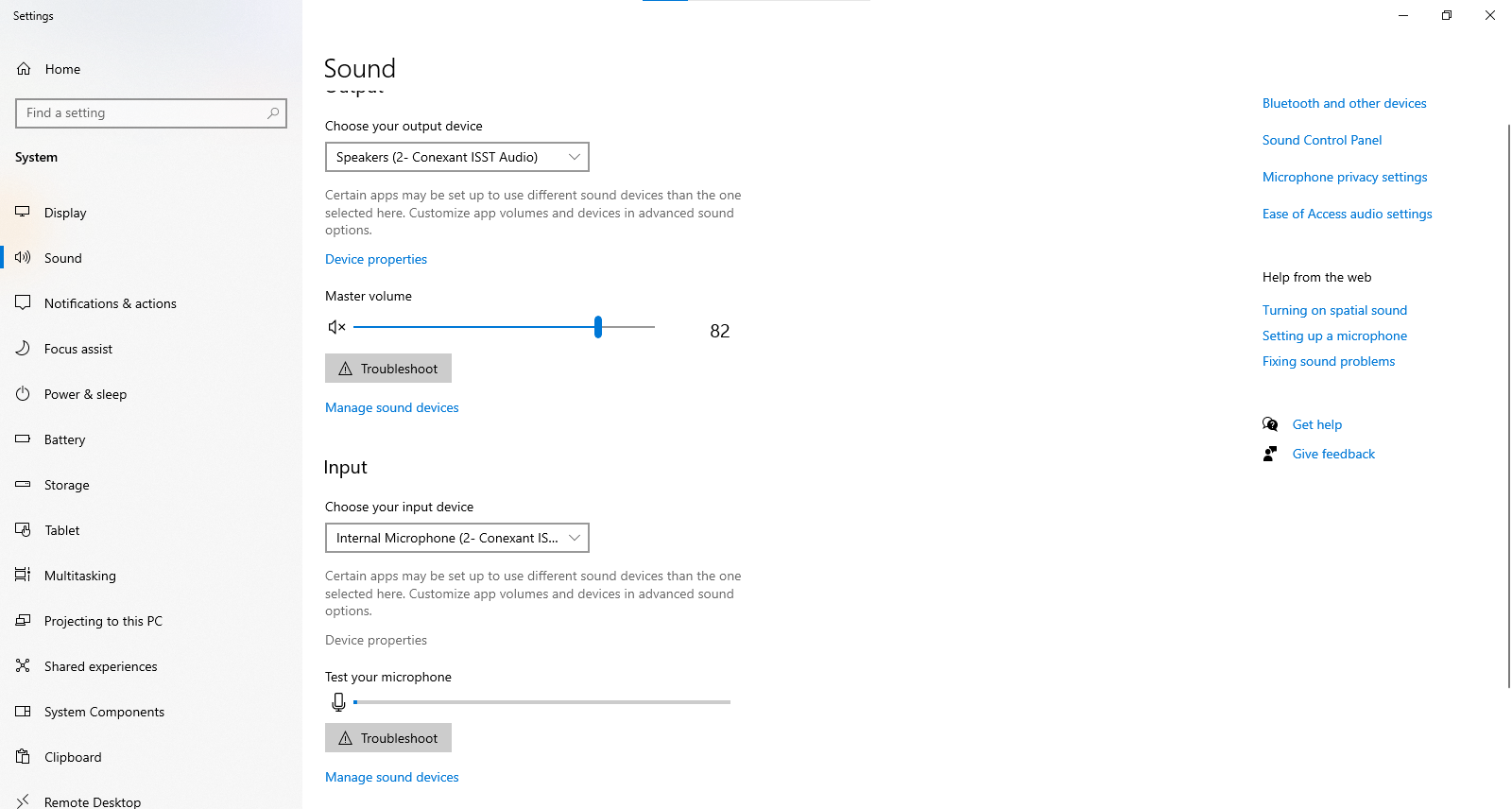
- Under the Input section, ensure your desired microphone is selected from the drop-down menu.
- Then, navigate to Device Properties. Here you can adjust the input volume of the selected microphone. Test option is also available

Windows also provides a Troubleshoot button that can help diagnose and fix common microphone issues.
For macOS:
- Open System Preferences and click on Sound.
- Go to the Input tab.
- Select the microphone you want to use from the list of available devices.

- Ensure the input volume slider is adjusted properly so that the microphone can pick up sound adequately.
- Speak into the microphone and watch the input level bars move as you talk to verify it’s picking up sound.
Try Changing Microphone
If you’ve addressed all possible settings and your microphone still underperforms, it might be time to consider a hardware upgrade. For those looking to switch, we recommend the Hollyland Lark M1.

Wireless Lavalier Microphone with High-Quality Audio.
M1 is a wireless Lavalier microphone that offers both convenience and quality. You can easily clip it to your attire and connect it wirelessly to your computer. It features advanced noise-cancellation technology and delivers Hi-Fi sound quality with a sampling rate of 48kHz/16bit, ensuring our Zoom calls are crystal clear.
The microphone charges in just 1.5 hours and provides up to 20 hours of uninterrupted recording—the best option if you want to participate in day-long meetings.
Troubleshooting Common Problems
We hope your microphone issues are resolved by now. If not, here are some more tips that may help:
Check for Zoom Updates
Applications frequently update to fix bugs and enhance security. Always make sure your Zoom app is updated to the latest version.
Restart Your Computer
Sometimes updates and changes don’t take effect until after a restart. A simple reboot can resolve many issues.
Check the Microphone in Other Applications
Like asking a neighbor about a utility outage to see if it’s a wider issue, testing your microphone in other applications can confirm if the problem is specific to Zoom.
Disable Other Microphone-Using Applications
If multiple applications are using the microphone, it can lead to confusion. For example, if you have Skype and Zoom open simultaneously try closing one to see if that resolves the issue.
Check for Interfering Audio Enhancements
Sometimes, less is more. On Windows, navigate to Sound settings and disable any enhancements or special features that might be interfering with your microphone.
Consult Zoom’s Audio Troubleshooting Guide
Zoom provides a comprehensive guide for troubleshooting audio issues. For more detailed advice, consider consulting their official resources.
FAQs
- How Do I Test My Microphone Before Joining a Zoom Meeting?
Use the Windows ‘Voice Recorder’ app to record and playback your voice for clarity. Alternatively, test your microphone in Zoom by signing in, going to Settings > Audio, and using the Test Mic option.
- Why Can’t Others Hear Me on Zoom Even Though My Microphone Is Working?
This could be because you have muted your microphone or the host has muted you. Check the microphone icon during the call to ensure it’s not muted.
- How Can I Improve My Microphone’s Audio Quality on Zoom?
First, make sure the correct microphone is selected under Zoom’s Audio settings. Then, turn off any audio enhancements in your system’s sound settings, and adjust the input levels for clarity.
- What Should I Do If My Microphone Stops Working During a Zoom Meeting?
The immediate thing is to confirm that the microphone isn’t muted in the call. Then, try checking if it’s connected. You may also switch to external mics.
- Can Using Bluetooth Headphones Affect My Microphone Quality on Zoom?
Yes, using Bluetooth wearable headphones with microphones closer to you improves quality in most scenarios.
- How Do I Fix Echo Problems in Zoom?
Echo is caused by interference of multiple audio devices. To reduce echo, use headphones instead of speakers. Ensure only one microphone and speaker setup is active during the meeting.
- Why Does My Microphone Work on Other Platforms but Not on Zoom?
This may occur if Zoom does not have microphone access or if the microphone is muted specifically in Zoom settings. Check your application permissions and Zoom audio settings.
- How Can I Report a Persistent Microphone Issue to Zoom Support?
To report a microphone issue to Zoom, visit the Zoom Support website and move to the ‘Contact Support’ section. Provide all the information about your issue, including steps you’ve already tried.
Conclusion
In today’s virtual world, where everything from important business meetings to casual virtual hangouts occurs online, a reliable microphone’s importance cannot be overstated. It is incredibly frustrating when microphone issues arise, especially during crucial moments like a Zoom call.
We have outlined all the necessary steps to help you address and resolve these issues. If problems persist despite your efforts, consider contacting Zoom support for further assistance.
































.png)



