Whether you’re searching for that ages-old picture frame stacked deep within a container or simply need a light source to finish your food when the electricity’s out, a flashlight always comes in handy. It is one of those essential day-to-day tools that we often fail to address with appreciation since it’s become more accessible than ever to anyone having a mobile phone.
Usually, on an iPhone, you first press the power button, then tap and hold the flashlight icon on the bottom left found on your lock screen to turn the flashlight on. There are, of course, better and faster ways of doing so.
One of the methods people seek, as inspired by other devices like the Motorola, is to shake an iPhone to turn on its flashlight. Therefore, in this article, we’ll discuss whether such a feat is achievable in an iPhone and the countermeasures you may take if not.
Can You Shake Your iPhone to Turn on Flashlight?
Unfortunately, there is officially no feature built into the iPhone which allows for a shake gesture to switch on the flashlight. In an iPhone, a physical shake gesture invokes the undo feature for texts written on an input field, such as in the Notes app or in a messaging app. While these alternative solutions may not seem as fancy as shake-to-flashlight, they are still decently fast enough to use and get the job done.
Alternative Ways to Turn on Flashlight on iPhone
The shake-to-flashlight feature is unique to Motorola smartphones, and it is often quite easy to achieve this on other Android devices using built-in features or third-party apps. But the same cannot be said for iPhones, which leads us to the three primary alternatives elaborated in the following subsections.
Double-tap the back to turn on flashlight
iPhones have some of the best accessibility features to address various different needs. While most of these are tailored for disabled people or for special scenarios, some features found here are also extremely handy for regular users alike. One of them is the Back tap feature, which allows you to tap the back of the phone 2 times, and or 3 times to trigger a specified functionality. It is disabled by default but can be set to turn on the flashlight easily. Here’s how to do it, explained in detail:
First head over to the settings app:
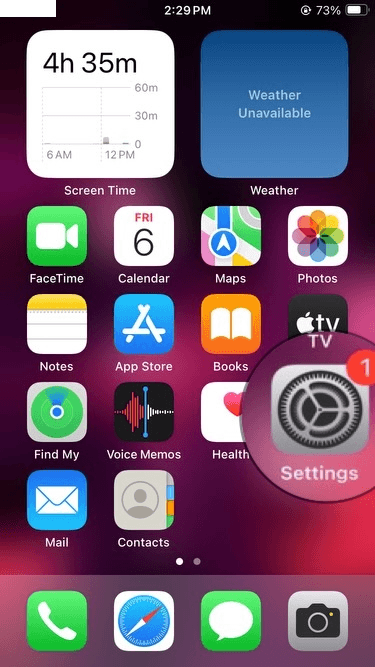
Scroll down through the menu until you come across the Accessibility menu, and then tap on it:
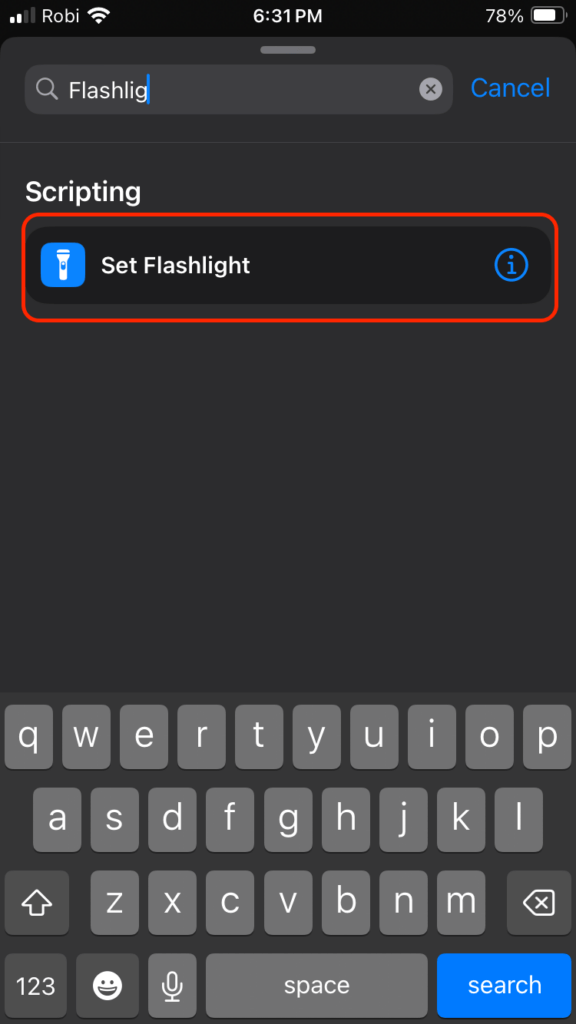
Now tap on Touch under the Physical and Motor section:

Here, scroll all the way down to the setting found at the bottom, Back Tap:
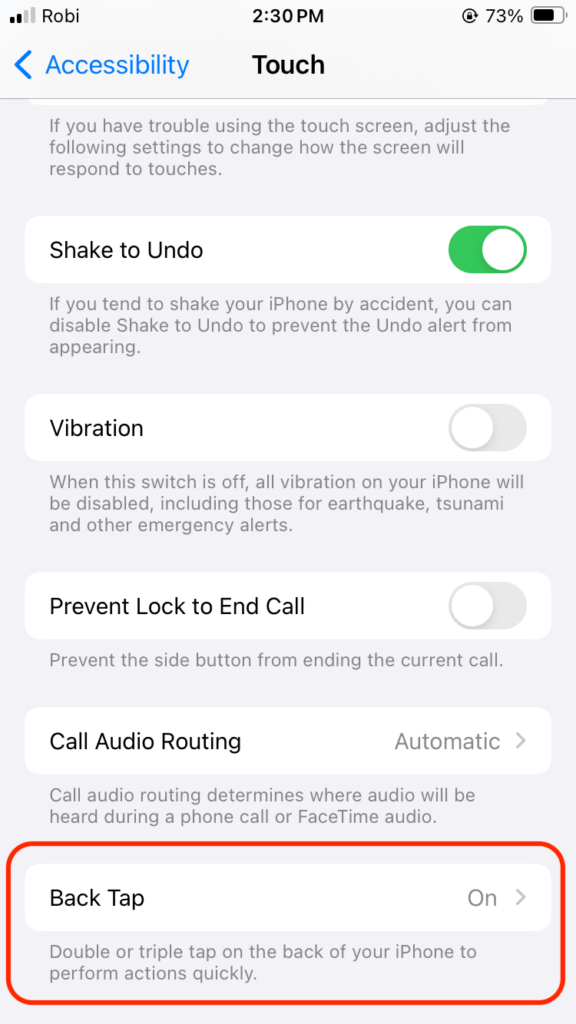
Once you click on it, you’ll be presented with two options – Double Tap and Triple Tap:

Here you may choose an option depending on how many times you’d like to tap the back of your device. Some people have reported that the double tap option gets triggered unintendedly during regular usage, so they prefer the triple tap, while others have said that the double tap option just works fine for them. You may wish to try both these options and see which one works best for you.
Either way, you now need to tap on one of these options, and then you’ll be presented with a menu, where you have to scroll down till Flashlight. Tap on it, and then you may come out of the settings app.

Once everything is set up and done, try the feature by double-tapping your device’s back. It is to be noted that while using a back cover on your iPhone, the force of the tap needed to trigger the feature may have to be more than it would without a cover. If the flashlight doesn’t turn on at first try, apply a little more force to your taps and give it another go. It should hopefully work without any further issues.
The feature also works when the screen is turned off, making it much easier to turn on in a given situation. Similar to the flashlight, many other valuable features can be activated in this fashion. Try checking out a few others, too. You may set one feature for double tap and another for triple tap, which can both be kept for usage at the same time. Pretty cool, right?
Ask Siri to turn on the flashlight
While this method of turning on the flashlight is not as fast as the previous one, this method has its own upsides. Although not as widely practical, it is certainly possible to turn on your phone’s flashlight without even needing to reach out to it, and it can be carried out just by passing a command to Siri.
Simply start with a “Hey Siri, turn on the flashlight”, and within a few seconds the flashlight should be turned on. This should work even if the screen is turned off, as long as Siri recognises your voice and the command is spoken clearly to it.
Create a Shortcut for flashlight
The iPhone’s Shortcuts app is a great software that allows you to automate your iPhone in unexpectedly cool ways. In addition to regular automation, some people have also created scripts for the app that function like full-fledged programs.
You don’t really need to be a technical expert to create a shortcut here, since the developers have tried their best to keep the core features easy to approach and apply. Nevertheless, you can create your own shortcut which is capable of turning on the flashlight by pressing on a widget placed on your homescreen (simplest), all the way to turning it on automatically when you pass through the entrance of your dark house (toughest).
The steps are as follows:
First launch the shortcut app:
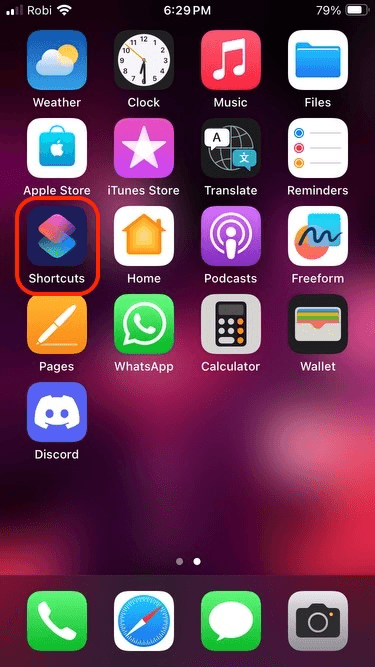
If you can’t seem to find this application on your device, you can download it from the App Store by Searching for “Shortcuts”.
Once you’re inside the app, tap on the Plus icon found at the top right:

You’ll now be presented with the Shortcut creation menu. Here you may first tap on the Down Arrow icon found at the top, which will open up a context menu:

From here, you can Rename the shortcut you’re creating, and also apply a custom image for the shortcut.

Once you’re done with that, click on the big Add Action button:

From the search bar at the top, search for “Flashlight”:

Select the Set Flashlight option from here:

A new entry will be added to the shortcut. You combine lots of other actions in the same shortcut, but let us avoid that for now! From the following action, tap on Turn:

From the context menu, select Toggle:

Doing this will ensure that the same shortcut can be clicked to enable and disable the flashlight. Otherwise, you’ll be required to have two different shortcuts for enabling and disabling. (If you’re using an outdated iOS version, this scenario is highly likely to take place since the toggle option was only recently made available.)
We are now pretty much done with the actual shortcut creation. It wasn’t that difficult, was it? Now all that’s left to do is actually add the shortcut to our home screen. We can do this by clicking on the down arrow icon found at the top, and then choosing the Add to Home Screen option:

In this section, you can give your icon a last check before proceeding to add the shortcut. From this menu, you can also use your own image as the icon of the shortcut, instead of the stock ones available. When you’re done, click on Add at the top right:

Your new shortcut should now be visible on the home screen.

Try tapping on the shortcut. The flashlight should turn, and a notification should pup up showing that the shortcut was executed successfully:

Now try tapping on the shortcut again. Since we enabled the Toggle option, this should turn off the flashlight, if it is already turned on.
The shortcut we created here is fairly basic, but if you dive deeper into the Shortcuts app, you can find even cooler ways to use the flashlight and a plethora of other things you might’ve thought impossible before.
You can also have a very big button on your home screen for the shortcut instead of the small app-size icon we showed here. For that, you’ll need to add a widget of the Shortcuts app and link this particular shortcut to the widget. I’ll leave that for you to find out!
Adjust the brightness of flashlight from Control Panel
There’s one cool thing I’d like to show you before I conclude this article. Did you know that you can actually adjust the brightness of your flashlight? If you didn’t, here’s how you do it:
First, you need to make sure that you have the tile for Flashlight on your Control Panel. If it is not already added, head over to the settings, then the Control Panel, and from here add the Flashlight option. Once you’re done, head over to your control panel:

Now instead of just tapping on the tile to turn the flashlight on with the default brightness level, you can actually hold down on the icon for while, after which you’ll be presented with a brightness-adjustment slider:

The default brightness is set to a medium level, but from here, if you tap on the one of the 4 brightness levels shown here, the brightness of your flashlight can be adjusted from very low to very high:

Once you adjust your preferred brightness level from this slider, the next time you enable your flashlight from anywhere (be it the tile, be it the back tap or be it the shortcut), that particular brightness level will be used, unless you come here and readjust the brightness.
Conclusion
Therefore, folks – this is where we part ways for today! Although there isn’t really a way to turn on the flashlight by shaking your iPhone, you can try and apply other alternatives mentioned in this article.
Frequently Asked Questions
- The back tap feature is enabling the flashlight unintendedly. What should I do?
Since our fingers are pretty much always touching the back of our phones while we’re using it, the flashlight may sometimes be enabled unexpectedly. This usually happens with the Double Tap option. If you face this issue very often, you may try using the Triple Tap option instead, to see if it helps.
- I can’t find the shortcuts app on my home screen. Now what?
For some devices, the shortcuts app is not installed by default, or you may have previously deleted the app, thinking it was of no use! Fret not, because you can actually just download it from the App Store by searching for “Shortcuts.”
- The Toggle Option is not available for Flashlight action in Shortcuts app?
On some of the older iOS devices, the shortcuts app does not have the Toggle option for the flashlight action shown here. In that case, you may have to create two separate shortcuts, one for turning it on and another for turning it off.































.png)



