
Lark C1 Support

1. The transmitter cannot enter the pairing state when it is paired and connected to the receiver.
2. The receiver cannot enter the pairing state when it is connected to the two transmitters.
3. Open the 【LarkSound】 app and then tap the [↑] icon in the upper right corner to upgrade the transmitter.
Note:
1. The app cannot run in the background during the upgrade.
2. The transmitter cannot be turned off and must be connected to a stable power source during the upgrade.
3. The receiver needs to be plugged into the phone again after the upgrade.
4. You need to manually pair the receiver with the transmitter again after the upgrade.


The Lark C1 iOS version receiver is certified to meet Apple performance standards. The interface material of the Lightning jack should not damage the phone interface when any external force acting on it. Therefore, the receiver interface material of the Lark C1 iOS version is made of plastic.


If you press and hold the yellow pairing button on the Lark C1 receiver while plugging the Lark C1 receiver into your iPhone. In that case, it will trigger the device debug mode, and cause the iOS system to have the “Cannot Use Accessory”issue.
Please unplug the Lark C1 receiver and re-plug it into the iPhone without pressing the pairing button.
Some applications do not support external wireless microphones, such as ZOOM, Whatsapp, and WeChat while using voice or video calls. That is because of the protection of call security. Most software with a voice call or video call function does not support external wireless microphone devices for recording, and it will automatically use the phone’s microphone in this case.
Only when you complete the call can the external wireless microphone work again.
If it is still using your phone’s microphone after ending a call, close the corresponding software, and plug and unplug the microphone receiver again.
Abnormal problems:
One mic record normally, but the other cannot work.
The screen of your iPhone 14 is off while the Lark C1’s receiver is plugged in; you unlock the iPhone 14’s screen, then the phone starts recording using its internal microphone, but not the Lark C1. Try unplugging and plugging the Lark C1 receiver again to make it work properly.
When connected to the iPhone’s original camera, click the Record button. The recording will automatically stop after 1 to 2 seconds.
If you have any of these problems, please check your phone system version and try to upgrade to the latest iOS version.
When you use the original smartphone camera with the Lark C1 and encounter issues, try to record with a third-party app like TikTok or Facebook.
-
Since the charging protocol of the iPhone15 is different, so you can’t use Lark C1 to charge your iPhone through the receiver;
-
The “LarkSound” APP may not be used on iPhone 15 or iPhone 15 Pro due to the MFI certification, but you can set the parameter on the LarkSound of an Android device, and the setting will be saved on the Lark C1.
You can choose iPhone accessory USB-C to Lightning Adapter and it will work with Lark C1 iOS version.
































.png)
.png) Français
Français .png) Deutsch
Deutsch .png) Italiano
Italiano .png) 日本語
日本語 .png) Português
Português 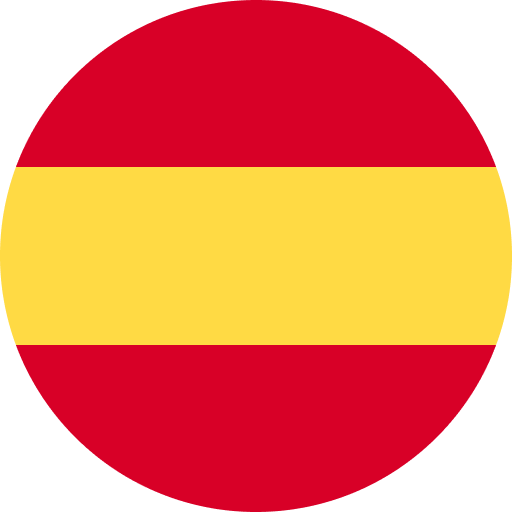 Español
Español