Pinterest relies on ads as its source of revenue from advertisers who show ads to users. The demographic-targeted ads have a business model that shows product and service ads to the users while keeping the app free.
Using Pinterest can prove to be an interesting experience that offers inspiration and creativity. However, increasing ads can disrupt your flow when scrolling the app for new ideas. You’re not alone if you’re tired of going through a cluttered feed full of advertisements.
Many users are looking for ways to block these ads so they can focus on the content. In this article, we’ll explore various methods to block ads on Pinterest. Keep reading to learn how to block ads on Pinterest so your pinning and browsing boards remain uninterrupted.
Method 1: How to Block Ads on Pinterest with uBlock
uBlock Origin is a versatile ad blocker that eliminates unwanted ads on Pinterest. Pinterest has the same server for content and ads, but uBlock is powerful enough to remove targeted ads.
- Download and install uBlock Origin for your browser’s extension store.
- Enable the extension and access the blocker settings.
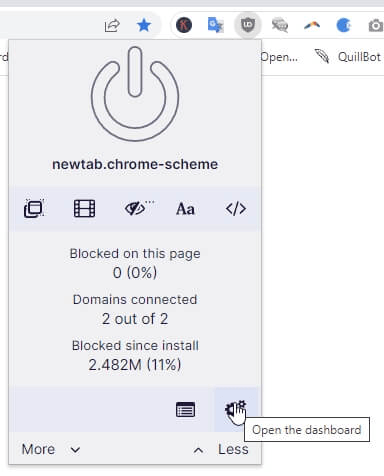
- Click on the uBlock Origin icon in the browser toolbar.
- Go to the Dashboard from the dropdown menu.
- Click on the gear icon.
- Add filters to remove ads.
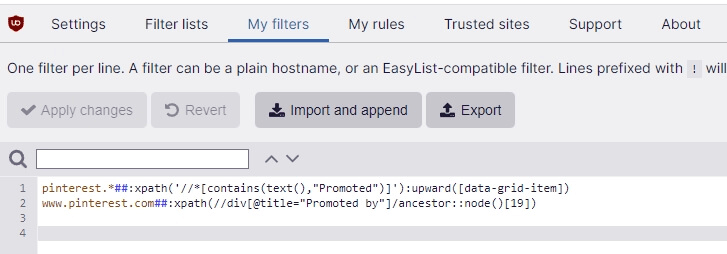
- Use filters like:
– pinterest.*##:xpath(‘//*[contains(text(),”Promoted”)]’):upward([data-grid-item])
– www.pinterest.com##:xpath(//div[@title=”Promoted by”]/ancestor::node()[19])
- Apply changes to save these settings.
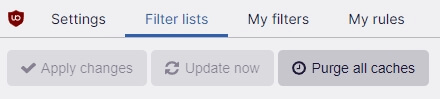
- Open and check the Pinterest feed to confirm if the filters work.
Method 2: How to Block Ads on Pinterest with AdBlock
You can use pre-made custom filters to block ads on Pinterest. This works on Chrome, Firefox, and Edge with AdBlock.
- Tap on the AdBlock icon on the browser’s toolbar.
- Click the gear icon located in the dropdown menu.
- Choose the Customize tab from the menu.
- Tap on Edit to go to the custom filters field.
- Paste the filter exactly and click Save.
For instance you may use this filter: pinterest.*##[data-grid-item]:has([class =”x8f INd _O1 KS5 mQ8 OGJ YbY”])
- Reload Pinterest to see the change.
- Clear the cache to ensure the blocker is working.
Method 3: How to Block Ads on Pinterest with AdLock
Find how to block ads on Pinterest with AdLock.
- Download AdLock for your device and install it.
- Open an ad-blocker and adjust its settings as per your needs.
- You can remove or add any website you desire to block ads.
- Click on Allow List.
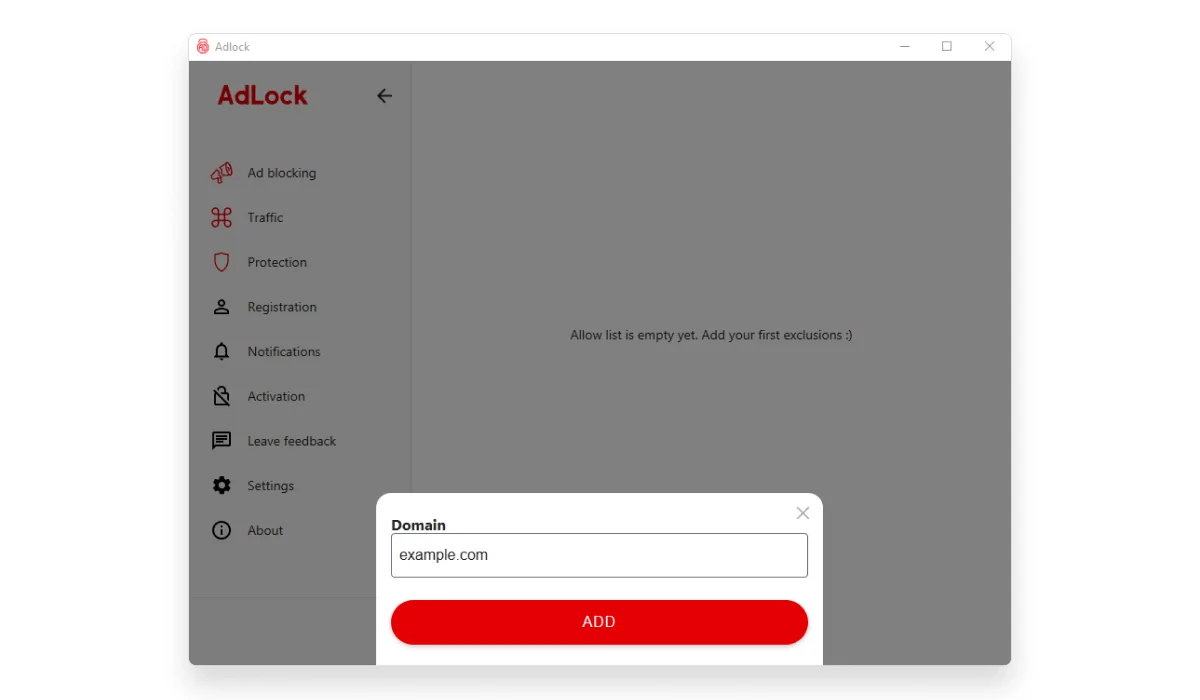
- Click to Add Item and paste the Pinterest URL.
- You may also update the app by clicking the overflow menu (three dots) in the top right corner.
- Click on “Check updates” and then UPDATE ALL.
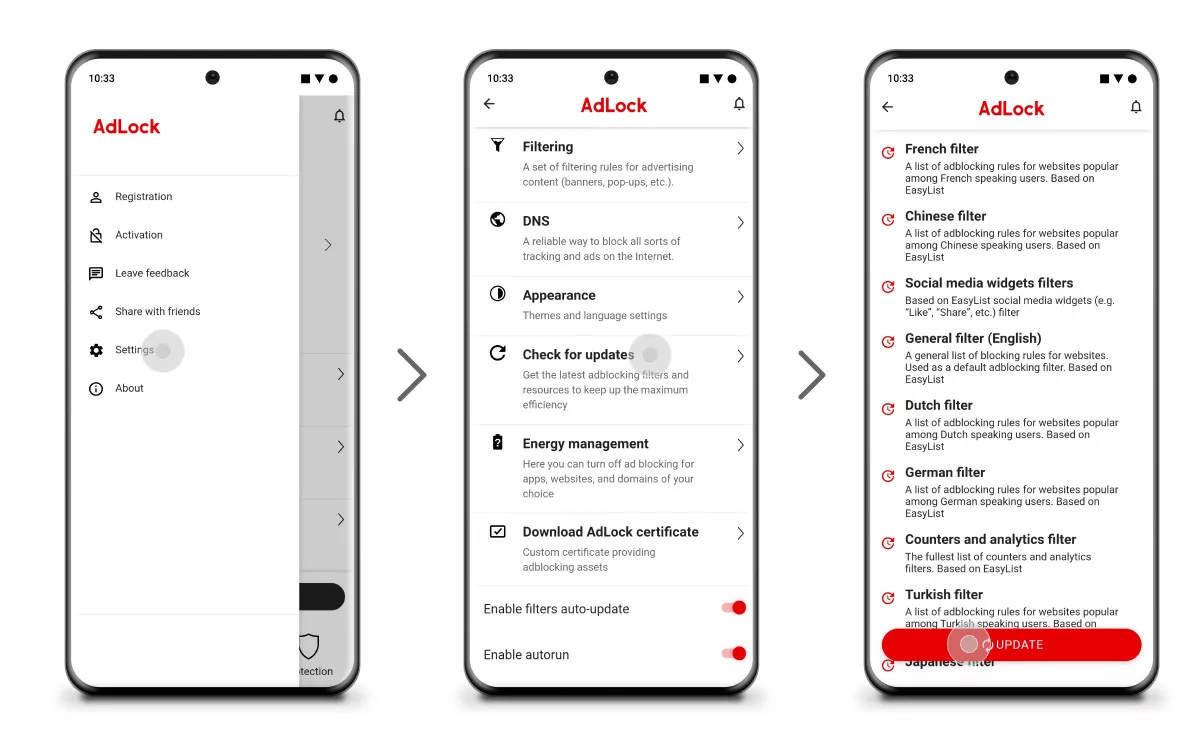
- Tap OK on the pop-up window when you open the AdLocker tab.
Method 4: How to Block Ads on Pinterest using AdGuard
You can use AdGuard to block ads on Pinterest. The blocker uses filters to remove targeted ads from Pinterest. You can manually edit the filters to block the ads.
- Go to the official AdGuard website or your app store to download and install.
- Open and launch the app and configure it to remove ads.
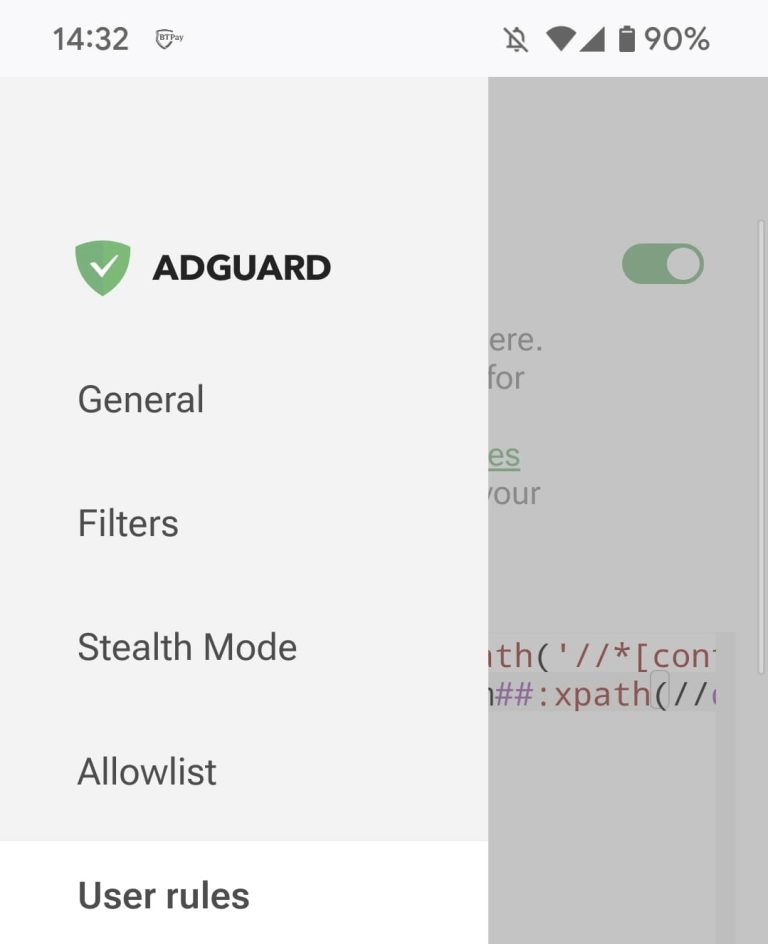
- Enable ad blocking by adding filters.
- Paste the filters in the “User Rules” section.
- Use these filters: – pinterest.*##[data-grid-item]:has([class =”Eqh zI7 iyn Hsu”])
– pinterest.com##DIV[data-test-pin-id=”-“]
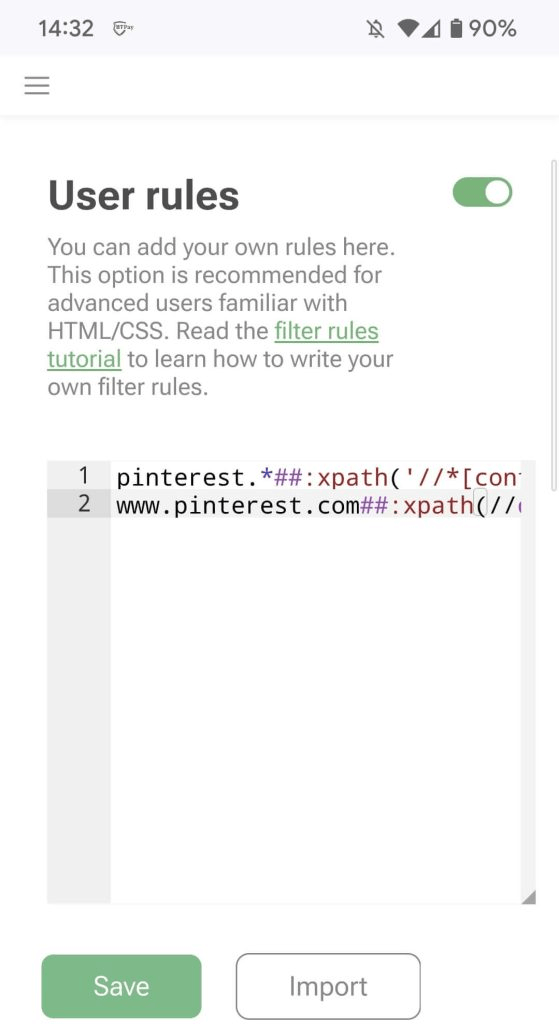
- Make sure you run AdGuard in the background to reduce mobile ads.
Other Ways Worth Trying to Limit Ads on Pinterest
A combination of options may help you significantly reduce the number of ads on Pinterest. As there is no official way to remove ads and the blockers have a limited reach, using different methods may do the trick.
a. Personalized Ads
Pinterest’s personalized ads usually work to enhance user experience by showing ads that only align with the user’s interests. If you do not wish to see targeted ads, you may change your settings and opt out.
Note that if you use Pinterest on different browsers, you’ll have to change the settings on each one. For desktop, you can just uncheck the box with “use information from our partners to improve the recommendations and ads you see.”
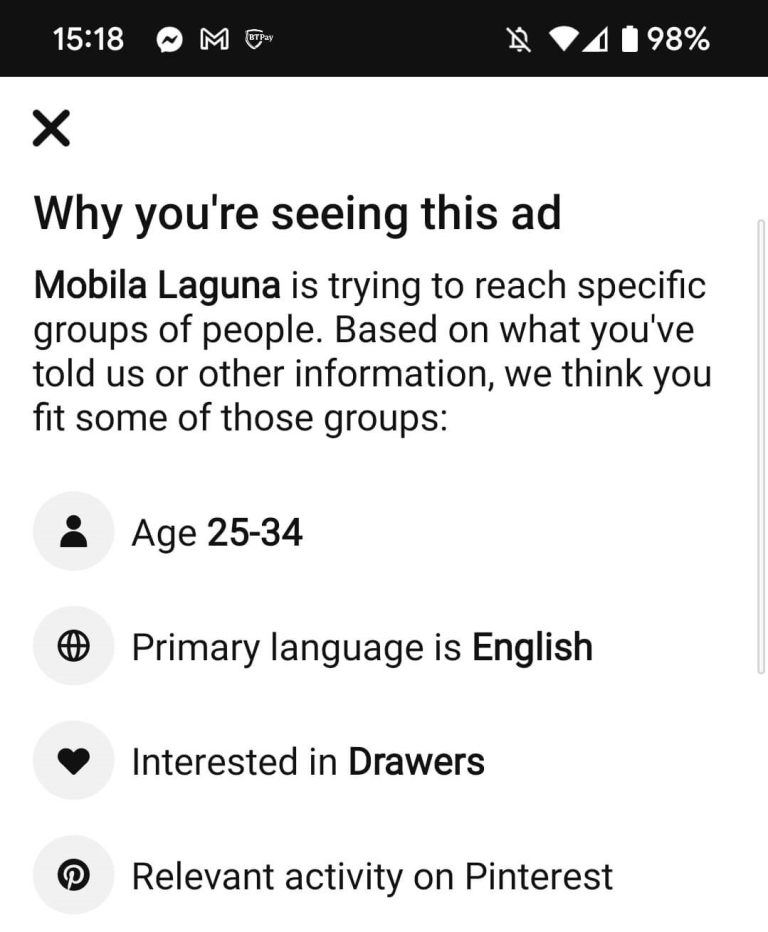
If you’re using the Pinterest app, click on the profile picture at the bottom-right corner.
- Tap on the ellipsis icon from the top right.
- Go to settings and then privacy and data.
- Click to turn off “Use partner info to improve recommendations and ads”
b. Toggle Off the “Ads about Pinterest” Option
Limit the types of ads you see by toggling off the “Ads about Pinterest” option.
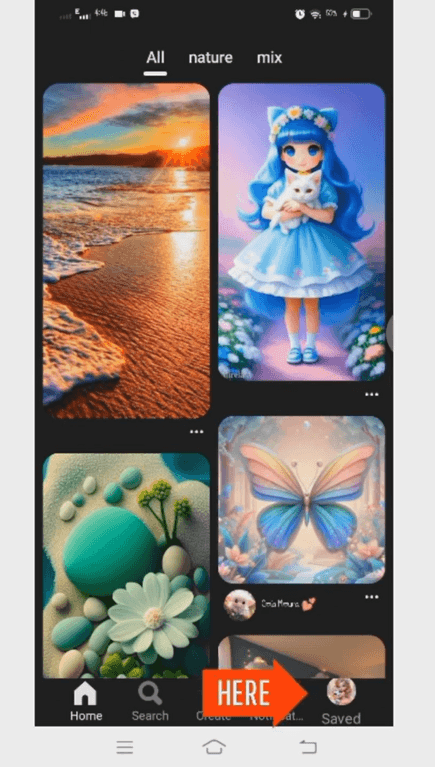
- Go to the profile.
- Tap on the settings icon.
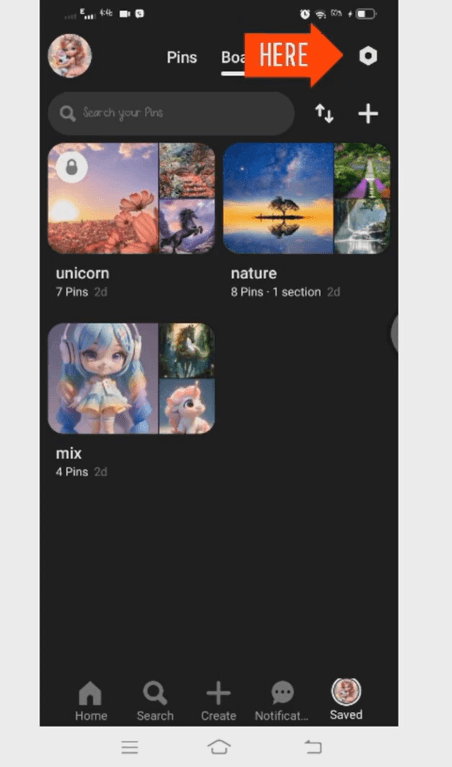
- Scroll to privacy and data.
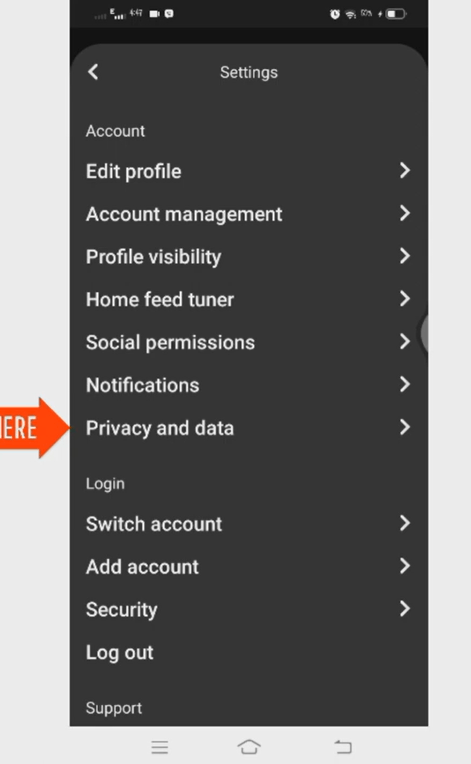
- Toggle off the “Ads About Pinterest.”
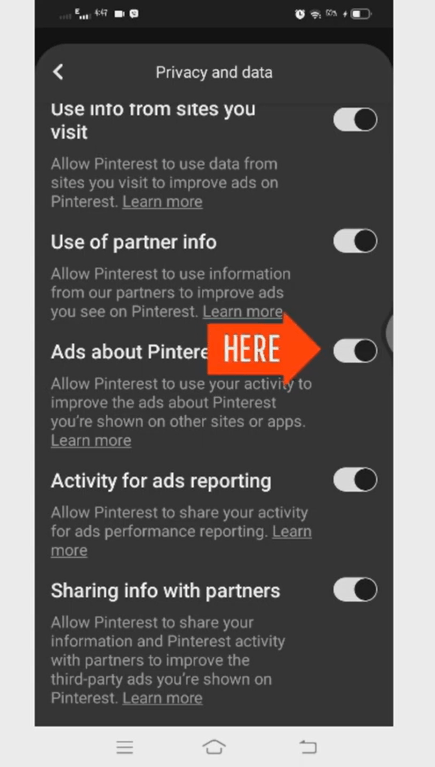
c. Block Specific Advertisers
You can block some accounts and brands if you think they are irrelevant. On Pinterest, you may block up to 1,000 advertisers. Go to your Pinterest account and click the ellipsis icon in the bottom right. Click Hide Pin along with a reason for doing so.
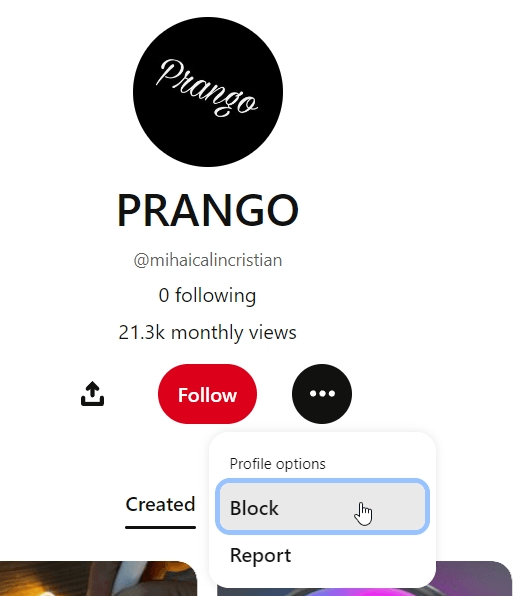
You may also use blockers like uBlock and AdGuard. Update your personal information, such as gender and age. People under 18 are not very targeted since they don’t have much spending money. Similarly, men and women have different spending habits and product needs.
d. Use Pinterest on Desktop
Some users claim that they see fewer ads when using Pinterest on a desktop browser instead of using a dedicated app on a mobile phone. Using Pinterest on a larger screen will also enhance your overall experience.
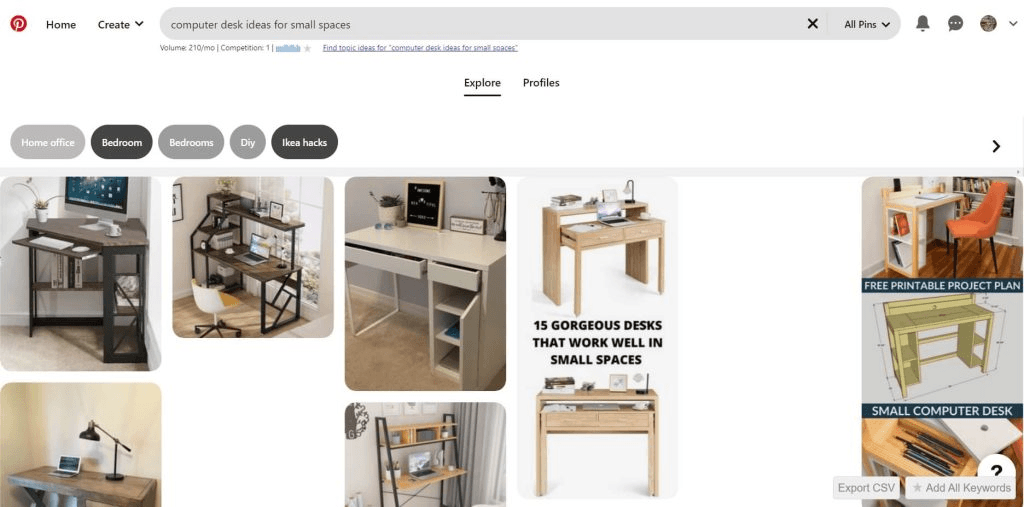
e. Turn Off Notifications for Pop-ups
Simply turn off the notifications for pop-ups. This will reduce the number of notifications that are interrupted when browsing Pinterest.
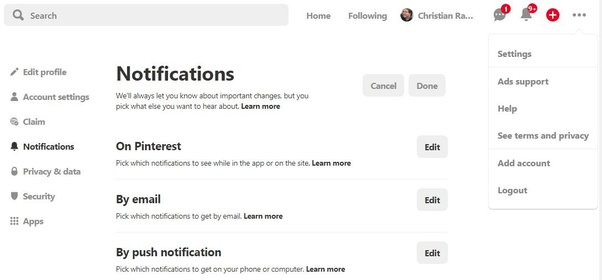
For desktop:
Open your account and go to notifications.
Click edit for notification types: On Pinterest, By email, or By push notification.
For phones:
- Open your account on the app and click on the profile pic at the bottom right.
- Click on your profile picture at the top-left corner of your screen.
- Go to Notifications.
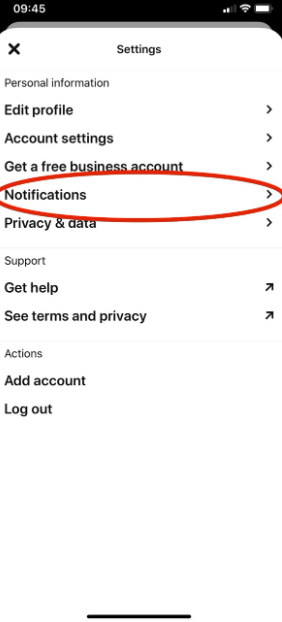
- Customize the notifications for 3 categories: Pinterest, By email, and push notifications.
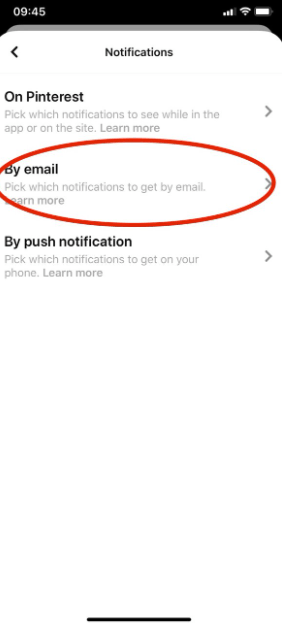
How to Identify Malicious Ads on Pinterest
Here’s how to tell if an ad is malicious to prevent scams or harm to your account.
a. Low Graphic Quality Ads
Malicious ads will have poor graphic quality as they won’t spend too much effort on graphic design. Known brands have the resources to invest in high-quality visuals to reach their potential clients. It may not be an actual ad if you see low-resolution ads with grainy graphics and unprofessional designs. Such ads are usually created by scammers looking to deceive users quickly.
b. Grammatically Incorrect Copy
Another red flag is grammatical errors and awkward sentences in the ads. Scammers don’t pay too much attention to these things, while professionals proofread everything and hire experts to do the job.
c. Unrealistic Offers
If you see an ad with an unrealistic offer, free products, extra discounts, weird promises, and cheap services, it can be fake. Especially if these offers come from unknown companies. Such scammers entice customers to collect personal information and may even scam with malware.
d. Redirects and Suspicious Sites
Some ads are sneaky in a way that they will redirect you to suspicious websites as soon as you click on them. They may try to steal your information or account data for further use. This can lead to online scams that could hack into your accounts.
e. Poor Brand Reputation
It may be wise to avoid brands with poor reviews, negative feedback, and a history of scams. These types of brands are also popular for fraudulent activities, such as stealing and selling customer data. Besides, they may not be a value for money, so it’s better to steer clear.
f. Ads Requesting Private Information
Any ad that requests personal information, like phone number, email address, or financial details, can be fishy. Established businesses and serious startups will not ask for such information in emails and surveys.
Conclusion
Using Pinterest can be beneficial if you have a hobby, need inspiration, or wish to market your business. Knowing how to modify the content to fit your needs will make the whole experience a bit better for you. When learning how to block ads on Pinterest, you may try to use ad blockers, change preferences, update account information, and block accounts to eliminate the ads. There may not be an official way to remove ads, but all these combined may be effective.
While browsing Pinterest uninterrupted enhances your creative workflow, quality audio can elevate your content creation even further. Consider a wireless lavalier microphone to clearly and professionally capture your voice, ensuring your recorded Pins or tutorial videos stand out.
FAQs
Q1. How do I turn off Pinterest ads?
It is not possible to completely turn off the ads on Pinterest. However, you may reduce their frequency on your timeline. Go to your account settings and adjust your ad preferences by opting out of personalized ads. Another way is to use ad blockers while browsing Pinterest.
Q2. Why am I getting so many ads on Pinterest?
Pinterest ads are a part of its marketing and revenue-generating strategy. These revenues keep the app free for the users. The app shows ads depending on your geographical location and browsing and shopping habits. You may see similar ads if you have interacted with one in the past.
Q3. How do I stop unwanted content on Pinterest?
You can hide individual pins by tapping on the three dots on the pin and selecting “Hide.” You may also block specific advertisers/accounts to prevent them from seeing their content on your feed.
Q4. Can I completely block ads on Pinterest?
Ads on Pinterest are not entirely blocked yet. However, you can reduce the frequency of ads by updating your settings, limiting personalized ads, and using ad blockers.
Q5. Why does Pinterest give me weird ads?
Sometimes, the targeted advertising on Pinterest may cause you to notice irrelevant, aka weird ads. Moreover, if you engage in certain types of ads or content, the algorithm may start to recommend similar posts and ads.

































.png)



