Abrupt pauses between playing your favorite songs can interrupt the listening experience and disrupt your mood. That’s where Apple Music’s Crossfade feature comes in.
The feature allows one song to fade out while the next fades in. This is similar to how a DJ keeps the music playing continuously. It makes everything flow naturally by reducing the slight pauses in between tracks.
If you’re working out, relaxing, or just want your music to sound more polished, this article will show you how to easily crossfade on Apple Music.
Quick note: Crossfade works only on supported devices with the latest software.
What You Need to Know Before You Start
Before enabling Crossfade on Apple Music, here are a few key technical aspects and limits you should be aware of, as they may affect the feature’s availability or functionality on your device.
- Supported Devices and OS Versions
By default, not all Apple devices have crossfade. Use a compatible device and the appropriate software version to take advantage of this feature:
- iPhone or iPad: Must be running iOS 17 or iPadOS 17 or later.
- Mac: Requires macOS Sonoma (14.0) or later.
- Windows PC: Compatible with the most recent version of the Apple Music app (previously iTunes) on Windows.
- Android: Accessible on the Apple Music app for Android, dependent on the version (must be current).
- Apple TV: This is not currently supported. As of now, there’s no option available to activate the crossfade on Apple TV.
- Features That Disable or Limit Crossfade
The Crossfade feature may not function properly due to specific audio settings and formats.
- Lossless Audio: Crossfade is unsupported when Lossless Audio is active; as a result, it’s necessary to turn it off:
- Settings → Music → Audio Quality → Disable Lossless.
- Settings → Music → Audio Quality → Disable Lossless.
- Dolby Atmos/Spatial Audio: Crossfade, like lossless, is incompatible with Spatial Audio/Dolby Atmos since both formats are designed for immersive sound, not smooth mixing.
- Gapless Albums: Albums intended to flow as one coherent piece, such as classical music, live albums, or concept albums, may be purposely skipped to maintain the artist’s intended flow.
- Is Crossfade Available on All Plans?
Yes. Crossfade is available on all Apple Music subscription plans, including:
- Individual Plan
- Family Plan
- Student Plan
- Apple One bundles (Individual, Family, and Premier)
Note: Users of the Apple Music Voice Plan, which supports voice-based communication via Siri and has limited app capabilities, may not have access to the Crossfade feature.
How to Turn On Crossfade on iPhone or iPad
You must have iOS 17 or later installed on your iPhone or iPad in order to activate the crossfade feature.
Step 1: Open the Settings section on your iPhone or iPad
Step 2: Find the music option and click on it.
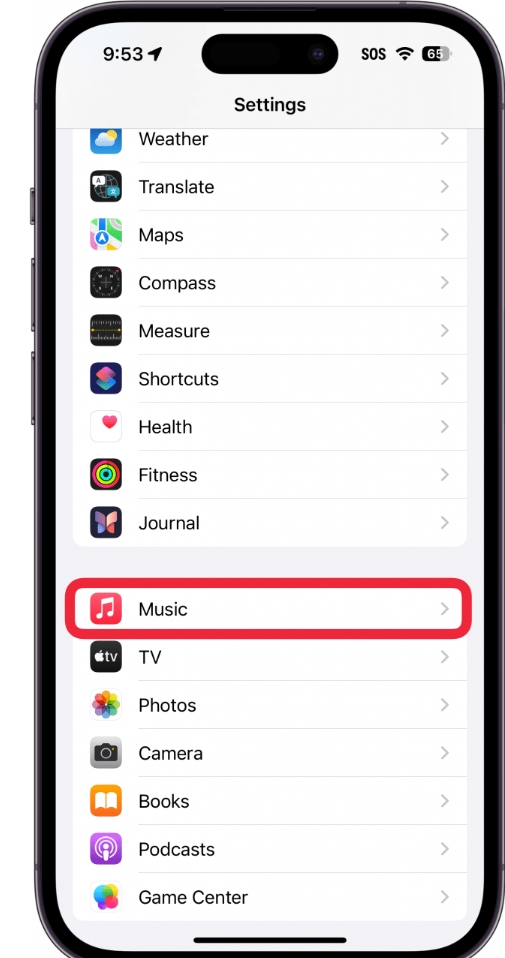
Step 3: In the Audio section, find and click the crossfade option.
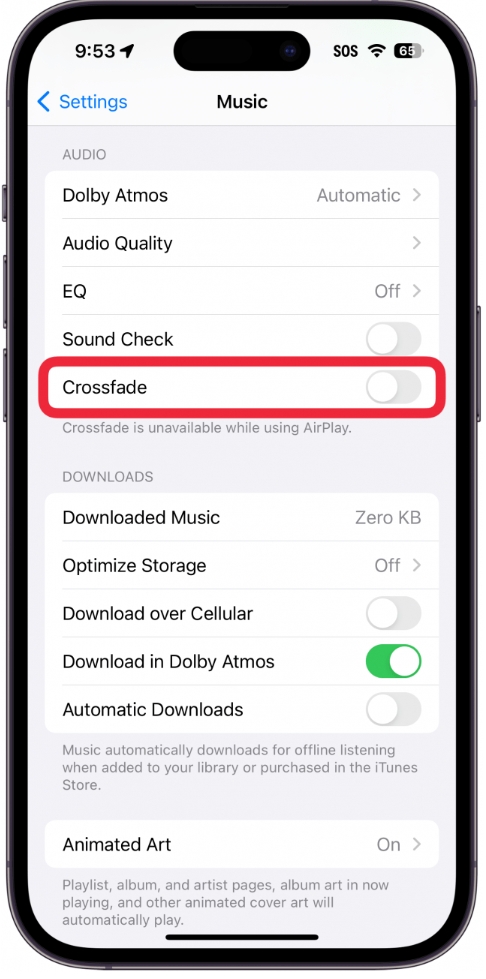
Step 4: Drag the slider to select the number of seconds you want the music to fade.
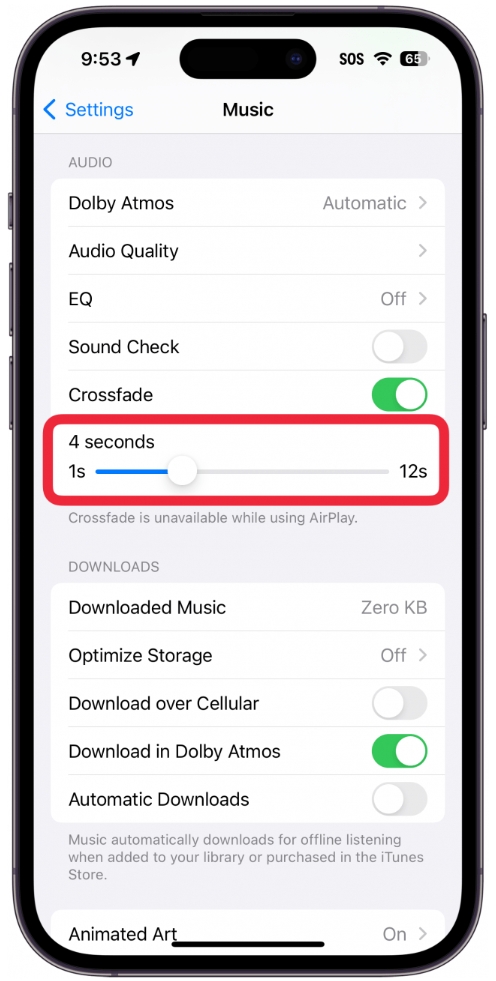
How to Turn On Crossfade on Mac
Here’s a step-by-step guide for Mac users who want to use the crossfade feature.
Step 1: Open the Apple Music app.
Step 2: At the top of your screen, click “Music” and from the dropdown, choose “Settings.”
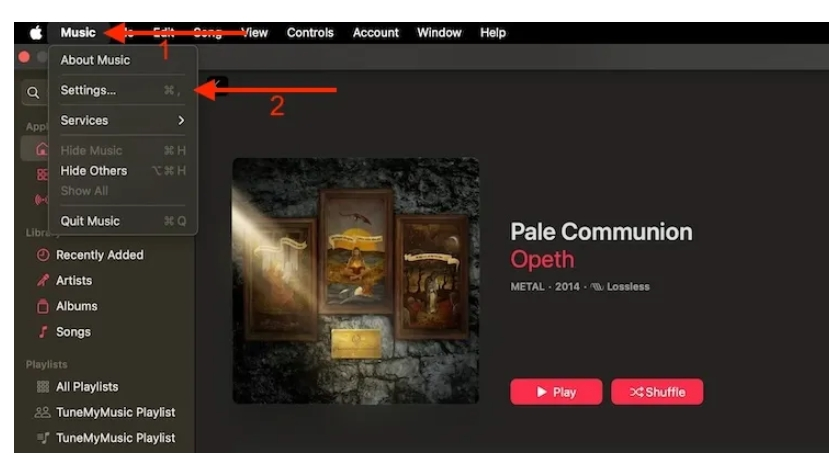
Step 3: Head over to the Playback tab.
Step 4: Check the box next to ‘Crossfade songs.’
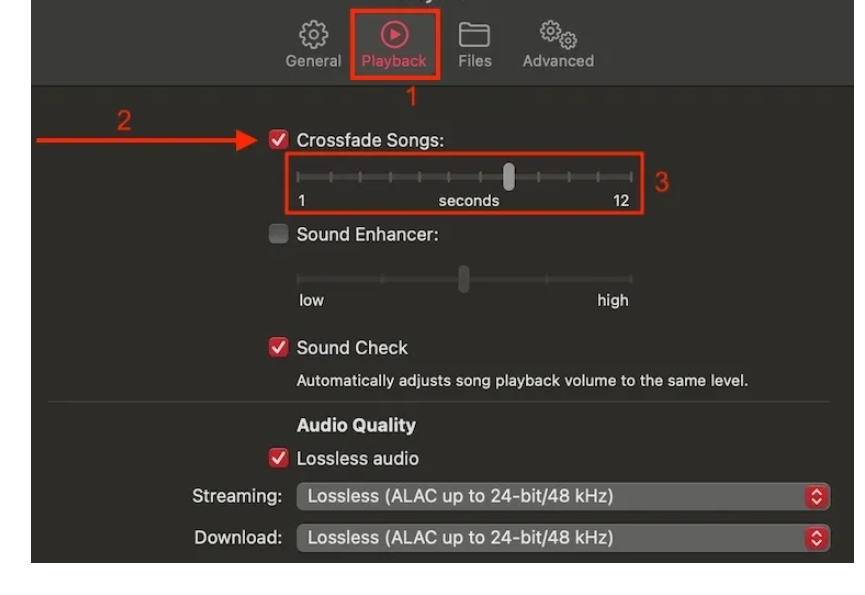
Step 5: Select your preferred music duration using the slider. Anywhere from 1 to 12 seconds works great.
How to Enable Crossfade on Android
Step 1: Open the Apple Music app on your Android device.
Step 2: Tap the three dots in the top-right corner and select “Settings” from the menu that appears.
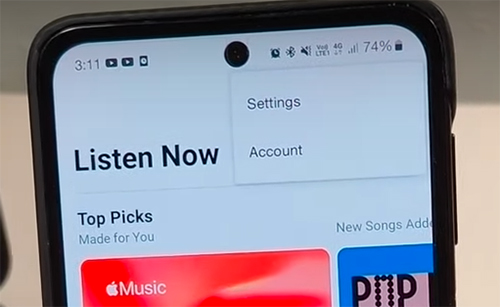
Step 3: Scroll down and look for the Audio section. Click on the Crossfade option.
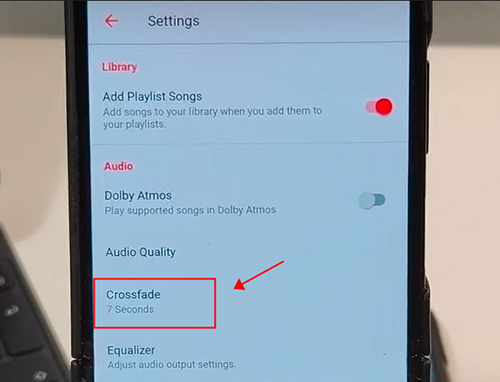
Step 4: Choose between manual and automatic crossfade to control your music transitions. Choose according to your preference.
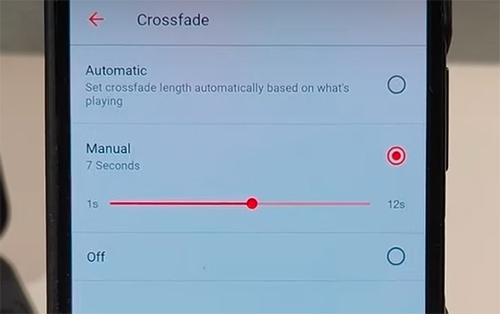
Note: Selecting the manual option allows you to adjust the song length using a slider freely. However, the automated option enables the app to decide the optimal duration on its own.
How to Activate Crossfade on Windows PC
Step 1: Open the Apple Music app on your Windows PC.
Step 2: Click on the three dots in the sidebar and choose Settings from the dropdown menu.
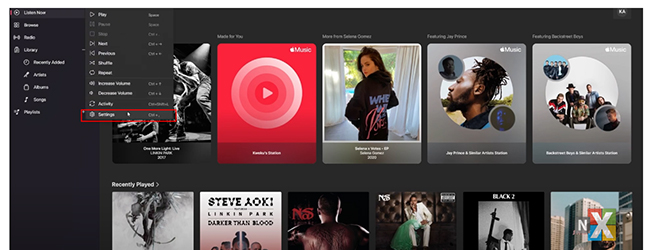
Step 3: Head over to the Playback section in your settings.
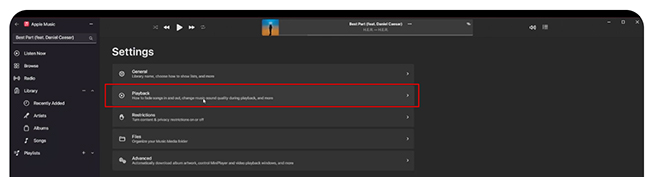
Step 4: Turn on the Crossfade Songs option.
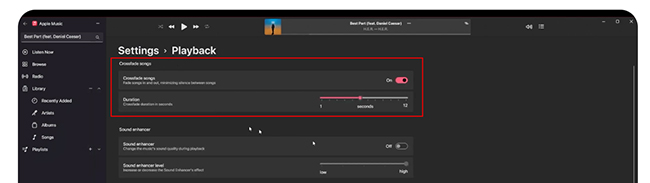
Step 5: Adjust the slider to select the duration you want the crossfade to last, ranging from 1 to 12 seconds. It’s all about your taste!
Troubleshooting Crossfade
If crossfade doesn’t seem to work, try the following:
- Verify that the crossfade option is enabled in your settings and change the duration as needed.
- Make sure your gadget is updated.
- After activating the crossfade feature, restart the device you are using. This can help remove minor bugs that are hindering the program’s functionality.
- Apple does not support crossfade for lossless audio. Make sure this is off, and then try again.
- Verify the strength of the signal coming from your internet connection.
- Consider using internal speakers or wired headphones if you’re using Bluetooth or AirPlay.
- Try reinstalling the Music app or check Apple’s support materials if none of these solutions work.
Conclusion
Crossfade may look like a small setting, but it has a significant effect on your music experience. It eliminates awkward gaps between tracks, so your playlists flow smoothly, whether you’re working out, setting the mood at a party, or just relaxing by yourself.
So, why not give it a try? Enabling Crossfade on iOS, macOS, Android, or Windows is easy, and once activated, your music will play without missing a beat.
FAQs
- Does Crossfade work with downloaded songs?
Yes, as long as they’re not in lossless format and you’re using a supported device.
- Can I use Crossfade with Apple CarPlay?
As of now, Apple hasn’t added crossfade support to CarPlay.
- Can I use crossfade when playing songs in shuffle mode?
Yes, crossfade works while shuffling songs, helping blend them more smoothly, even when played randomly.
- Does Crossfade work with spatial audio?
No, Crossfade is disabled when using Spatial Audio or Dolby Atmos for an immersive sound experience.
































.png)



