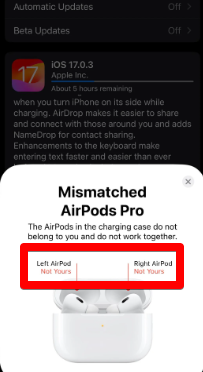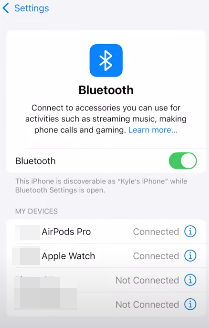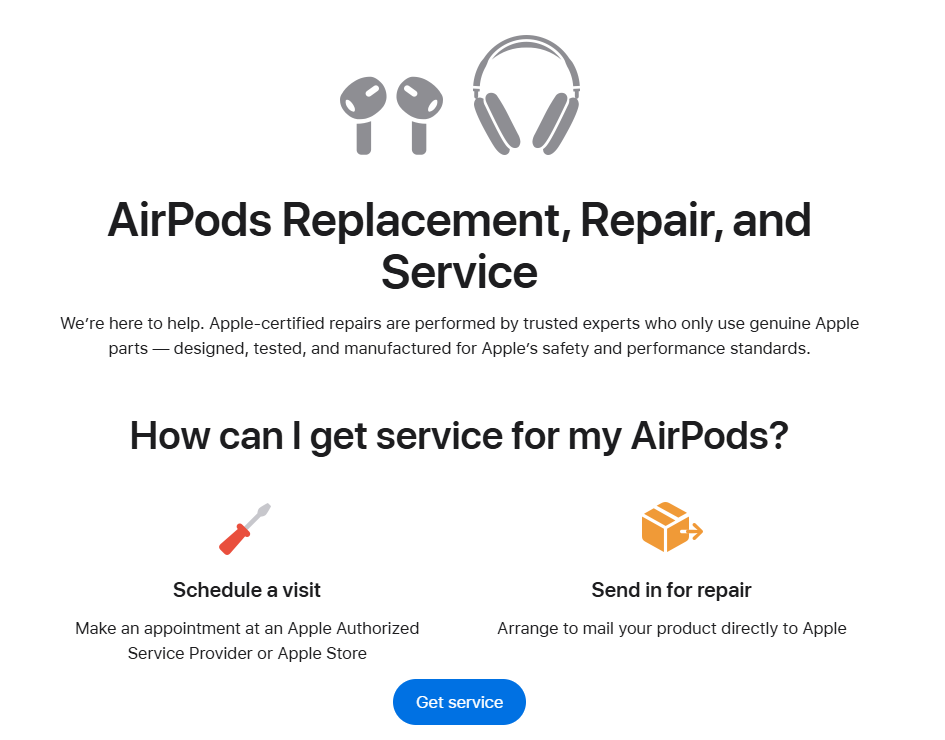Users frequently face the problem of AirPods not displaying when pairing them with new devices. AirPods have become unusable since they fail to appear on Bluetooth device pairing screens. By linking them to the proper mode that makes them detectable and connectable to new devices, your AirPods will become available for discovery.
In this easy-to-follow guide, we’ll walk you through the steps to make your AirPods discoverable, fix common issues, and even troubleshoot if things aren’t working as expected. Read on to learn more.
What Does It Mean to Make AirPods Discoverable?
It is essential to understand the definition of AirPods discoverability before proceeding with the steps. Your AirPods become discoverable only when they enter pairing mode for Bluetooth connection. They also enter discoverable mode when they appear in the Bluetooth device search range of other devices seeking Bluetooth connections.
Pressing the button on the AirPods case’s back activates their pairing mode. This is when they become discoverable and available for connection with a new device.
Why is this important?
Discoverable AirPods make it possible to rapidly connect them to any supporting device, including iPhones, MacBooks, Android phones, and televisions. The connection fails when the AirPods remain undetectable in Bluetooth settings.
Step 1: Disconnect AirPods from Other Devices
Your attempt at making AirPods discoverable depends on first verifying they are not currently connected to any device. Your AirPods will avoid appearing when paired to an existing device such as an iPhone or Mac. Here’s what you need to do:
- Unpair from your old device: On your old device, go to the Bluetooth settings. Find your AirPods in the device list and click the “Forget This Device” option.
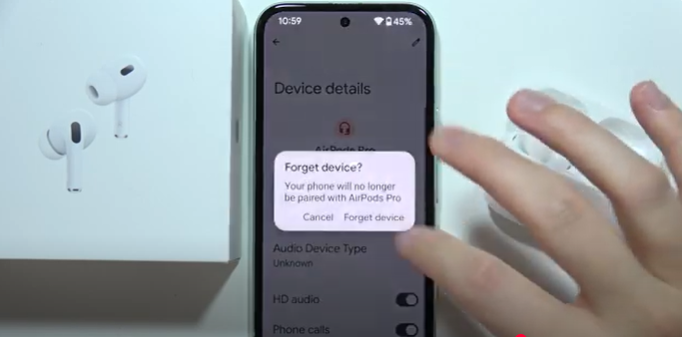
- Or simply disconnect them: If you don’t want to forget the device entirely, just disconnect your AirPods from the Bluetooth settings of your old device.
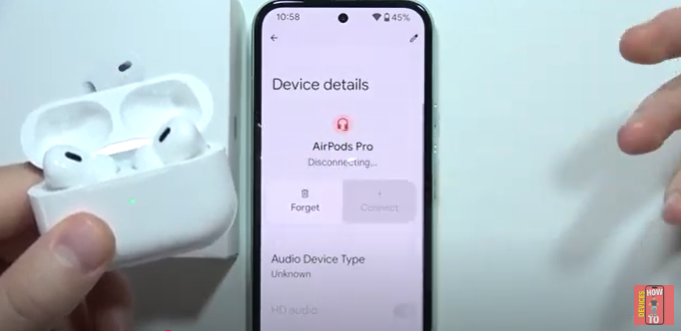
You are now ready to set your AirPods to discoverable status after disconnection.
Step 2: Open the AirPods Case and Prepare for Pairing
Let’s set up your AirPods for pairing mode in the next steps. Here’s how:
- Place the AirPods in their charging case: Make sure both AirPods are in their case and the lid is open.
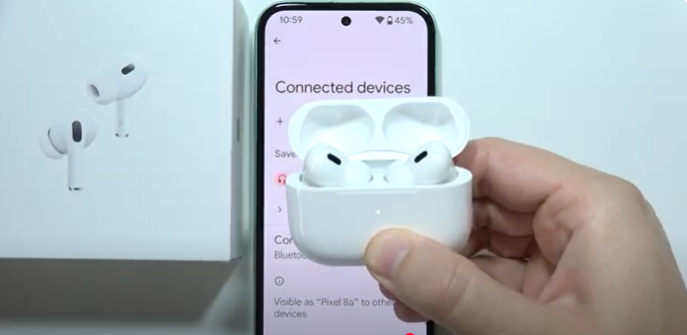
- Press and hold the setup button: A round button appears on the back surface of the charging case. Press and maintain button pressure for several seconds to activate the white LED light on the case’s front surface.
What does the blinking light mean?
Your AirPods enter discoverable pairing mode when you see their white light blinking. Bluetooth-enabled devices can detect your AirPods because they are now available to be discovered during this pairing mode.
Step 3: Find Your AirPods in the Bluetooth Settings
Now that your AirPods are discoverable, it’s time to connect them to a new device.
1. Go to your device’s Bluetooth settings:
- Turn on Bluetooth from your iPhone or iPad’s Bluetooth settings screen.
- You can access Bluetooth functionality either by checking the menu bar or entering Bluetooth preferences on your Mac device.
- Android phone users should access Bluetooth settings through the quick settings menu or the settings application.
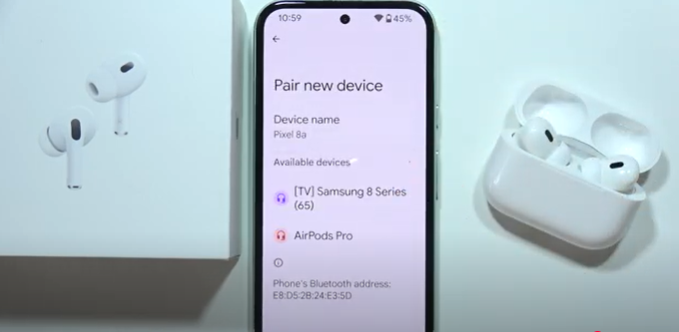
2. Look for your AirPods: Your AirPods should appear within the list of available devices for selection. Start the pairing process by tapping the AirPods listed on the available devices.
Tip: Check for white blinking indications on your AirPods if they are not visible. Repeat the previous procedure when the light stops blinking during pairing mode.
Step 4: Confirm Pairing and Enjoy!
After you tap your AirPods from the Bluetooth settings your device will automatically connect to them. After successful pairing your AirPods will play a notification sound. Now, your new device has successfully connected to your AirPods which enables you to use them for music and calls and various other purposes.
Troubleshooting: What If My AirPods Aren’t Showing Up?
Plans sometimes fail to achieve the expected results during execution. If you cannot find your AirPods within your Bluetooth device list you should remain calm. The following steps represent a troubleshooting method for resolving the issue.
1. Reset your AirPods:
- If you still have trouble after pressing the setup button, try resetting your AirPods.
- Place both AirPods in the case.
- Press and hold the setup button on the back of the case until the LED flashes amber, then white.
- Now, try pairing your AirPods again.
2. Check your Bluetooth settings: Toggle on the Bluetooth setting within your device. Reset the connection by turning Bluetooth off then back on if needed.
3. Charge your AirPods: Paring issues can occur from your AirPods when their battery level is too low. You should check the case’s battery level while placing your AirPods inside to make sure they have enough charge.
4. Try a different device: If your AirPods are still not showing up, try connecting them to a different device to rule out issues with the original one.
Step 5: What To Do if You’re Not Getting the “Trust This Device” Prompt?
The first-time connection of AirPods to an iPhone or iPad system may prompt you to trust the device. You can try the following steps if the pop-up message does not display.
1. Reset Location and Privacy Settings:
- Go to Settings > General > Reset on your iPhone.
- Tap Reset Location & Privacy. This should reset the settings that manage your connections.
2. Reconnect your AirPods: You should place your AirPods in pairing mode after resetting and then attempt to connect them. Your devices will show the “Trust This Device” prompt.
Can You Pair AirPods with Multiple Devices?
AirPods enable users to establish connections with several devices. An AirPod device maintains a single connection with a different device at any given time. To switch which device controls your AirPods you must disconnect them from their present device before setting them to discoverable status.
When Should You Make Your AirPods Discoverable?
You should make your AirPods discoverable when:
- Pairing with a new device: The function enables users to connect their AirPods to alternative phones, tablets or computers.
- Resetting connection: When you need to connect AirPods to a different device from what they earlier linked to.
- Troubleshooting issues: Whether you need to troubleshoot AirPod connection problems making your AirPods discoverable can help refresh the connection.
FAQs
Question 1. How long does it take for my AirPods to become discoverable?
Answer: The process to activate pairing for your AirPods requires only a few seconds of your time. The back button operation on the case turns the LED light white to show when AirPods are prepared for connection.
Question 2. Can I use my AirPods with Android devices?
Answer: Your AirPods function with all Bluetooth devices, including Android smartphones, tablets and computers. The same connection steps are used for Apple devices and work with Bluetooth-enabled devices.
Question 3. How can I check if my AirPods are properly connected?
Answer: When you finish the setup your AirPods become accessible through Bluetooth device settings. The AirPods will produce an audible notification once the connection process finishes.
Question 4. What should I do if my AirPods won’t connect?
Answer: You can resolve AirPods connection issues by resetting the devices. Press the setup button placed on the case back for 15 seconds until you see an amber indicator light before you attempt reconnection.
Question 5. Can I use my AirPods while they are in pairing mode?
Answer: When your AirPods enter the pairing mode you cannot utilize them for listening to audio content. The AirPods become usable for music playback and calls after you link them to your devices.
Conclusion: Enjoy Your AirPods!
You can enable AirPod discovery by pushing the setup button when your AirPods enter pairing mode. The next step is selecting them through your Bluetooth device choices menu. You can instantly link your AirPods through basic setup instructions for devices that pair with iPhone, iPad and computer.
The fix for issues involves resetting your AirPods while additionally checking your Bluetooth settings and ensuring your device maintains full updates. A quick examination will help you return to using your AirPods without delay.
































.png)