Hello, tech aficionados! If you’re reading this, you’re likely interested in jazzing up your desktop with a dynamic, interactive wallpaper that dances to the beat of your favorite Spotify tracks. The good news? It’s entirely possible, and it’s easier than you might think.
This guide will walk you through every step of the process to integrate Spotify with Wallpaper Engine, ensuring your desktop becomes a visual and musical masterpiece. Let’s get started!
How to Get Spotify Token for Wallpaper Engine
While there are some steps to getting your tokens ready, it’s not as complicated as you might think. Here’s a general overview of the process:
Step 1: Navigate to the Steam Workshop and Download the Spotify Wallpaper
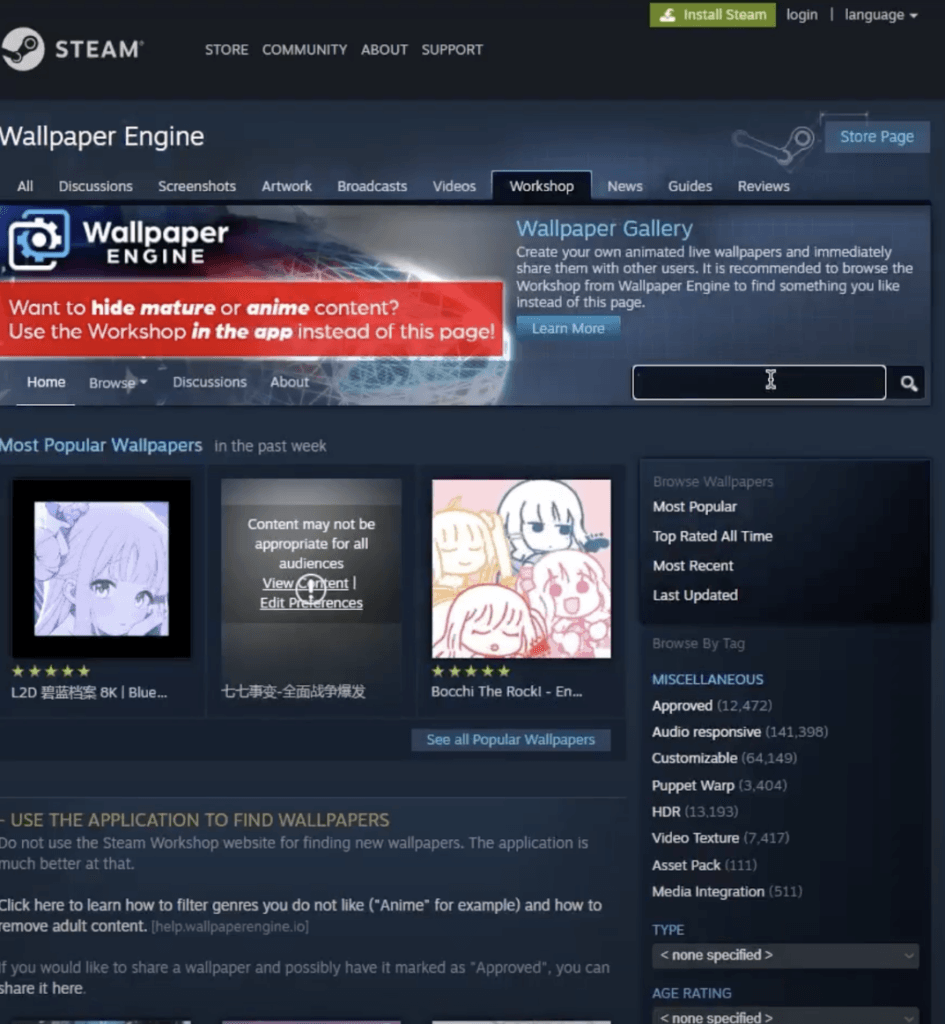
Before you can enjoy a Spotify-interactive wallpaper, you’ll need to download a specific wallpaper designed for this purpose from the Steam Workshop. To do this, open your Steam client and go to the Wallpaper Engine page. Once there, click on the “Workshop” tab located at the top of the page.
Here, you’ll find a search bar. Type in “Spotify wallpaper” and hit Enter. A variety of options will appear, but look for one that specifically mentions its compatibility with Spotify. Click on the wallpaper to open its dedicated page.
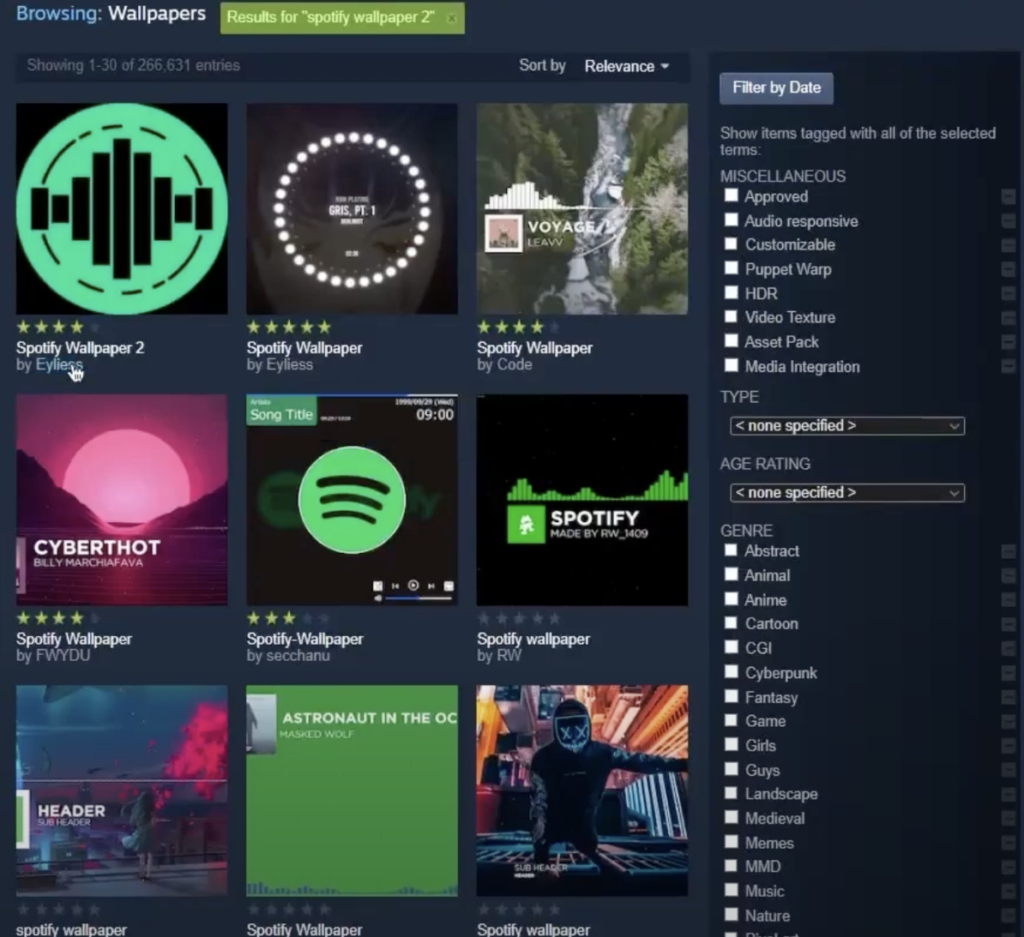
On this page, you’ll see a “Subscribe” button. Clicking this button will download the wallpaper and add it to your Wallpaper Engine library. Once downloaded, you can activate this wallpaper from within the Wallpaper Engine application. Make sure Spotify is running in the background for the full interactive experience.
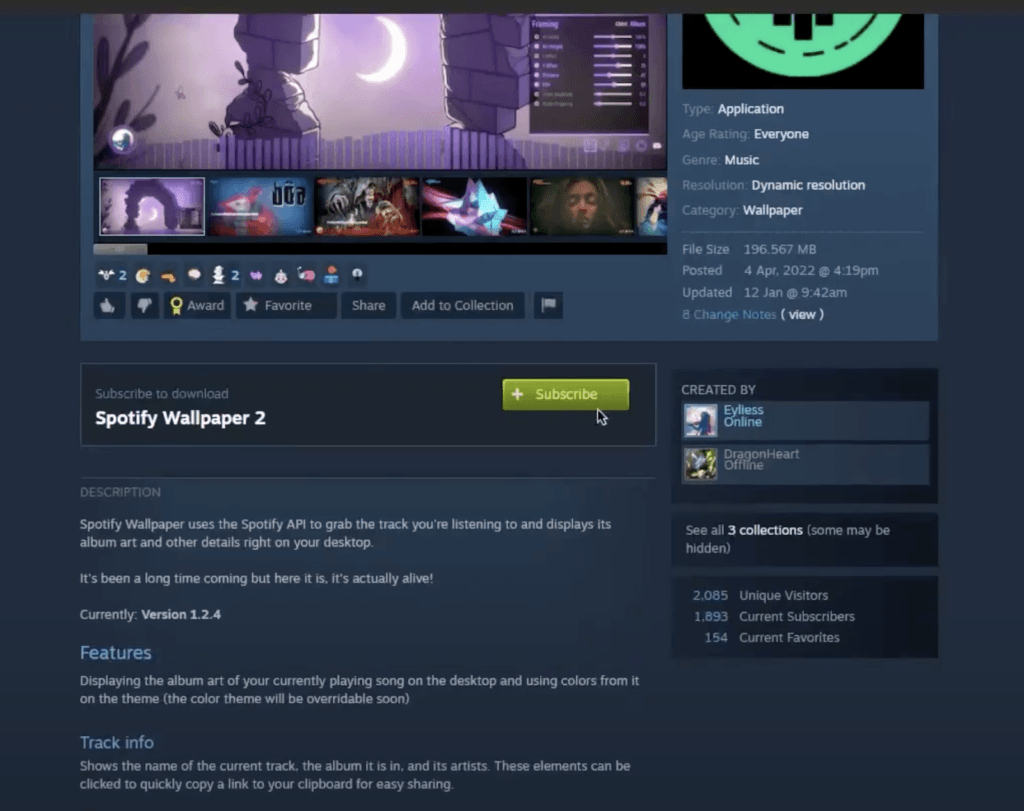
Step 2: Fine-Tuning Your Audio Settings in Wallpaper Engine
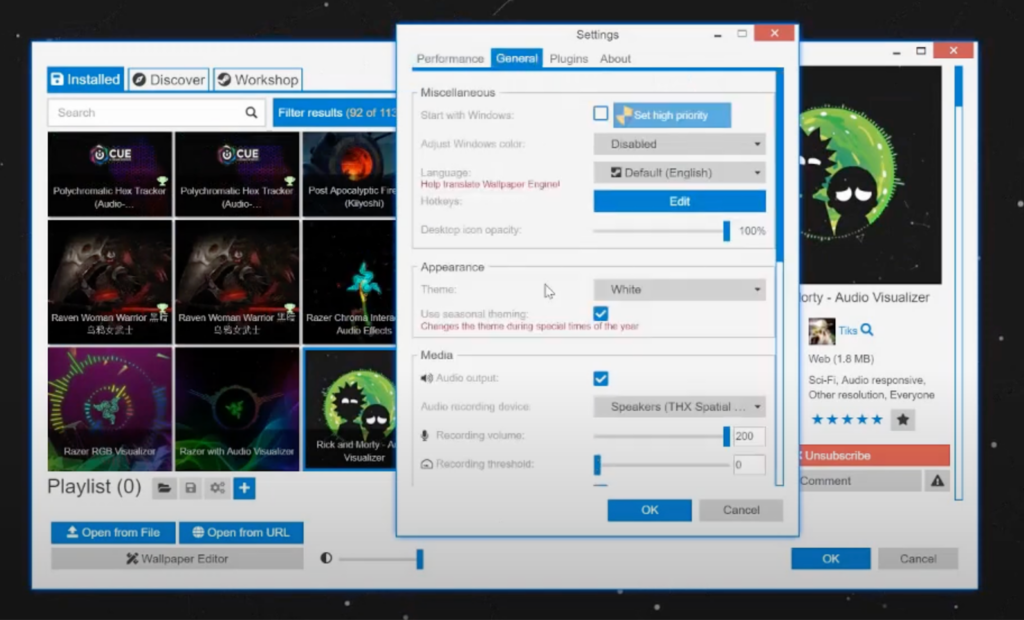
After you’ve downloaded and activated your new Spotify-compatible wallpaper, the next step is to ensure your audio settings are correctly configured. Open the Wallpaper Engine and look for a small gear icon, usually located at the bottom or top corner of the application window. Clicking this will open the settings menu.
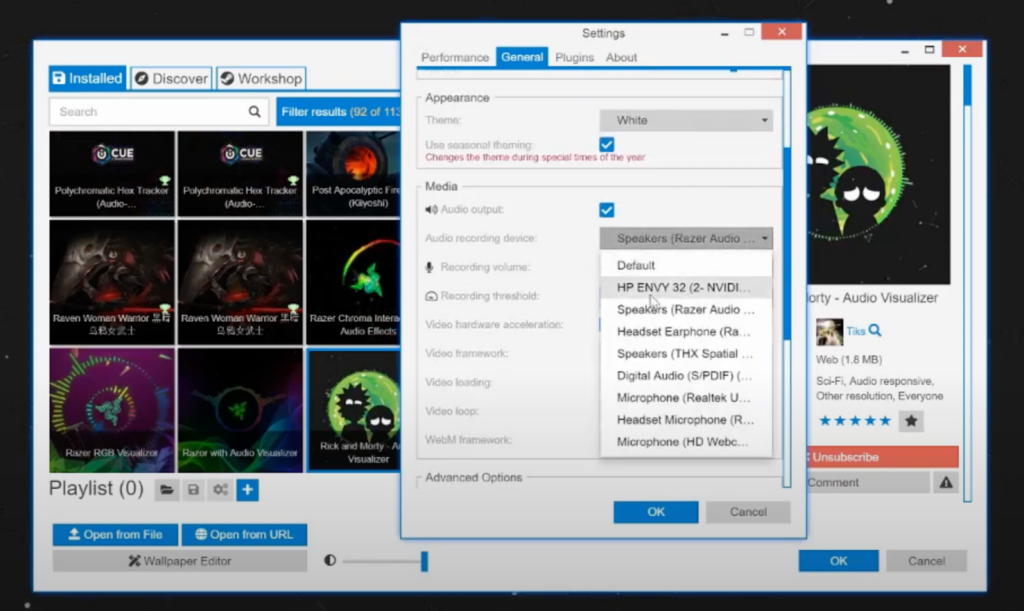
In the settings menu, navigate to the “General” tab. Here, you’ll find various options, but what you’re interested in is the “Audio Recording Device” section.
This is where you’ll select the source of the audio that your wallpaper will react to. If you’re playing music through your computer’s built-in speakers, they should appear as the default option. However, if you’re using external speakers or headphones, make sure to select them from the dropdown menu. Once you’ve made your selection, you can close the settings menu.
Now, open Spotify and play a song of your choice. Your wallpaper should come alive, reacting to the music and, in some cases, even displaying the lyrics if the song has them.
Troubleshooting Common Issues
While Spotify wallpapers are generally easy to setup and use, there may still be some issues that arise. If you’re experiencing any problems with your wallpaper, here are some of the most common solutions:
Spotify Not Reacting
If you find that your Spotify-compatible wallpaper is not reacting to the music, there are a few things you can try:
- Restart Spotify: Sometimes, simply closing and reopening Spotify can solve the issue.
- Check Internet Connection: Ensure you have a stable internet connection, as some wallpapers pull data from Spotify’s API.
- Re-Subscribe to the Wallpaper: Unsubscribe and then re-subscribe to the wallpaper in the Steam Workshop, and then activate it again in Wallpaper Engine.
- Update Software: Make sure both Wallpaper Engine and Spotify are updated to their latest versions.
Firewall and Antivirus Interference
Sometimes, firewall or antivirus software can interfere with the connection between Wallpaper Engine and Spotify. Here’s how to troubleshoot:
- Allow Through Firewall: Make sure to allow Wallpaper Engine through your computer’s firewall settings.
- Antivirus Exceptions: Add Wallpaper Engine as an exception in your antivirus software.
- Check for Updates: Sometimes, firewall and antivirus software receive updates that can resolve compatibility issues. Make sure your security software is up-to-date.
By following these troubleshooting steps, you can resolve most common issues and enjoy a seamless experience.
Customizing Your Experience
Spotify integration gives you the opportunity to customize your wallpaper experience. You can choose from a variety of wallpapers that use Spotify information, such as album covers or artist photos. You can also opt for audio-reactive visuals and animations that react to your music in real time.
Choosing Visual Themes
Many Spotify-compatible wallpapers come with different visual themes or skins. You can usually change these by going into the wallpaper settings within Wallpaper Engine. Look for options like “Theme,” “Skin,” or “Visual Style” to make your selection.
Adding Widgets
Some advanced wallpapers allow you to add widgets like clocks, weather information, or even to-do lists that can be displayed alongside the Spotify visualizer. To add these, go to the specific wallpaper’s settings and look for a “Widgets” or “Add-Ons” section.
By customizing the visual themes and adding widgets, you can make your interactive Spotify wallpaper truly unique and tailored to your preferences.
Conclusion
To sum up, here’s a quick rundown of the steps you’ve taken to achieve a dynamic, Spotify-interactive wallpaper:
- Navigated to Steam Workshop: You went to the Wallpaper Engine page on Steam and clicked on the “Workshop” tab.
- Downloaded Spotify Wallpaper: You searched for a Spotify-compatible wallpaper, clicked “Subscribe,” and activated it within Wallpaper Engine.
- Configured Audio Settings: You opened the settings menu in Wallpaper Engine, went to the “General” tab, and selected the correct “Audio Recording Device.”
- Tested with Spotify: Finally, you played a song on Spotify to ensure that the wallpaper reacts to the music.
If you’re creating immersive visual experiences with apps like Wallpaper Engine, enhancing your streaming setup can further captivate your audience. A high-quality streaming camera ensures crystal-clear visuals, elevating your content creation to a professional standard.
FAQs
Is Wallpaper Engine compatible with Spotify?
Yes, Wallpaper Engine is compatible with Spotify. There are specific wallpapers available in the Steam Workshop that are designed to interact with Spotify. These wallpapers can display visual effects that react to the music you’re playing on Spotify, and some even show the lyrics if available. To use this feature, you’ll need to download a Spotify-compatible wallpaper and ensure that Spotify is running in the background.
How do you add music to Wallpaper Engine?
Adding music to Wallpaper Engine can be done in a couple of ways, depending on what you’re looking to achieve:
- Spotify Integration: If you want your wallpaper to interact with your Spotify music, you’ll need to download a Spotify-compatible wallpaper from the Steam Workshop. Once downloaded and activated, the wallpaper will react to any music you play on Spotify.
- Local Files: Some wallpapers allow you to add your own music files directly. To do this, you’ll need to go to the settings of the specific wallpaper within Wallpaper Engine and look for an option to upload or link to local audio files.
- Web Sources: Certain wallpapers can pull music from web sources. These settings are also accessible within the specific wallpaper’s settings in Wallpaper Engine.
Why won’t Wallpaper Engine play audio?
If Wallpaper Engine is not playing audio, there could be several reasons:
- Audio Settings: First, check your audio settings in Wallpaper Engine. Navigate to the settings menu, go to the “General” tab, and ensure that the correct “Audio Recording Device” is selected.
- Wallpaper Compatibility: Not all wallpapers in Wallpaper Engine have audio or music capabilities. Make sure you’ve chosen a wallpaper that supports audio.
- Software Conflicts: Sometimes, other software running on your computer can interfere with Wallpaper Engine’s audio. Close any unnecessary applications and try again.
- Volume Control: Ensure that the volume is not muted or set to a low level in the Wallpaper Engine settings or your computer’s volume settings.
How do I enable audio in Wallpaper Engine?
Enabling audio in Wallpaper Engine is generally straightforward:
- Open Settings: Launch Wallpaper Engine and click on the gear icon to open the settings menu.
- Navigate to General: In the settings menu, go to the “General” tab.
- Select Audio Device: Look for the “Audio Recording Device” option and select the device you want to use. This could be your built-in speakers, external speakers, or headphones.
- Test: After selecting the appropriate audio device, test to make sure it’s working by playing a song on Spotify or another audio source. If the wallpaper is designed to react to audio, you should see visual changes.
By following these steps, you should be able to enable audio in Wallpaper Engine and enjoy an interactive wallpaper experience.

































.png)



