Discord is an extremely popular VoIP social media platform that allows you to talk to your friends, stream, and play games at the same time. However, if you’re using Discord on a computer, then you might encounter some problems with your microphone.
It can be extremely annoying when your microphone isn’t working properly on Discord. You can’t stream with commentary, use the speech-to-text feature, or speak to your friends, taking away the fun out of gaming. Luckily, the solutions listed in this post can help resolve your microphone issue in a timely manner. Keep on reading and you’ll have your Discord and microphone up and running in no time!
Step 1: Check Your Microphone Hardware
If you have an external microphone as your input device, make sure that it isn’t faulty. Try using the mic in another app or connect it to another device or computer to ensure that the issue isn’t with the hardware itself. If the mic itself is damaged or defective, try changing it or purchasing a new model. Hollyland microphones, like the Lark M2, are especially great for streamers thanks to their 40-hour battery life and lossless sound reproduction that ensure high-quality, uninterrupted audio every single time.

2-Person Wireless Mini Button Microphone.
Also, double-check your microphone’s connection to your external sound card or computer before moving on to the next step.
Step 2: Run Discord as Administrator
Your microphone might not work if Discord doesn’t have all the permissions it needs to run properly. Fortunately, you can easily solve this issue by running the app as an administrator and giving it all the permissions required for it to run as intended.
Here’s what you need to do:
- Locate the Discord application on your Windows taskbar and right-click on it. Then select “Quit Discord.”

- Locate and right-click on the Discord icon on your desktop and click on “Run as administrator.”

- Select “Yes” on the User Account Control window that pops up.

- Open Discord and try using your microphone to see if it works.
Step 3: Set the Correct Input Device in Discord
If you have a virtual input or have used multiple microphones before, then Discord might be connecting to the wrong input device. This means that the mic you’re using isn’t actually connected to the app, preventing it from picking up any audio.
Here are the steps you need to follow to fix this issue:
- Launch Discord and click on the gear icon next to your username to open User Settings. Under the App Settings header, select “Voice & Video.”
- Open the drop-down menu under the Input Device header, and select the right microphone.

- Make sure you’ve moved the Input Volume slider all the way to the right as well, as this will ensure that the microphone isn’t muted and that the audio is high enough to pick up.

- Press the Escape key on your keyboard or click on the “X” button to close the interface.
- Join a channel or a voice call and test whether your microphone works or not.
Step 4: Check Discord’s Input Sensitivity Settings
- In the “Voice & Video” menu, locate “Input Sensitivity,” and toggle off the “Automatically determine input sensitivity” option if it’s on.
- Select your preferred sensitivity level and speak into the mic.
- Adjust the sensitivity slider until the indicator turns solid green.

Step 5: Disable Exclusive Mode in Windows
Windows has an exclusive mode that enables a single device to command and manage your entire sound driver. This mode can cause problems with your microphone and prevent other apps from connecting to it if a priority application has control.
So, in order to disable exclusive mode and fix this issue, here’s what you need to do:
- Type in “Sound Settings” in the Windows Search Bar and open it.
- Select your input device and then select “Device properties.” If you have Windows 11, scroll down the right pane, select “More sound settings,” click on “Recording,” and then select your input device.

- Navigate to the upper right corner and select “Additional device properties” under the “Related Settings” header. Skip this step if you have Windows 11.
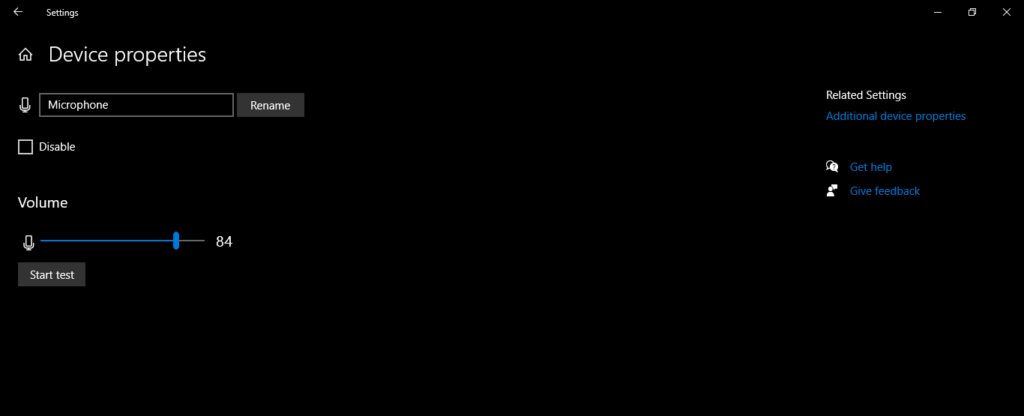
- Click on the “Advanced” tab in the “Microphone Properties” window.
- Under the “Exclusive Mode” settings, untick the option that gives applications exclusive control of your microphone.
- Click on “Apply” to confirm the changes.
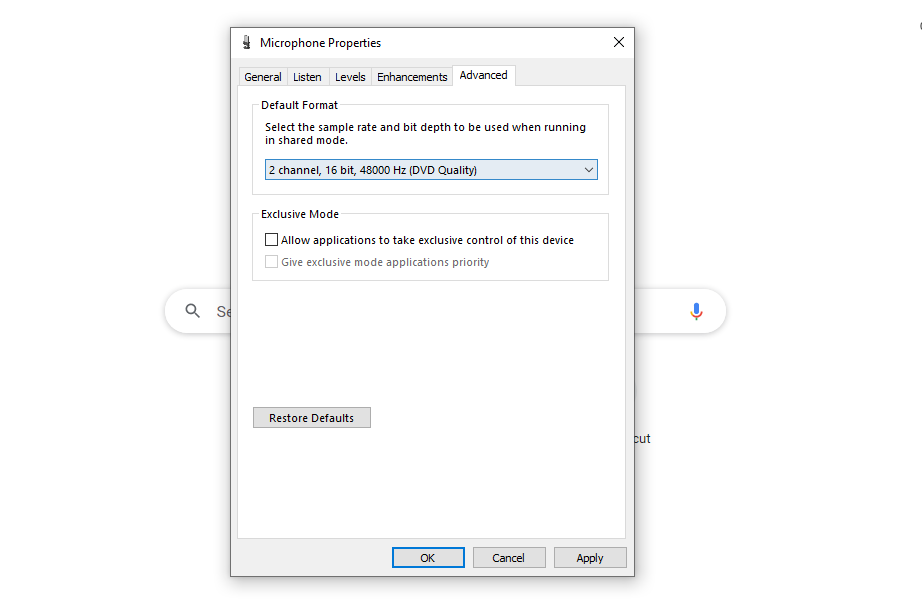
Step 6: Reset Voice Settings in Discord
Discord allows you to reset all voice and audio settings to default. Doing so usually resolves all voice-related issues, so here’s what you need to do:
- Launch Discord and select the gear icon next to your username to bring up User Settings.
- Navigate to the “App Settings” header and select “Voice & Video.”
- Scroll to the bottom of the page and select “Reset Voice Settings.”

- A warning window will pop up. Select “Okay” to proceed. If you’ve set any important audio settings, make sure you note them down before you continue.

- Connect your microphone and try sending an audio message or joining a call on Discord to see if the problem still persists.
Step 7: Update Your Audio Drivers
A tried and tested method of solving audio issues is simply updating the audio drivers. Regularly updating your audio drivers will get rid of any corrupted driver files and help ensure you don’t miss any of the new updates.
Updating the audio drivers is simple and you can download and install the latest versions by using Windows Update or by going to the sound card manufacturer’s website itself. Here are the steps you need to follow:
- Use your keyboard to press the Windows and X keys simultaneously, and select “Device Manager.”

- Click on the arrow next to the “Sound, video, and game controllers” option to expand it. Navigate to the input device or microphone you’re using, right-click on it, and then select “Update Driver.”
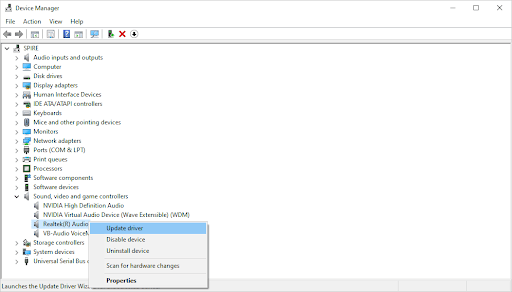
- Select the first option and let Windows search automatically for any of the latest drivers that are compatible with your microphone. Keep in mind that you’ll need a strong Internet connection for this step.

- Once you’ve successfully downloaded and installed the new driver, restart your computer. Launch Discord, join a voice chat, and then check whether your microphone is working or not.
Step 8: Reinstall Discord
If none of the aforementioned steps fix your microphone problem, try reinstalling your Discord app. You may have a hidden corrupted file that’s preventing the app from working properly and reinstalling Discord might be just what you need to resolve the issue.
Here’s what you need to do:
- On your keyboard, press the Windows and X keys simultaneously, and then select “Apps and Features.”

- Locate your Discord app in the programs list. Select “Uninstall” and then allow Windows to remove the app from your computer.

- You’ll also need to delete any residual files in the app data folder. To do so, press the Windows and R keys simultaneously. Once the Run window pops up, type in %appdata% and select “OK.” This will take you to the AppData folder.

- Find and right-click on your Discord folder, and then select “Delete.” This will get rid of any residual files that might be left over once the uninstallation is complete.

- Download the latest version of Discord from discord.com. Once the download is complete, double-click on the app to install it.

Step 9: Check for External Interferences
Make sure that Discord has all microphone permissions and that there aren’t any other apps that are blocking or currently using your mic. It’s also advisable to close any software that may be competing for access to your microphone before using Discord.
Step 10: Contact Discord Support
If you’ve tried all the aforementioned steps and your microphone still isn’t working with Discord, then it’s best to contact Discord support for further assistance.
FAQs
Why does my microphone work on other platforms but not on Discord?
Sometimes, system permissions might prevent some desktop apps from accessing your mic. If you’ve turned off automatic permissions for microphone use, then Discord might not have access.
Here’s how you can permit microphone access for all applications:
- Type in “Settings” in the Windows Search bar and open it.
- Select “Privacy.”
- Scroll down the panel on the left-hand side, and click “Microphone” under the “App permissions” header. If you have Windows 11, go to “Privacy and Security,” and then select “Microphone” to access app permissions.
- Toggle on the option that lets apps access your microphone.
How do I know if my microphone is being detected by Discord?
You can test if your microphone is being detected by Discord by going to “User Settings” and then clicking on “Voice & Video.” Select “Let’s Check” and start speaking. Discord will play the audio back to you using the selected output device.
Can antivirus software affect my microphone’s functionality on Discord?
Some programs or software, like firewalls and antivirus, can affect your microphone’s function, so make sure you only download such programs from trusted links and sources.
What should I do if my microphone stops working suddenly on Discord?
If your microphone stops working suddenly, it’s best to reset all Discord voice settings to default. You can also try running Discord as an administrator, reinstalling the app, and updating your audio drivers.
How can I adjust the microphone sensitivity on Discord?
- Launch Discord and open User Settings by clicking on the gear icon on the bottom left side of the screen.
- In the “Voice & Video” menu, locate “Input Sensitivity,” and toggle off the “Automatically determine input sensitivity” option if it’s on.
- Select your preferred sensitivity level and speak into the mic.
- Adjust the sensitivity slider until the indicator turns solid green.
You can also move the “Input Volume” meter all the way to the right to increase your mic’s sensitivity.
Is there a way to test my microphone within Discord?
- Launch Discord and open User Settings by clicking on the gear icon on the bottom left side of the screen.
- Scroll down the panel on the left side of your screen and select “Voice & Video.” Make sure you’ve selected the right microphone under the “Input Device” setting.
- Navigate to the “Mic Test” header and select the “Let’s Check” option. Discord will test your mic by playing your audio back to you. You can adjust the volume controls on both your output and input devices to achieve the optimal levels for your setup.
Why does my microphone echo in Discord, and how can I fix it?
These days, microphones are designed to be incredibly sensitive. Although this feature is essential for ensuring consistent volume levels when listening to music, the high sensitivity can also lead to the mic picking up ambient sounds from a noisy or busy environment.
If your microphone’s volume is too high, it may pick up the audio coming from the speakers, creating an endless echo effect. Luckily, you can fix this issue by simply moving a bit away from the speakers or lowering the speaker volume.
Discord itself also offers an option for echo cancellation, and here’s how you can switch it on:
- Join a Discord voice chat.
- Navigate to the bottom-left of the screen and click on the icon with the three vertical lines.
- Toggle on the “Enable Noise Suppression” option.
- Next, open User Settings by clicking on the gear icon on the bottom left side of the screen.
- Scroll down the panel on the left side of your screen and select “Voice & Video.” Make sure you’ve selected the right output and input device.
- Scroll down the page and toggle on the “Echo Cancellation” option. Then tick “Krisp” to enable Noise Suppression.
- Save the settings and relaunch Discord.
Can Discord server settings affect my microphone?
Discord has several of its own audio and voice settings that might affect your microphone. You can easily adjust the sensitivity and input volume of your mic and see if that enhances its audio quality.
What are some common reasons for microphone malfunctions in Discord?
Some common reasons for microphone malfunctions in Discord include a hardware issue with the mic itself, restricted app permissions, incorrect input device selection in Discord, misconfigured sound settings, and outdated or corrupted audio drivers.
How do I report a bug related to voice chat in Discord?
You can report a bug related to voice chat in Discord using their Bug Reporting form. Make sure you correctly fill out every category and include a concise bug description that’s preferably one sentence long.





























.png)



