Zoom has been a popular online meeting platform over the past years. Among its several features, the ability to mute the microphone for both hosts and participants is nothing less than a boon.
Attendees can use this option to reduce environmental noise, prevent accidental interruptions, and ensure personal privacy. Contrarily, this feature allows the host to maintain the meeting’s focus and control conversations to ensure the session stays right on the point.
So, if you are new to this platform and not sure how to mute your microphone on Zoom as a host or a guest, this article shows you different ways to do it. By the end of the read, you will be able to mute the microphone for individual and group meetings.
Method 1: How to Mute Microphone on Zoom During a Meeting? (The Simple Way)
Let’s start with the straightforward method to mute your microphone while you’re in a meeting. You can apply the following instructions on both Zoom desktop and mobile applications.
- Step 1: Open the Zoom app. You should see the “Home” screen with the “New Meeting” and “Join” options. Click any one of the options to initiate or join the meeting

- Step 2: Once you’re inside the meeting, you should be able to see your video (if camera permission is granted or video is enabled) and several options in the form of icons at the bottom of the screen.
So, click on the “Microphone” (Mute) option to silent your microphone.

- Step 3: To unmute your mic, click the same microphone icon to be heard by the other participants

Method 2: How to Always Mute Your Microphone on Zoom as a Participant?
In this method, you will learn ways to mute the mic on the Zoom mobile app and desktop client as an attendee.
Muting Zoom Microphone on a Smartphone
- Step 1: Unlock your iPhone or Android mobile and tap to open the Zoom application
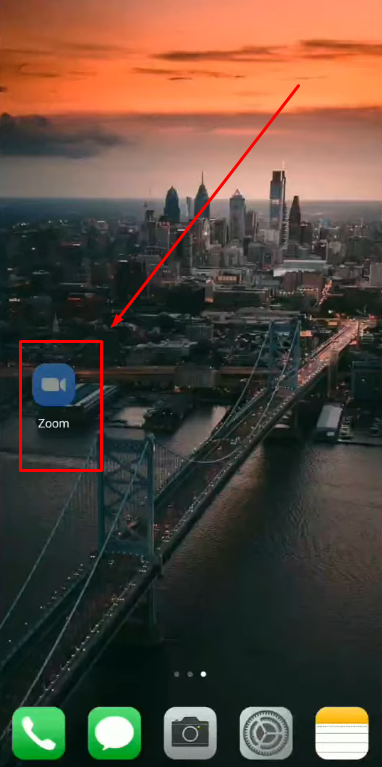
- Step 2: Once the app starts, tap on the “Settings” option at the bottom of the interface

- Step 3: You will see different options in the “Settings” menu, so tap “Meeting” to view relevant options

Look for the “Always Mute My Microphone” option with a toggle button, which should be turned off at the moment.

- Step 4: Tap on the toggle switch to enable the “Always Mute My Microphone” feature
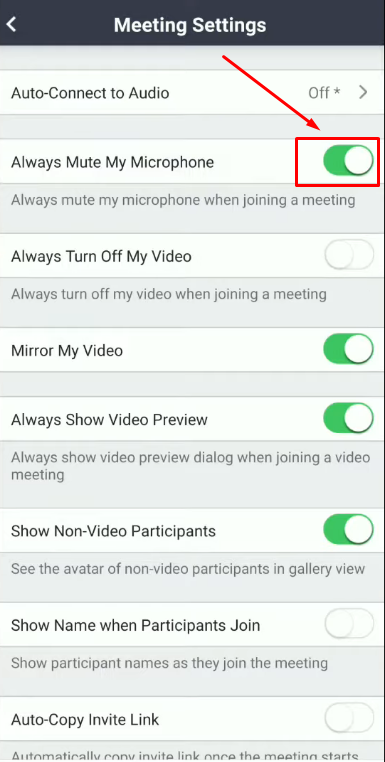
- Step 5: Make a test call or join any meeting, and you will observe that the microphone icon has a red line, which means that your mic is muted
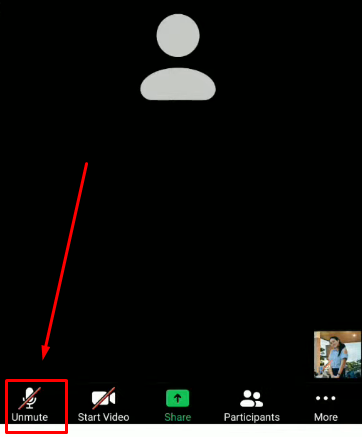
Muting Zoom Microphone on a Desktop/Laptop
- Step 1: Launch your Zoom desktop application on your Windows or macOS
- Step 2: Move your mouse to the “gear icon” at the top-right corner of the screen and click on it to enter Zoom settings

- Step 3: On the left sidebar, you will see different options, so click on the “Audio” tab

Doing so will show you all the audio-related settings on the right portion of the screen.
- Step 4: So scroll down to the checkbox list and click the “Mute my mic when joining a meeting” option
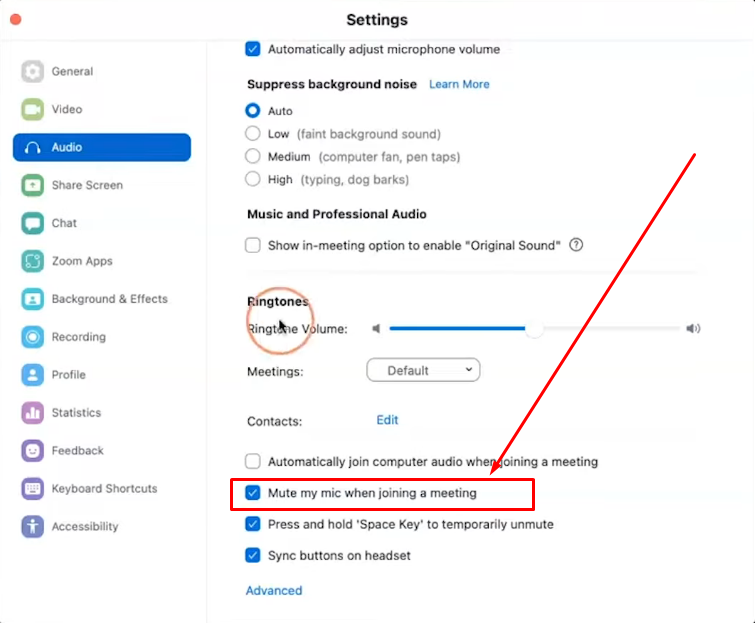
After that, every time you join a meeting, your microphone will automatically be muted until you unmute it.
Method 3: How to Mute Microphone on Zoom as a Host?
As a host, you can mute individuals or all participants at once on Zoom. So, here are the step-by-step instructions on how to mute people on mobile and desktop applications.
Muting Microphone on Zoom for Individual Participants as a Host
On Zoom Mobile Application
- Step 1: Open your Zoom application on your smartphone and start a meeting
- Step 2: Tap on the screen to view options at the bottom and tap “Participants”
- Step 3: Tap the “Microphone” icon in front of each username/participant to mute their mic. Once done, the icon will have a red line crossing it. You can also tap the same microphone icon to unmute an attendee

On Zoom Desktop Application
- Step 1: Run the Zoom desktop app to initiate the online meeting
- Step 2: Click on the “Participants” icon at the bottom of the screen

- Step 3: As soon as you do that, the Zoom interface will expand, and you will be able to see the list of participants on the right side of your screen
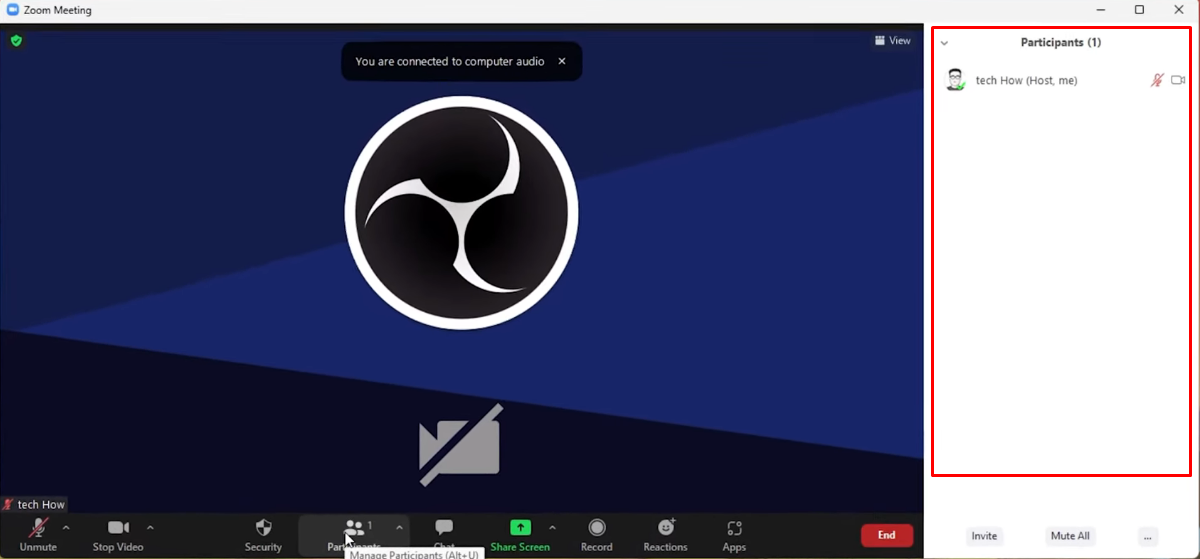

- Step 4: Hover your mouse cursor on the participant to allow the “Mute” button to appear

- Step 5: Click the “Mute” button to stop that particular participant from using the mic in the meeting
Conversely, you can also click the button to “Unmute” the person.

Muting Microphone on Zoom for All Participants as a Host
On Zoom Mobile App
- Step 1: On your home screen, find and tap on the Zoom mobile app to open it
- Step 2: After you have started a meeting and everyone has joined it, tap anywhere on the screen to make icons appear at the bottom

- Step 3: Select the “Participants” option to view all the people in the meeting

- Step 4: Now, look below the last participant’s name. You will find the “Mute All” button. So, tap on it

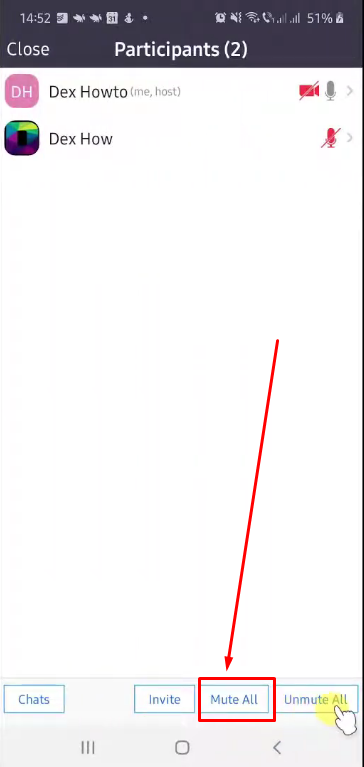
- Step 5: You will see a pop-up message asking whether to allow or refuse participants to unmute themselves from their Zoom app. Tap the “OK” button to grant permission or choose “Cancel” to restrict participants from unmuting their microphones

On Windows/MacOS
- Step 1: Open the Zoom app on your computer and click on the “Participants” icon below the screen
- Step 2: In the participant’s list on the right area of the screen, click on the “Mute All” button

- 4)Step 3: A message will appear on your screen to mute all the new and current participants while allowing them to unmute their microphones whenever they want to. So, depending on your preference, click either on the “Yes” or “No” button

- Step 4: Then, click on the “three horizontal dots” button next to the “Mute All” button

- Step 5: When the list opens after clicking the button, make sure to put a checkmark on the “Mute Participants upon Entry” option

Why Mute Function on Zoom Not Working? Reasons and Fixes
Even after adjusting the settings, if your Zoom is not muting your microphone, then here are a few common issues with solutions.
Common Issues
Technical Glitches
Clicking the mute button on Zoom sometimes does not turn off the microphone. One can still hear the background sound. Software bugs are often the reason behind this temporary problem. This may arise from conflicts with other running applications.
Audio Settings & Permissions
Sometimes, Zoom may not have the correct access to the microphone. Then, the mute function fails to work. Privacy settings on devices may cause this issue. Why so? Because incorrect audio permissions happen on both desktops and mobiles. For example, you may mistakenly deny microphone access for Zoom on your computer.
Inconsistent Mute/Unmute Behavior
Sometimes, hosts have trouble unmuting participants. The mute toggle may behave variably. Recent updates demand user consent before unmuting the mic. This adjustment can sometimes bring about weirdness in the meetings. It can help control such cases to get familiar with the new controls.
Hardware or Network Interference
The audio quality may be damaged due to the use of external devices like Bluetooth headsets. Unstable network problems tend to decrease the efficiency of the mute function. These interferences cause erratic audio outputs on the calls.
Troubleshooting Tips
Restart the App or Device
Most audio glitches can be fixed by restarting the Zoom app. An application shutdown eliminates temporary errors. Another remedy is rebooting the computer completely. Mainly, it helps in eliminating conflicts with running applications. Consequently, the user gets a fine audio experience again. These simple steps can greatly speed up performance.
Check System Audio Settings
Checking system audio settings is the first step for the complete functionality of the microphone. Overall, it is essential to make sure that the appropriate audio input device is selected. It is also vital to set the volume levels on the device as they should be. Besides, guaranteeing that the operating system’s privacy settings allow the microphone access is important, too. This setting often helps with mute issues.
Update Zoom
Updating the Zoom application is one of the most effective methods of fixing many technical issues. Generally, the new versions may use the updates to fix bugs that are causing issues in the first place. It is advantageous to install the newest version of Zoom. Continuous updates are necessary for the proper functioning and audio stability.
Manage Permissions and Privacy Settings
Handling the permission of the devices is the main thing that enables Zoom to have audio functions. Ensure that privacy settings provide access to a microphone. Incorrect configuration often results in muted problems. Modify the settings on the computers and mobile devices for the best performance. This will solve the problems and give you control over the audio.
Switch Browsers or Use the Desktop App
If problems with mute exist, switching browsers or using the desktop app will help. Web browsers are easily interfered with as they may have permission conflicts. The desktop version is typically stable. This bypasses the interface bugs and technical conflicts.
Use a Microphone with a Muting Function
One of the best approaches to overcome this problem is to have a microphone with mute functionality, like the Hollyland Lark M2S.
Lark M2S is a wireless microphone made for PCs, Macs, Androids, iOS devices, and cameras. It is a perfect wireless transmitter and receiver kit for Zoom meetings, streaming, and content creation. Lark M2S’s titanium clip-on and logo-free design make it incredibly strong, unique, and suitable for all purposes. Moreover, its camera version comes with a multi-function button that powers on/off, pair, and mutes the microphone when attached to your Windows or Mac computers.
Conclusion
Whether you’re a boss who wants to start an online meeting or you are an employee who needs to join one, knowing how to mute the microphone on Zoom can save you from many embarrassing moments.
As an attendee, you can mute your mic on Zoom by clicking on the microphone icon on the main screen. But if you’re looking for a permanent muting every time you join a call, you can do that from the Zoom audio settings. On the other hand, you can mute individual participants or everyone at once as a host.
Want to enhance your audio quality during Zoom meetings and presentations? A wireless lavalier microphone can greatly improve clarity, minimize noise, and conveniently allow you to mute/unmute directly for seamless participation.
Best Seller
Sale

Hollyland LARK M2S – Wireless Clip-on Microphone
- 7g Lightweight, Titanium Clip, Discreet Design
- Clear sound with 24-bit/48kHz, 70dB SNR, 116dB SPL
- Noise Cancellation & 300m Long-Range Stability
- Works with Camera/iPhone/Android/Laptop
- Perfect for Content Creators, Online-Teaching, Streaming
$139
$159
Frequently Asked Questions about Muting a Microphone on Zoom
Q1. Why is there no mute button on my Zoom?
If you can’t find the mute button, your host has taken control of it by muting all the attendees. They do this to ensure the participants don’t cause disruptions during vital sessions. So, if you want to have your mute option enabled, you should discuss it with the host.
Q2. Can I mute Zoom without muting my system’s audio?
Yes, without affecting the computer’s overall sound, you can mute the mic in Zoom. The meeting audio is controlled separately from the system audio. In Zoom’s audio settings, you can lower the output volume slider to achieve this adjustment. In this way, the other sounds of the computer will be active, and only the meeting audio will be silenced.
Q3. What is my Zoom app stuck on mute?
There might be a few reasons why your Zoom app is stuck on mute. For instance, a wrong device may be selected, or permissions might be lacking. This problem is also caused by temporary bugs. Restarting the application, checking system settings or reconnecting the microphone are the common practices that help in fixing this issue.
Q4. Are you automatically muted on the Zoom webinar?
In a Zoom webinar, attendees are automatically muted upon joining. The host is in charge of who is allowed to speak by giving permission or switching them to panelists. This setting is to keep the session organized and free from extra noise.
Q5. Am I muted if Zoom says “Join Audio”?
Until you click the “join audio” option, your microphone won’t be able to transfer any audio. This message shows that you have not connected to the Zoom conference meeting yet. And you must agree to this option to make your microphone function in a Zoom meeting.































.png)



