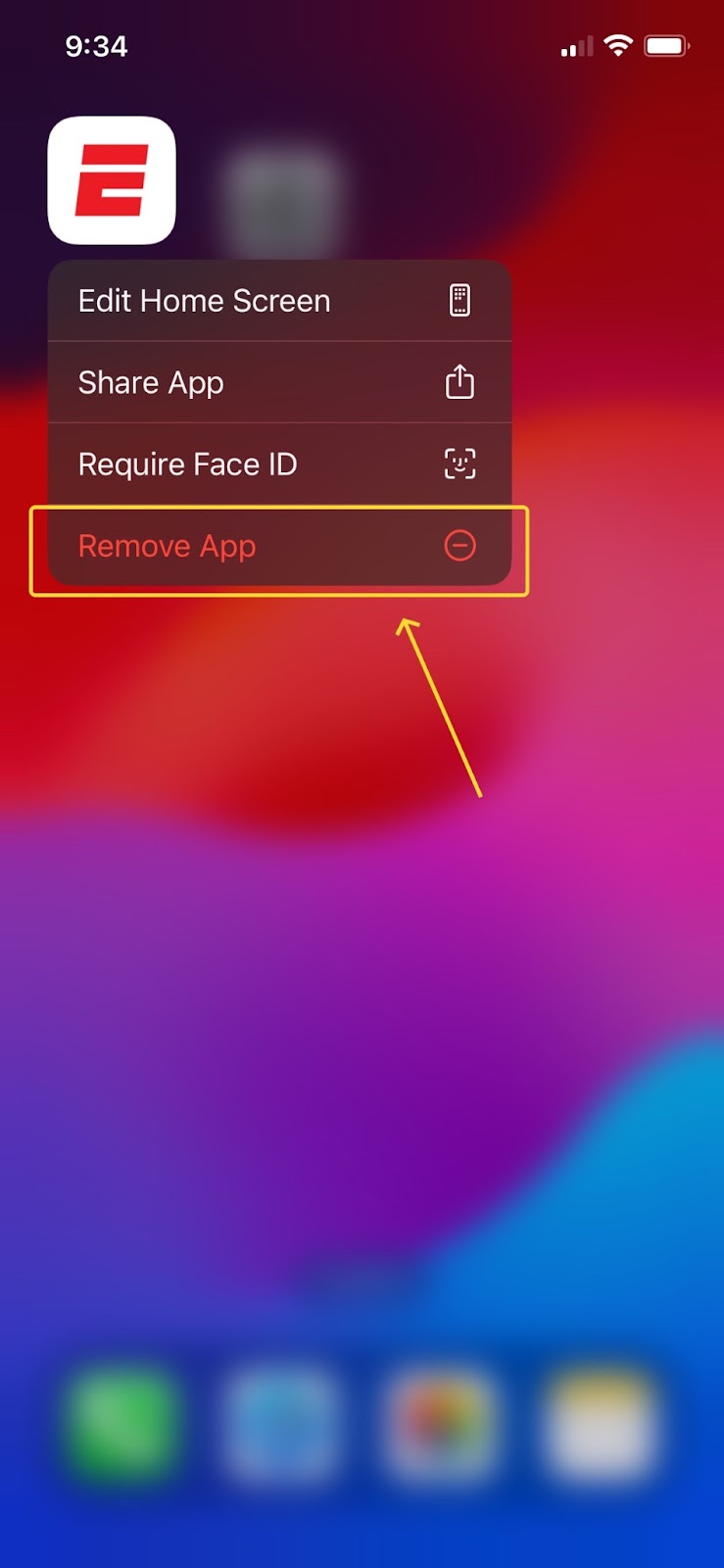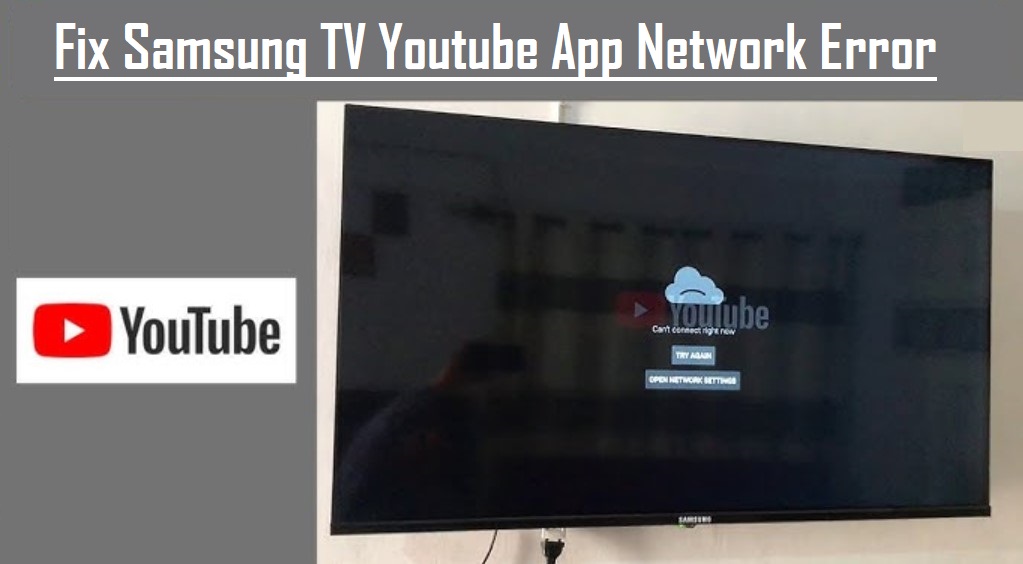Google is a web search engine that uses the microphone to accept voice searches and commands. However, in some cases, it is necessary to turn off the mic for privacy. Each application is different, and so are the Google services and devices in disabling the mic. The Google site and app microphone can be controlled by changing the browser and app settings. Google Pixel smartphones make it possible to do it through the microphone settings in the system. Google Nest devices require turning off the physical mute switch.
So, in this article, you explore different ways to turn off the microphone on Google. Be it the main site, app, or devices.
Part 1: How to Turn Off Microphone for Google Website?
Google can use the microphone whenever you visit the site. So, in order to disable microphone access, you will need to make some adjustments to the browser’s settings. In this section, you will explore step-by-step instructions to stop Google from accessing the mic on Chrome, Firefox, and Safari.
On Chrome
- Step 1: Open your Chrome browser. On a new tab, search for Google.com and hit “Enter”
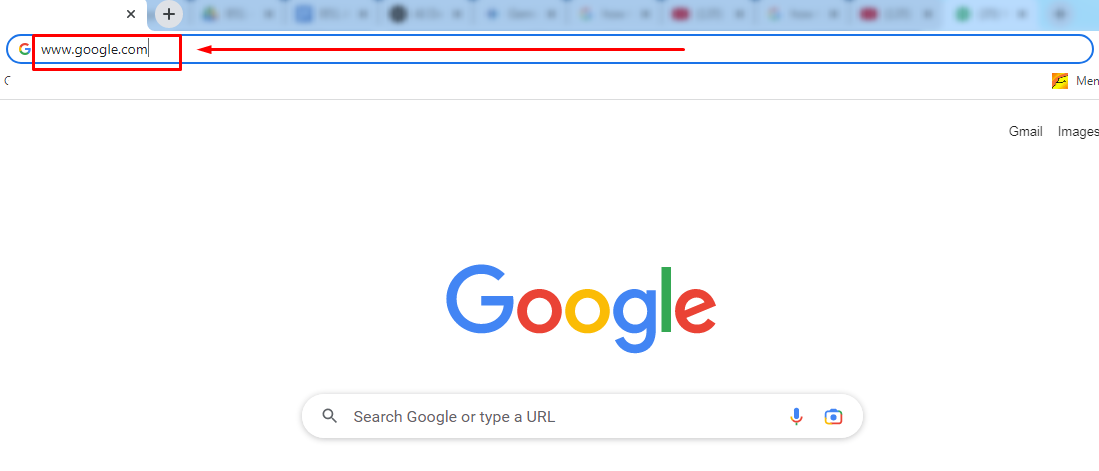
- Step 2: Once you’re on the main page, look for a small padlock icon on the top-right corner of the search bar and click on it
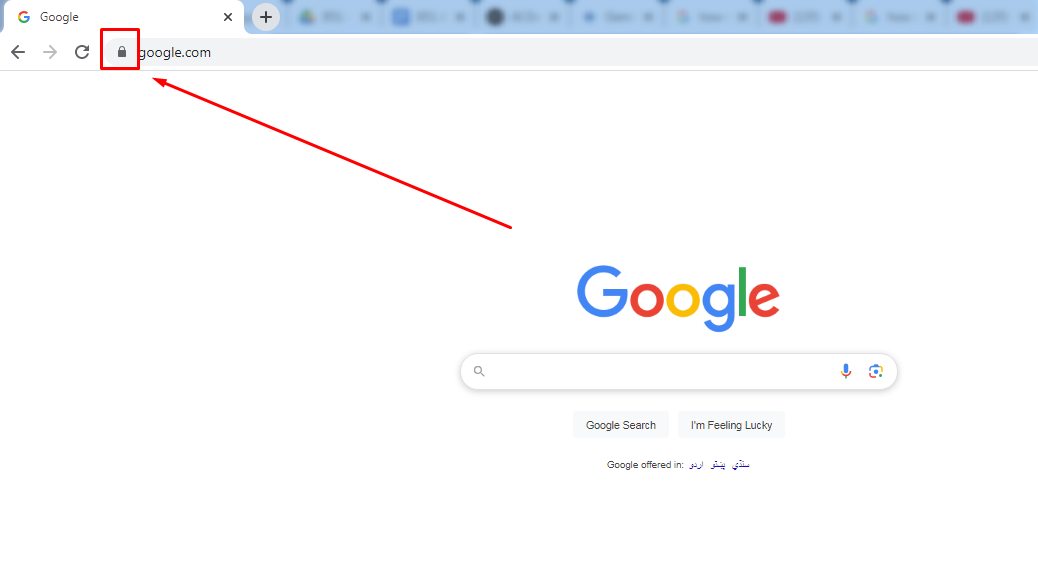
- Step 3: A menu will appear with different options, so locate the “Site settings” option and click on it
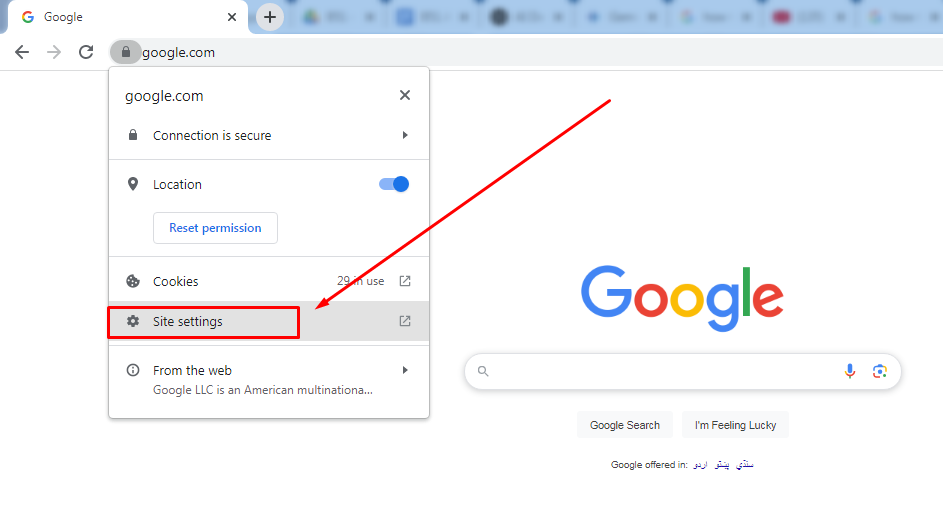
You will be directed to the main settings of the site (Google.com) with different options on the left and right sides of the screen. Technically, you should be landed inside the “Privacy and security” settings and should be able to see the website URL (www.google.com).
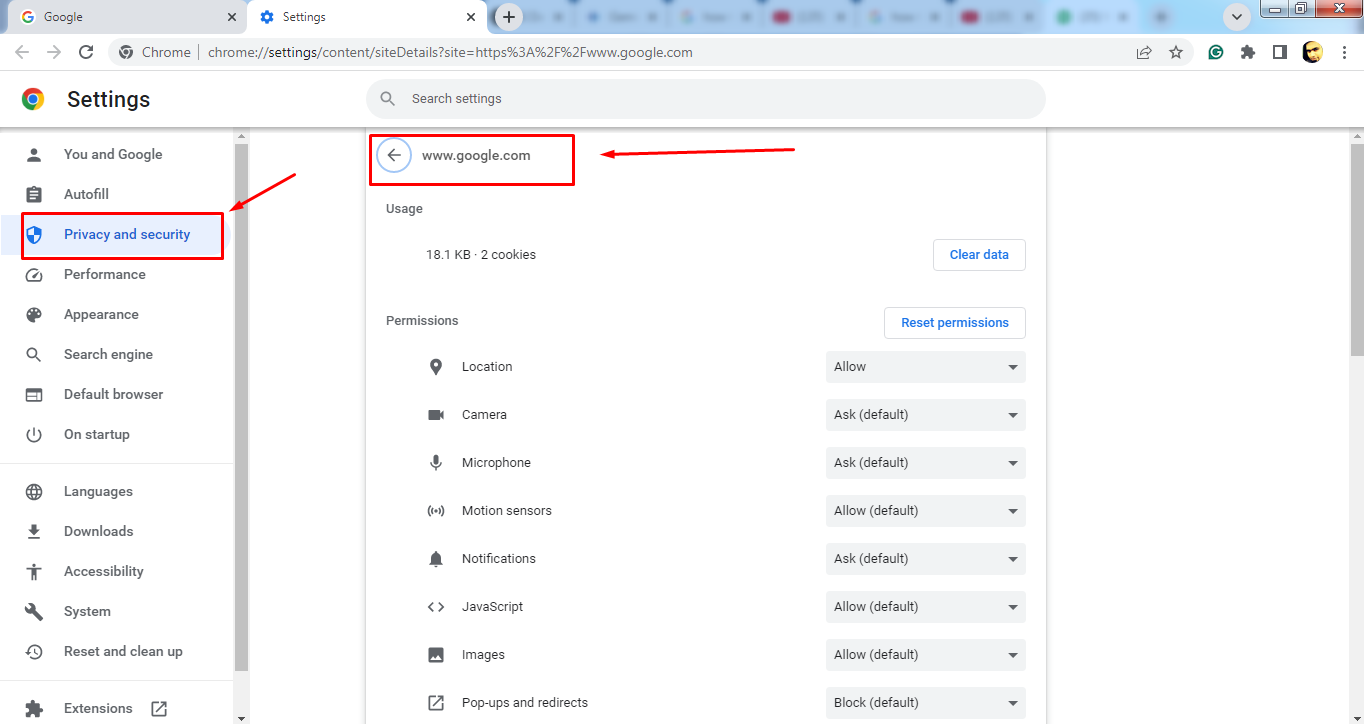
- Step 4: In the right panel, scroll down to the “Microphone” option under the “Permissions” tab. Then, click the “dropdown” menu next to the microphone icon to view options. By default, it should be selected as “Ask.” Therefore, you will need to change it
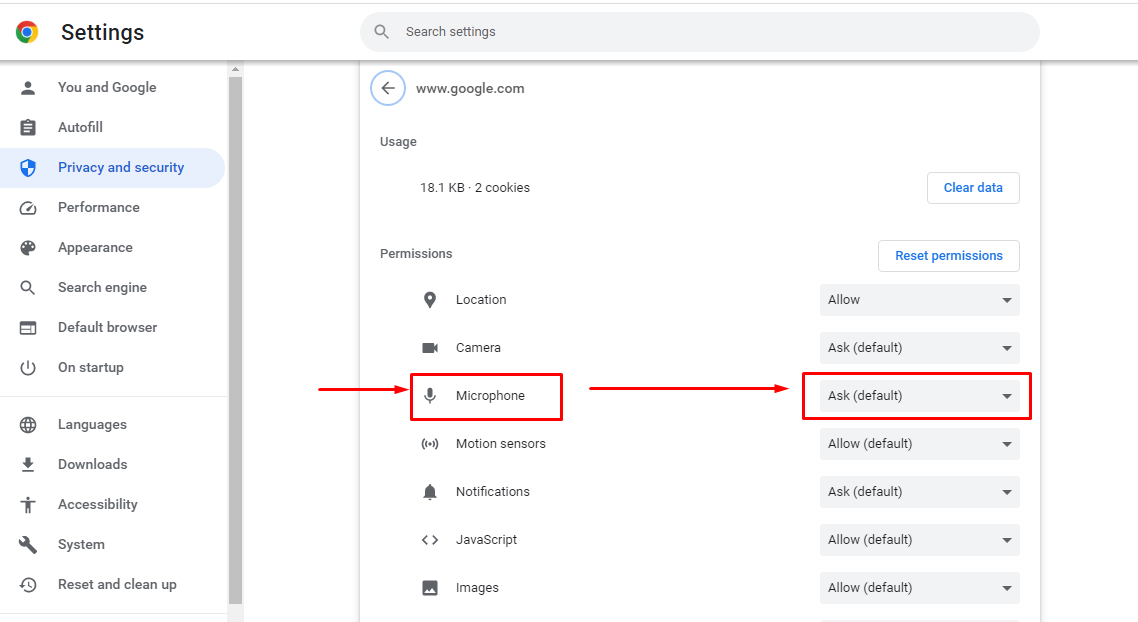
- Step 5: Select the “Block” option from the dropdown menu to prevent Google from accessing the microphone
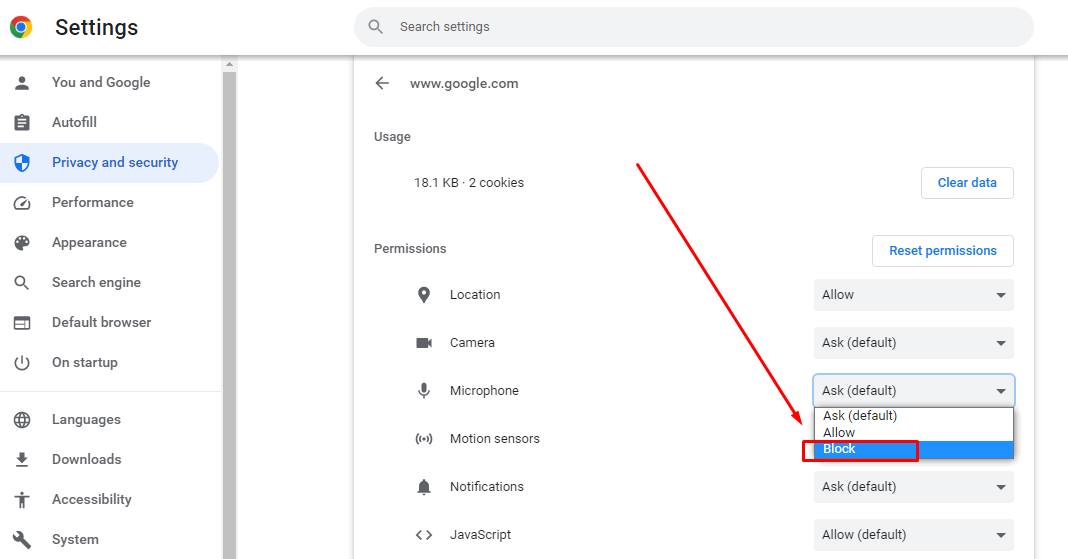
On Firefox
Unlike Chrome, Firefox gives you the option to block all websites from using your device’s mic. So, if you want to turn off your microphone on Google when visiting the site from this browser, here’s what you need to do.
- Step 1: Launch Firefox and open a new tab. Navigate the hamburger menu icon (three vertical lines) at the top-right corner of the interface and click on it
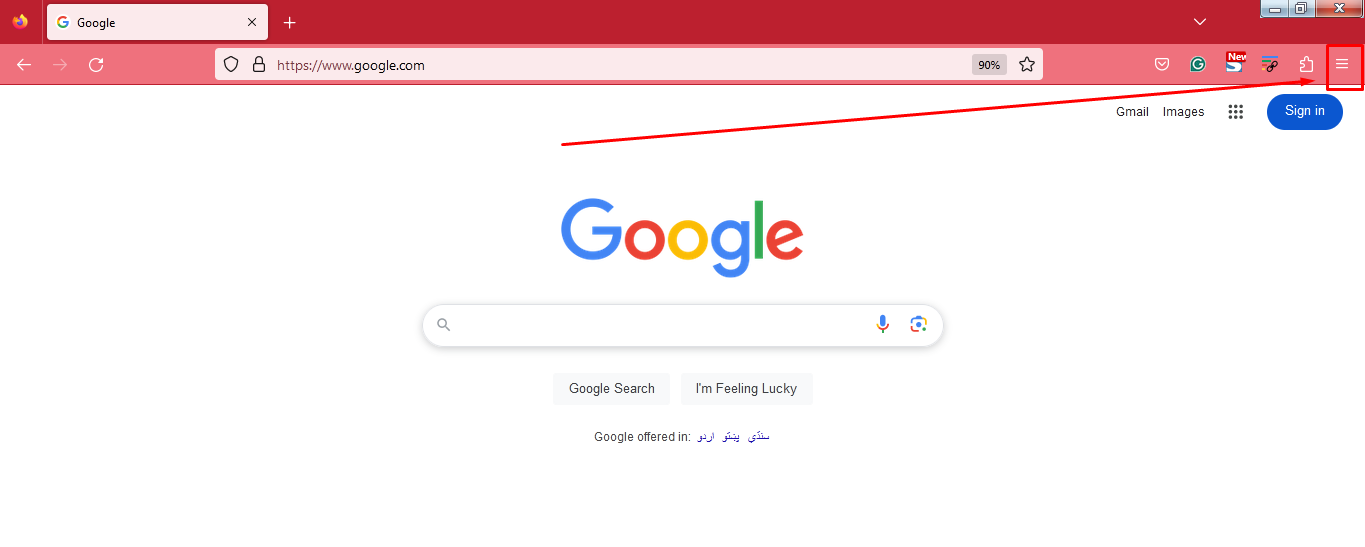
- Step 2: Doing so will open a menu list. From there, click on the “Settings” option
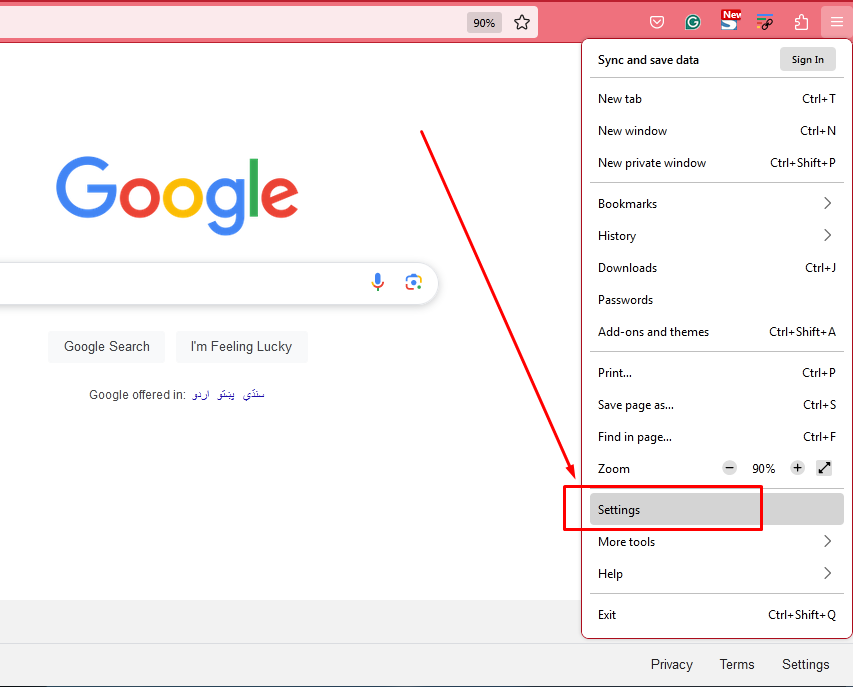
- Step 3: The next page you should see is the “General Settings.” But since you need to turn off the microphone for Google and other sites, you will need to visit the “Privacy & Security” section by clicking the option from the left sidebar
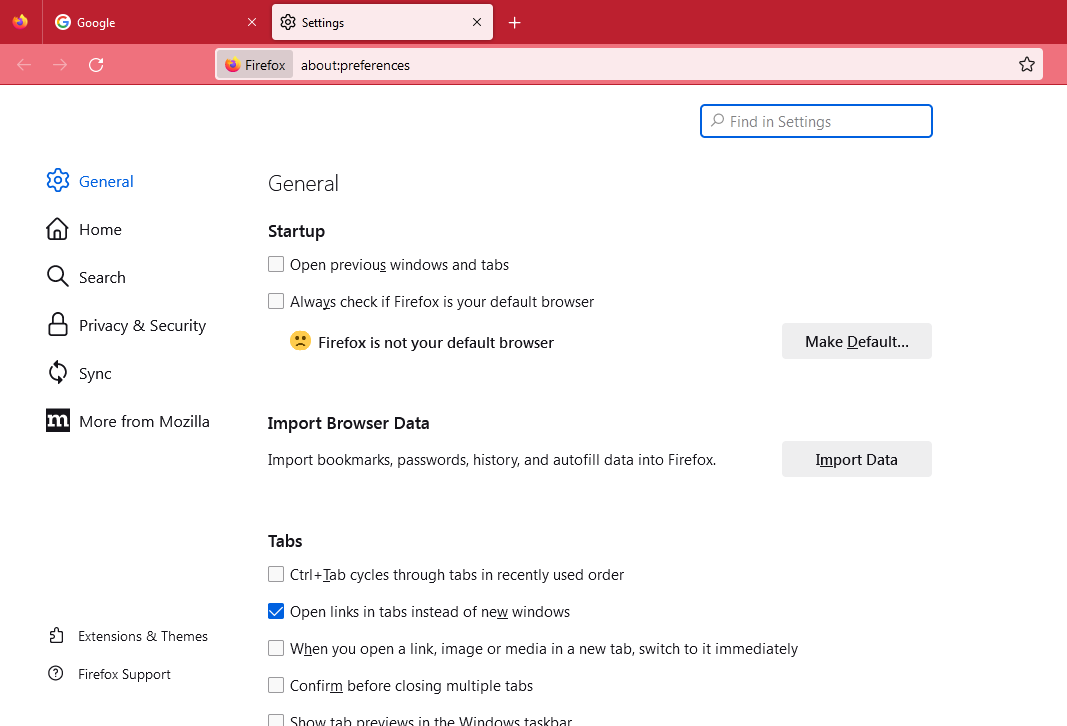
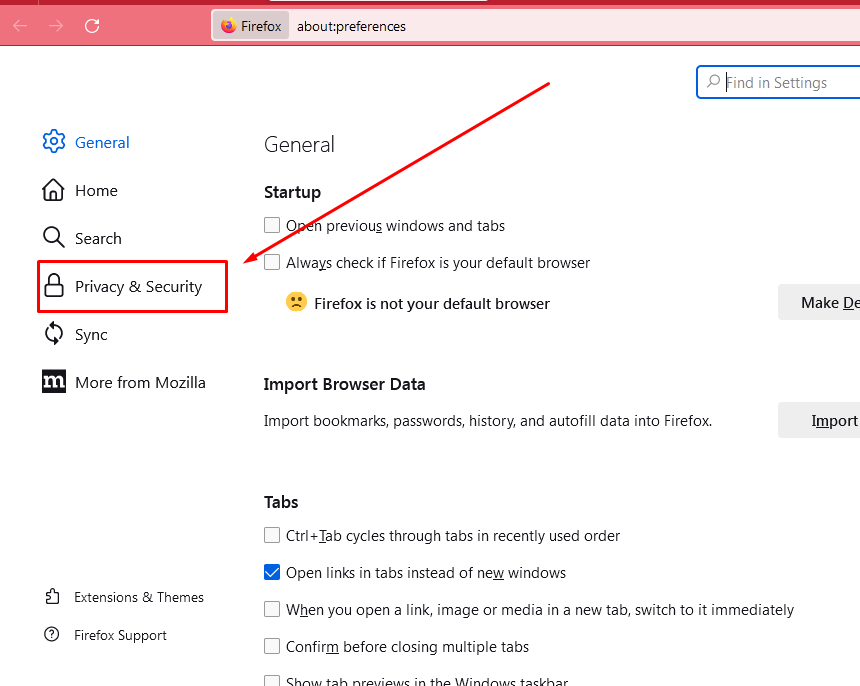
- Step 4: Then scroll down to the “Permissions” section and click the “Settings” button alongside the “Microphone” option
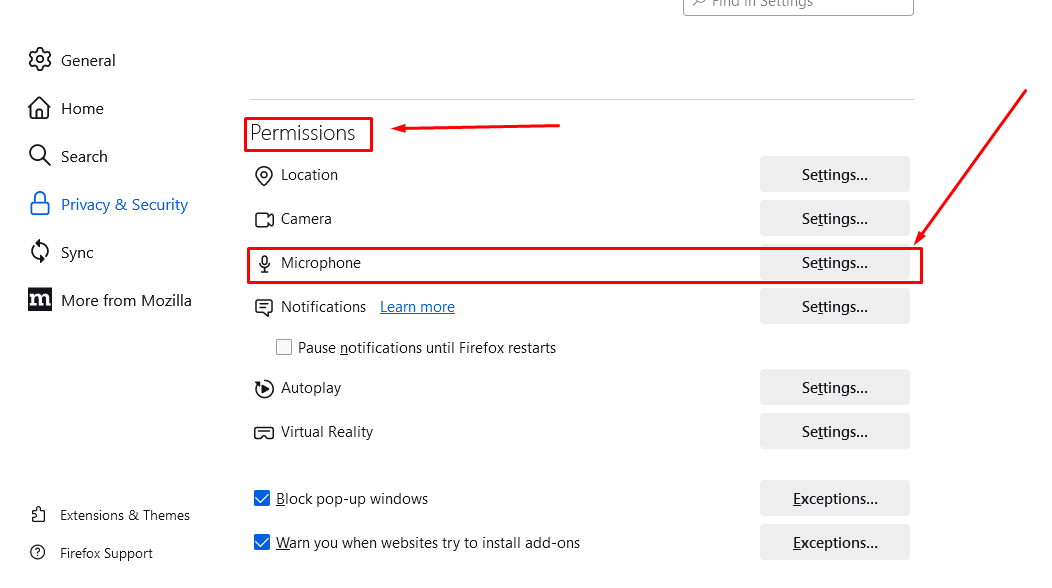
- Step 5: If this is your first time interacting with this setting, you may not see any list of sites in the “Allowed Microphone Access” list. So, click on the ‘Block new requests asking to access your microphone” option and hit the “Save Changes” button
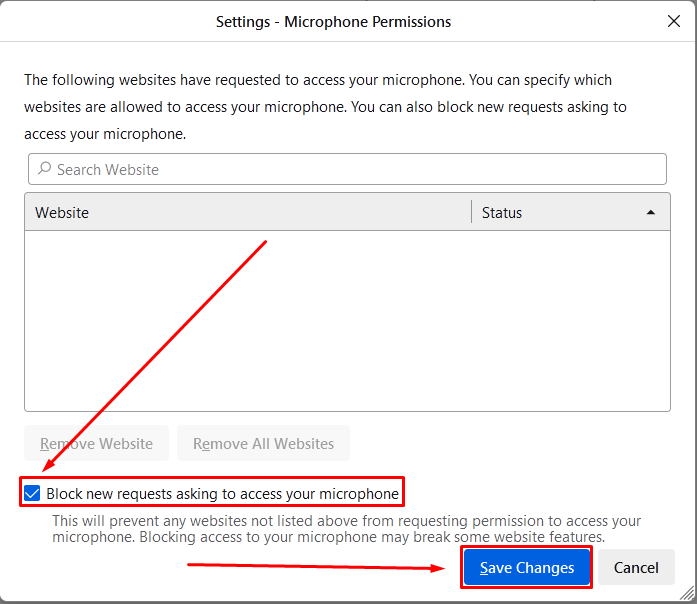
This means the next time you visit any website from Firefox, it will prevent it from accessing your microphone, ensuring that it remains turned off.
On Safari
Mac users, who prefer Safari as their go-to browser, can also turn off their microphones by blocking access by different sites, including Google.
This is how it’s done!
- Step 1: Open your Mac computer and click on the “Safari” icon to launch the browser
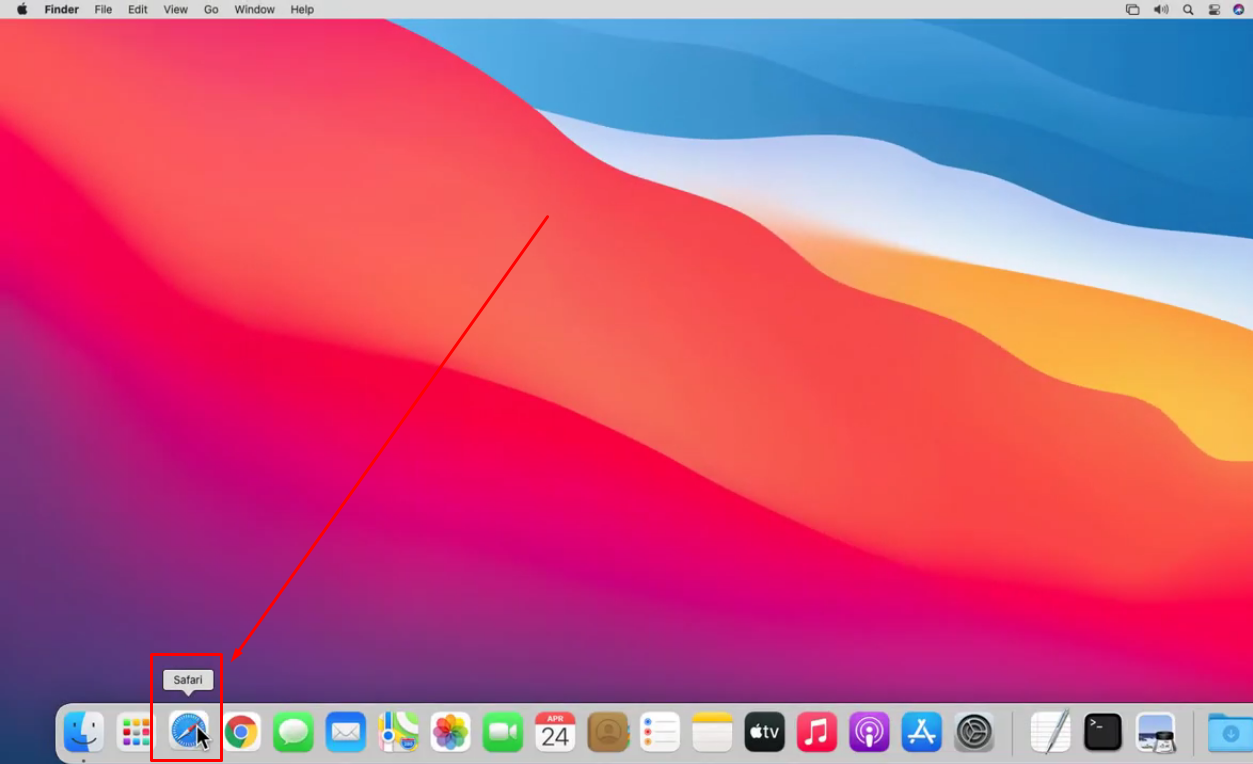
- Step 2: Click on the “Safari” menu on the top-left corner of the screen, next to the “Apple” menu icon.
- Step 3: Then, select the “Settings for This Website…” option from the menu
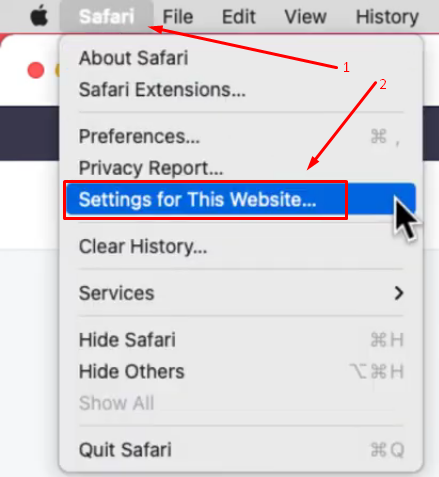
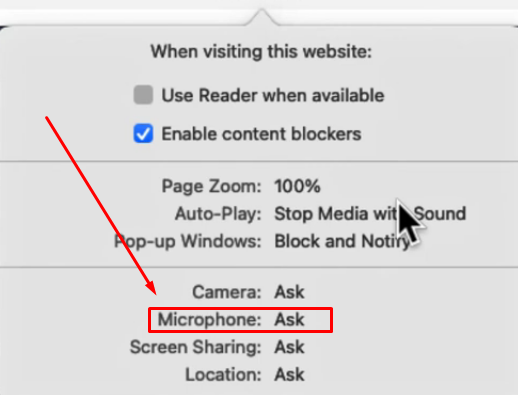
As soon as you click the option, a menu will prompt below the address bar with several options, such as camera, microphone, and location, along with their current permissions next to them.
- Step 4: Click on the “Microphone” option to see the permission choices. Then, select “Deny”
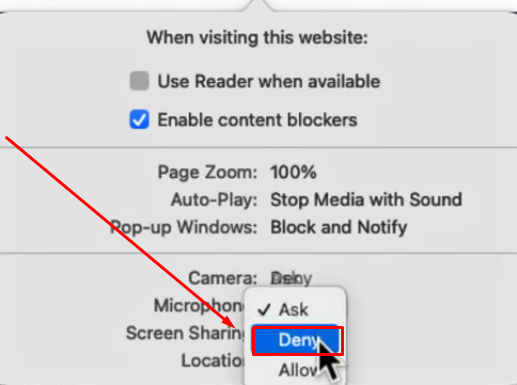
Part 2: How to Turn Off Microphone for Voice Assistant on Google App?
Those voice commands you give to Google Voice Assistant, especially when using the app on devices like Android phones, clearly signal that they use your microphone. So, here’s how you can block the mic on the Google application.
- Step 1: Unlock your mobile and tap on the “Google” app icon. If you can’t find one instantly, search for it by typing the name in the app’s search bar

- Step 2: After opening the app, tap on your profile photo at the top-right corner of the interface
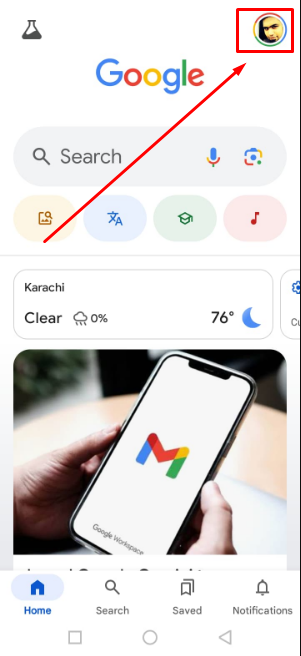
- Step 3: Now, you should be able to see different options related to your profile along with “Settings,” so tap on it to enter
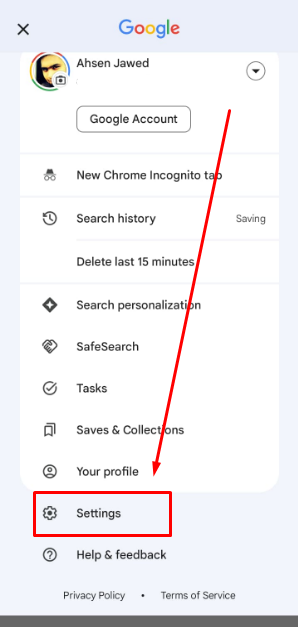
- Step 4: Inside “Settings,” look for the “Google Assistant” option (Hey Google, Voice Match), and tap on it
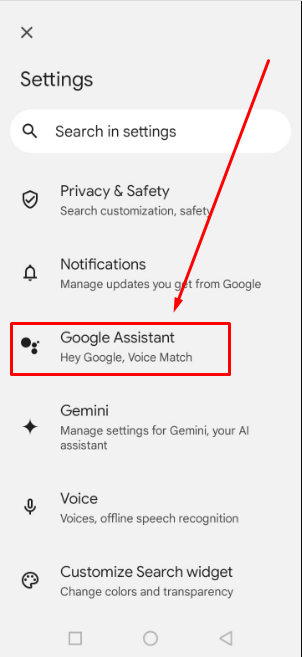
- Step 5: Next, select the “Voice Match” option under the “POPULAR SETTINGS” section, like this
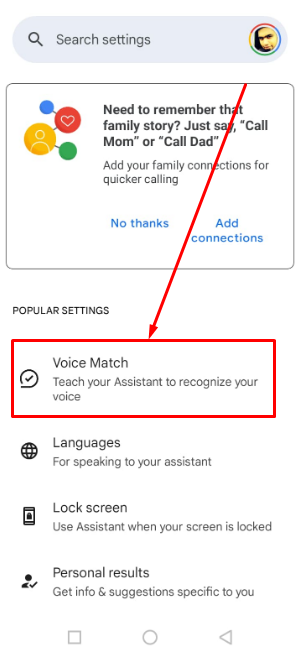
- Step 6: In the next screen, you will see two different sections: “This device” and “Other devices.” Stay on the “This device” page and turn off the toggle switch for the “Hey Google” and “While driving” options
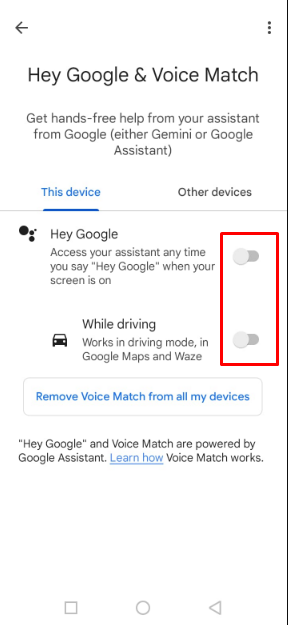
The Google App and Voice Assistants won’t be able to use the microphone since you have disabled the access.
Part 3: How to Turn Off Microphone on Google Nest Hub?
Google Nest Hub is a smart display device. It offers a variety of features, including Sleeping Sensing, entertainment, and smart home control.
You can also turn off the device’s mic by simply disabling the microphone switch. Here are the steps to do it on Google Nest Hub (2nd Generation).
- Step 1: Turn on your Google Nest Hub device

- Step 2: Look at the back of the device. You will find a microphone switch like this

If the switch is on the right, it means the microphone is turned on
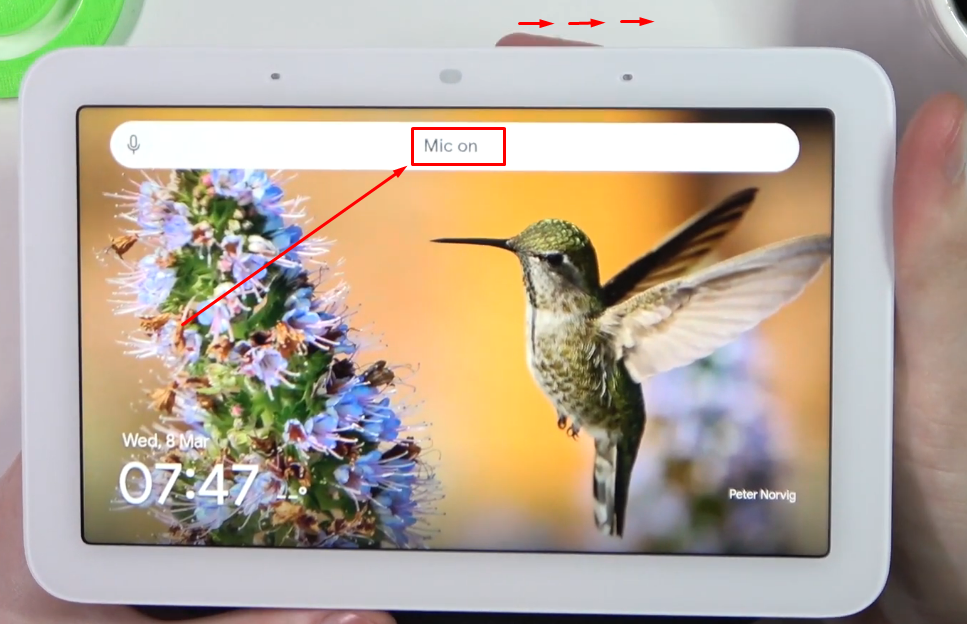
- Step 3: To turn off the mic, slide the physical switch to the left. Once done, you will see the “Mic off” message on the screen
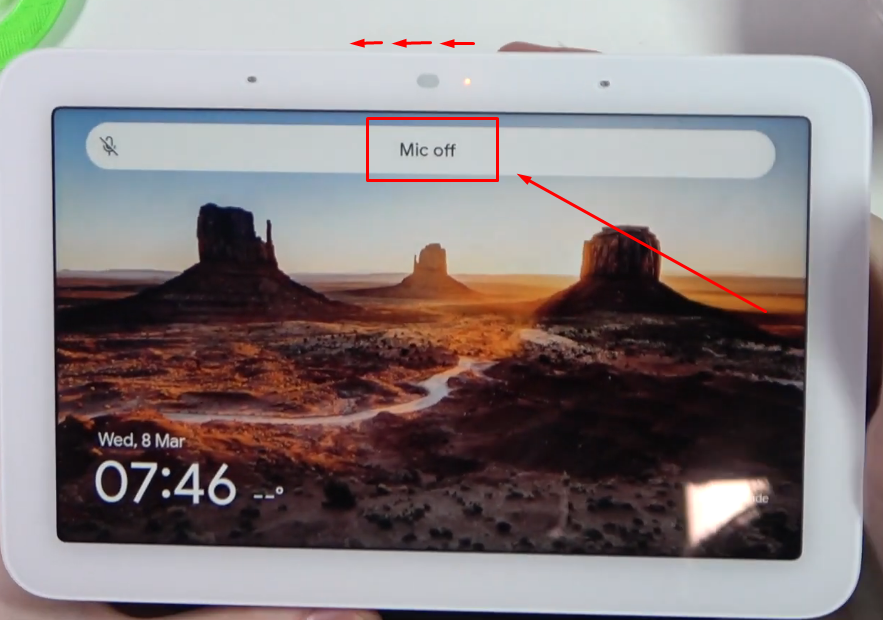
Easy, right?
Part 4: How to Turn Off Microphone on Google Pixel?
Google Pixel is a smartphone known for its powerful camera and other brilliant features. However, if you wish to disable the microphone on this device, follow these steps.
NOTE: These steps are performed on Google Pixel 8a. However, the instructions can also be applied to other models, including Pixel 8 and Pixel 8 Pro.
- Step 1: Open the notification panel by sliding down the screen twice
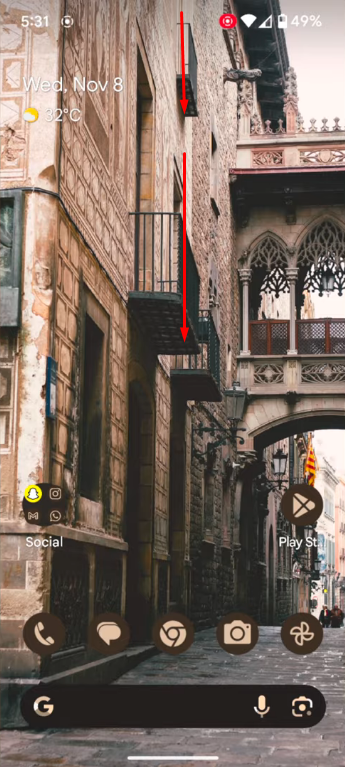
- Step 2: Look at the bottom-right corner of the screen to see the “gear icon.” Tap on it to enter “Settings”
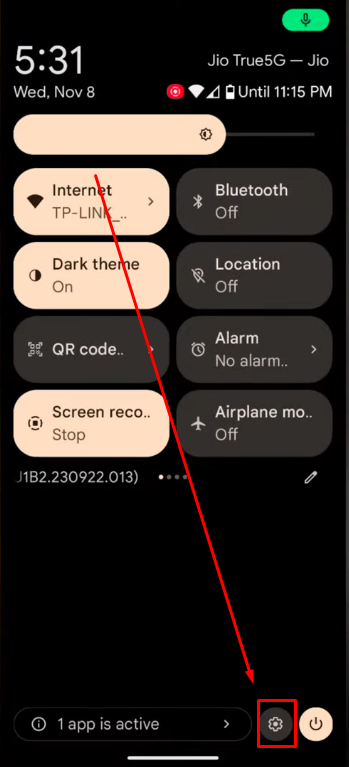
- Step 3: Under the “Settings” menu, scroll down to “Security & Privacy” and tap on it to view more relevant options
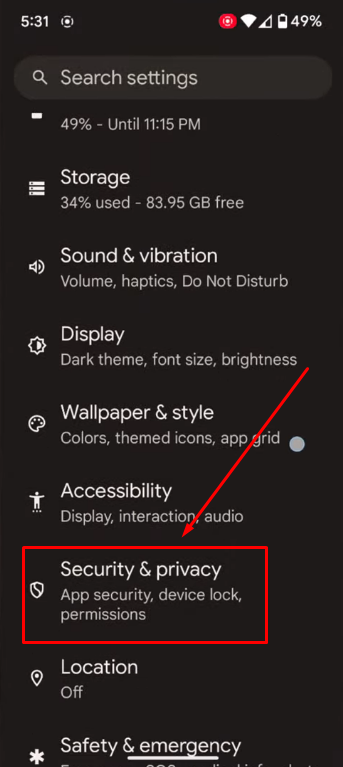
- Step 4: Tap on the “Privacy” option
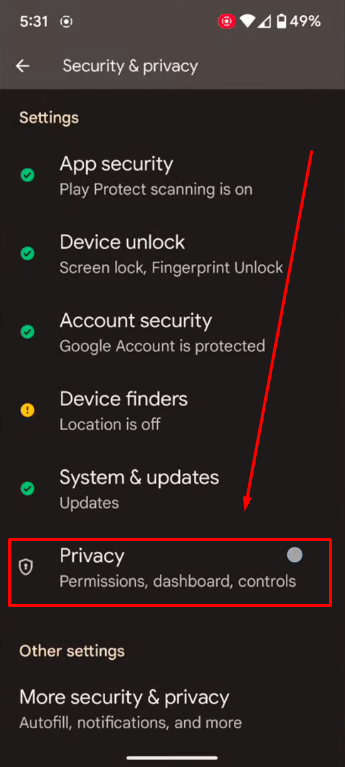
- Step 5: Now, scroll down to the “Controls” section. Look for the “Microphone access” option, and you will observe that the toggle button to this setting is turned on

This means the microphone is enabled at the moment.
- Step 6: So tap on the toggle switch to turn off the microphone access for Google Pixel
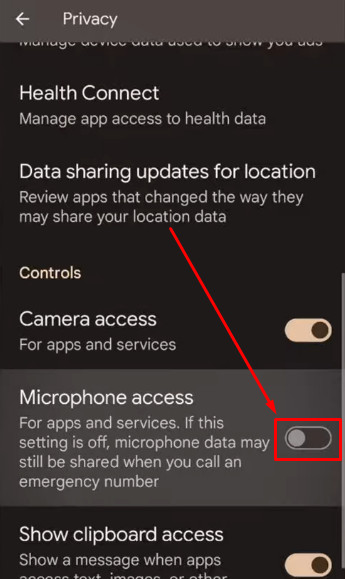
Alternatively, you can:
- Slide the screen twice to open the notification panel
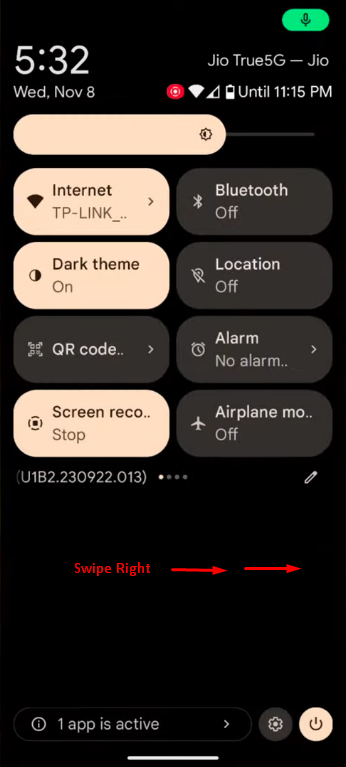
- Then, swipe right (you might need to swipe twice) and tap on the “Mic access” tile to turn the microphone off

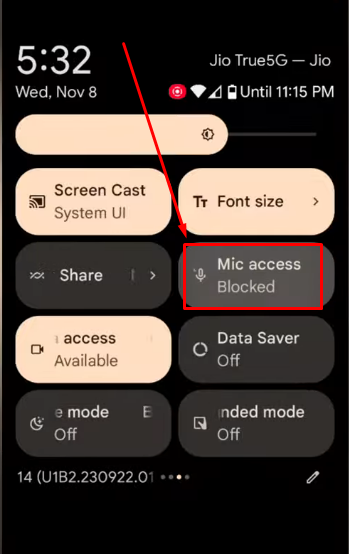
Part 5: How to Turn Off Microphone on Google Meet?
Turning off the microphone on Google Meet can reduce distractions and background noises. Plus, this practice allows you to focus on important discussions, especially in large meetings.
Here’s the process:
- Step 1: Open Google Meet and join the meeting
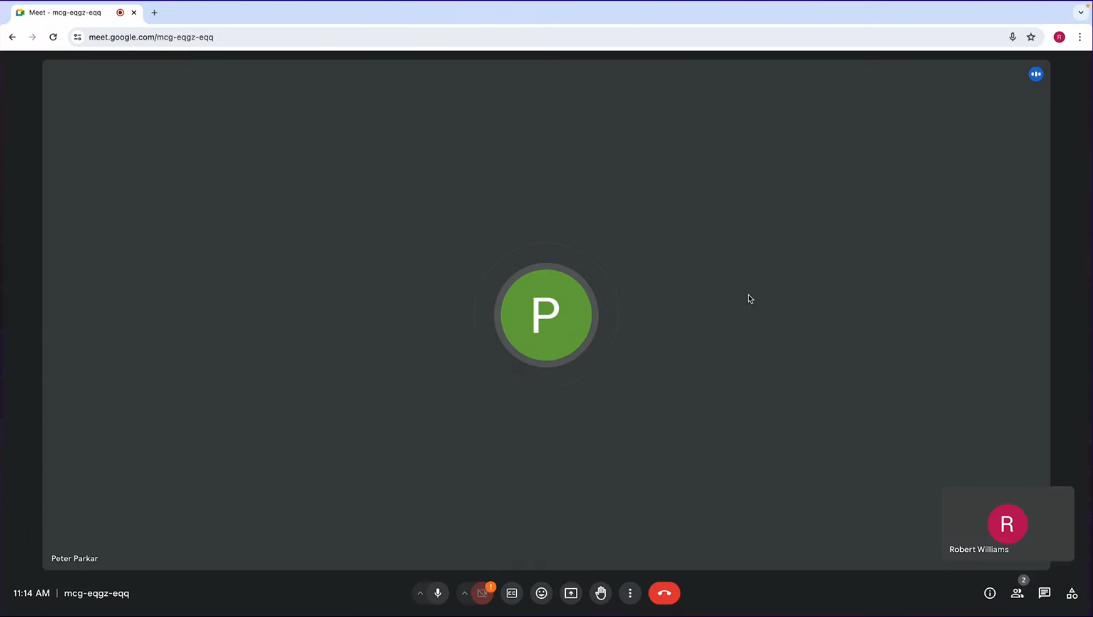
You will observe that there are several icons/options at the bottom of the screen. Check out the microphone icon, which should be greyed out. This means the microphone is turned on.
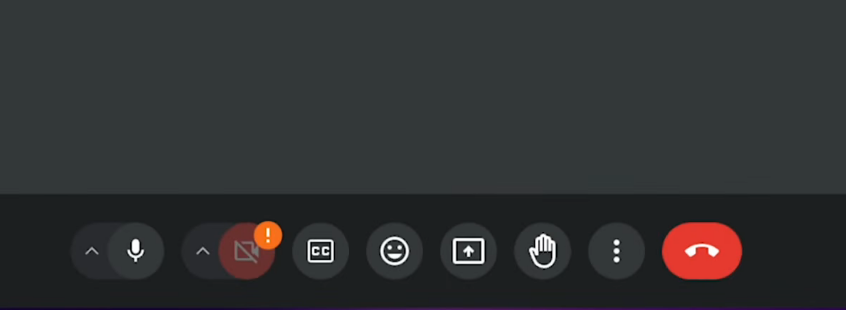
- Step 2: So to turn off the microphone in Google Meet, click on the mic icon. Doing so will turn its color from grey to red with a line, ensuring the mic is now disabled and won’t capture any audio
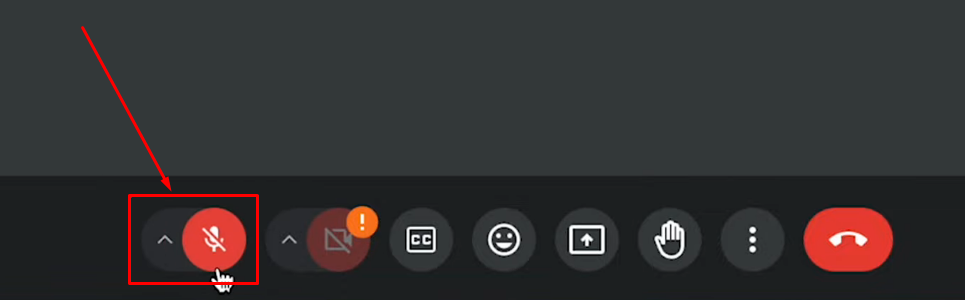
Part 6: How to Turn Off Microphone on Google TV?
Turning off the mic on Google TV can be a good privacy practice. This act can prevent Google Assistant and other applications from listening to your conversations (even if you’re not making any voice commands).
To do that:
- Step 1: Open your Google TV and stay on the home screen
- Step 2: Use the arrow keys on the remote to navigate to your profile icon and click Enter/OK button to view options

- Step 3: Select the “Settings” option
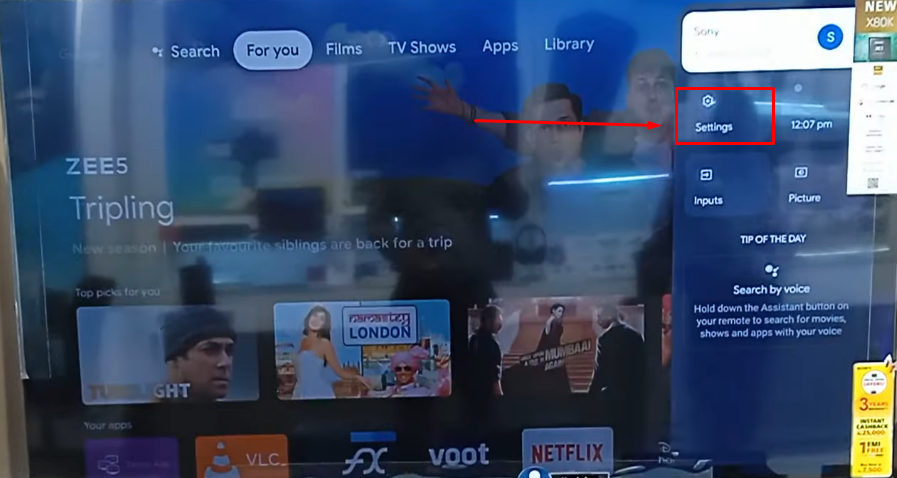
- Step 4: Once inside the “Settings” tab, select the “Apps” option
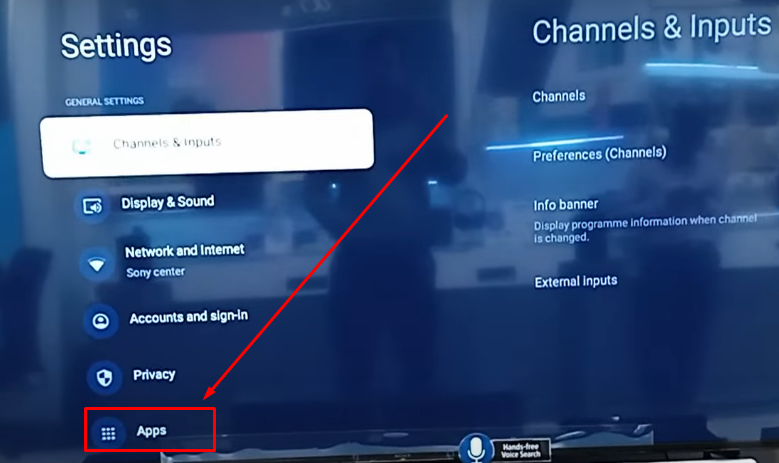
- Step 5: Then choose “App Permission”
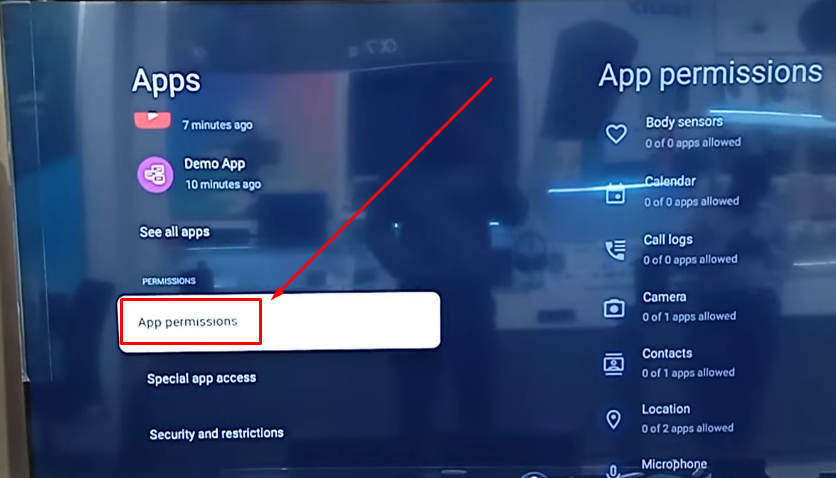
Doing so will lead you to the “Microphone permissions” for different apps.
- Step 6: Look for the “TV” option and select it to disable the toggle button to turn off the mic
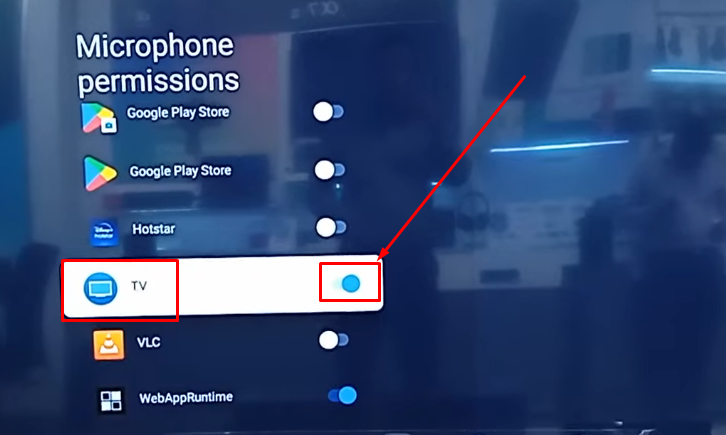
Why You Should Turn Off the Google Microphone?
Is it just privacy, or are there any other reasons why disabling microphone on Google can be a wise option? Let’s quickly find out.
Your Device Might Be Listening More Than You Think
Ever felt like your device is a little too attentive? With microphones always on, snippets of your life, such as private conversations, background chatter, even that embarrassing shower concert, might be getting picked up. While companies claim they only listen for commands, let’s be real! The line between convenience and eavesdropping is blurrier than a foggy mirror.
Everyday Sounds May Become Data Points
Background conversation or audio isn’t just annoying. It’s your data. Every dog bark, TV show, or whispered secret could be collected, analyzed, and maybe even misunderstood. Imagine discussing a surprise trip, only to be bombarded with ads before you’ve even booked it. When you mute the mic, you take back control of what stays in your world.
Security Risks
Security breaches happen, and microphones are prime targets. Hackers have turned smart devices into digital ears before? Even if you’re not discussing state secrets, do you really want some stranger tuning into your late-night snack debates or venting sessions? Therefore, turning off the mic is like closing the blinds.
Voice Automation May Not Help Everyone
Not everything needs to be automated. Sure, voice commands are handy, but do you really need your device responding to every little thing? Sometimes, manual control is just better – just like using a light switch instead of clapping like you’re in an ‘80s commercial. Besides, tech should enhance life, not replace normal interactions.
Pro Tip: If you have an external microphone in your setup, it is advised to mute or turn it off when not using it. Some newer models offer multi-purpose functions in a single button, such as the Hollyland Lark M2S.


Hollyland LARK M2S - Wireless Hidden Microphone
An ultra-discreet wireless microphone featuring a clip-on transmitter for an “invisible” fit.
Key Features: No-Logo Fit | Ti+ Design | 48 kHz/24-bit
While Lark M2S’s titanium clip-on and logo-free design make it a unique wireless microphone, its camera receiver, which also connects Windows and macOS computers, has a multi-function button that powers on/off, mutes, and activates/deactivates noise cancellation functions. But the compaiibility doesn’t ends here! Lark M2S proves to be a high-quality external wireless mic for Android and iOS devices, including smartphones and tablets.
Conclusion
It won’t take a lot of time to turn off the microphone on Google. However, there are different steps and instructions you will need to follow to disable the mic. For instance, turning off the mic for Google site on Chrome, Firefox, and Safari may require different steps. You can also deactivate the microphone for Voice Assistants in the Google App. Similarly, muting the mic on Google Meet can only take a few seconds. On the other hand, you can also turn off the mics for Google’s physical devices, such as Pixel 8a, Nest Hub, and TV.
If you’re often concerned about microphone privacy during online meetings or recordings, you might prefer using an external microphone like a wireless lavalier microphone. Not only does it offer convenient audio control, but you can easily disconnect or turn it off whenever privacy is essential.
Frequently Asked Questions about Turning Off Microphone on Google
Q1. How do I get Google to stop talking to me?
Well, if you’d rather have Google Assistant keep quiet, tap your profile icon, and navigate through Settings > Google Assistant > Assistant voice & sounds. Then, for your chosen device, select “None” under Speech output.
Q2. How do I make sure Google isn’t listening to me?
To safeguard your privacy, disable “Hey Google” detection. You can do this by opening the Google app. Then, tapping your profile icon, and going to Settings > Google Assistant > Hey Google & Voice Match. And then toggling it off. Next, deny microphone access via your device’s settings.
Q3. How do I stop Google from accessing my microphone?
Disable “Hey Google” detection and revoke microphone permissions to cut off unwarranted access. Open the Google app, tap your profile icon, and journey to Settings > Google Assistant > Hey Google & Voice Match; toggle off, then deny microphone access in your device’s settings.
Q4. Does Google listen through the microphone?
Google’s voice features rely on continuous microphone access to catch commands like “Hey Google,” yet it doesn’t record or transmit until you prompt it. Still, a hint of uncertainty remains. This makes users think of it as discreet as a silent guardian, or more like an overzealous eavesdropper.
Q5. Why does Google keep using my microphone?
Google employs your microphone to facilitate voice commands. In the same way, it uses your microphone to enable swift interactions with its Assistant.

































.png)