Manufactured by Focusrite, the Scarlett Solo stands as one of the premier audio interfaces for both professional musicians and aspiring artists alike. Compact, robust, and characterized by its signature red design, this 2-in/2-out USB audio interface promises high-quality recordings straight out of the box.

Specifically designed for singer-songwriters and guitarists, the Scarlett Solo can be seamlessly integrated with various Digital Audio Workstations DAWs.
Among these, Apple’s GarageBand has remained a popular choice. Its user-friendly interface combined with a plethora of virtual instruments makes it an ideal partner for the Scarlett Solo. Together, they can create studio-grade recordings from the comfort of one’s home.
Recently, so many of Scarlett’s Solo users have started complaining about experiencing static noises or unwanted interference while recording their music and podcasts.
Luckily, we have come up with the quick fixes to this frustrating problem.
Before we dive into solutions, it’s important to understand some of the common reasons why these issues might arise.
Common Causes of Static Noises of Scarlett Solo in Garageband and Its Fixes
Experiencing static noises while recording can be immensely painful. Here are some common reasons why these issues might occur in the first place and how to fix them:
- Dust and Debris in Ports
Over time, dust, and other small debris can accumulate in the input or output ports of your audio interface, like the Scarlett Solo. This can create a poor connection and introduce static noises.
Solution: Regularly check and clean the ports of your interface. If you suspect dust might be causing static, rotate the input gain and output volume knobs. By doing so, you can potentially dislodge the dust and restore a clear sound. In persistent cases, consider using compressed air to gently clean the ports.
- Grounding Issues
Proper grounding is essential to eliminate unwanted noises. Grounding issues arise when there’s no path to the ground or when there are multiple paths leading to different grounds, causing what’s known as a ground loop. This can introduce a hum or buzz into your recordings.
Solution: Ensure that all your equipment is properly grounded. If you suspect a ground loop, try connecting all your devices to the same power strip. If issues persist, consider investing in a ground loop isolator.
- Physical Connections
Loose or damaged cables can frequently be culprits. The connection between the Scarlett Solo and the computer, or between the instruments/microphones and the interface, may not be secure.
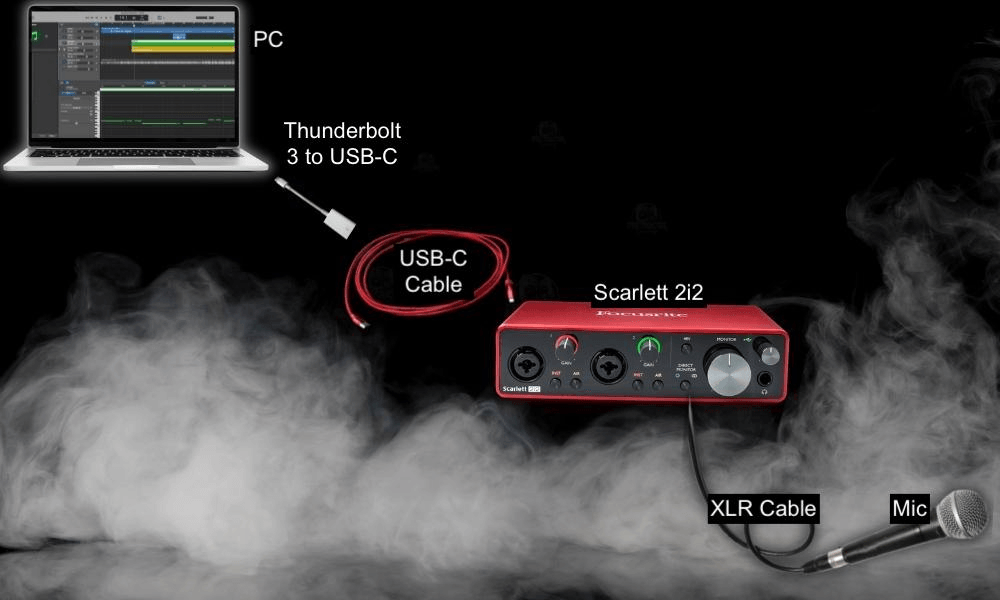
Solution:
- Ensure all cables are fully inserted and seated correctly in their respective ports.
- Inspect cables for visible damage or wear. Replace any cables that appear frayed or damaged.
- Use cables of appropriate length. Avoid unnecessarily long cables that can pick up interference.
- Software Incompatibility
Sometimes, outdated drivers or software versions can lead to audio disruptions.
Solution:
- Regularly check the Focusrite website for the latest Scarlett Solo drivers and install any updates.
- Update GarageBand to the latest version through the App Store.
- Ensure your computer’s OS is up-to-date, as this can also affect compatibility.
- Signal Clipping
If the gain or volume levels on the Scarlett Solo are set too high, it might result in clipping, manifesting as static or distortion in the recordings.
Solution:
- Monitor input levels using the LED indicators on the Scarlett Solo. Green is good, amber indicates you’re approaching clipping, and red indicates clipping.
- Adjust the gain knobs to ensure a clean, distortion-free signal.
- Use headphones or studio monitors to actively listen while setting levels, ensuring no distortion is audible.
- Interference
External electronic devices or even issues with power supplies can lead to electromagnetic interference, leading to unwanted noise.
Solution:
- Maintain distance between the Scarlett Solo and other electronic devices, especially those with strong electromagnetic outputs like cell phones or Wi-Fi routers.
- Use balanced cables, like XLR, which are designed to minimize interference.
- Invest in quality surge protectors or power conditioners to ensure a clean power supply.
- Computer Processing Issues
If the computer’s buffer size or sample rate settings are not optimized, it could introduce latency or static noises.
Solution:
- Access the audio settings in GarageBand or your computer’s sound settings. Adjust the buffer size; a smaller buffer reduces latency but requires more processing power, while a larger buffer increases latency but is less taxing.
- Ensure the sample rate of the Scarlett Solo matches that of your GarageBand project.
- Close unnecessary applications to free up processing power.
- Hardware Issues
In rare cases, there might be an internal defect with the Scarlett Solo unit or even the connected instruments, leading to persistent noise.
Solution:
- Test the Scarlett Solo on a different computer to isolate if the problem is with the interface or the computer.
- Connect different instruments/microphones to the Scarlett Solo to determine if one specific instrument is causing the noise.
- If the Scarlett Solo appears to be at fault, consider contacting Focusrite’s customer support or checking the warranty options.
What to do if none of this works?
If you’ve tried the above troubleshooting method and are still experiencing issues, consider these alternative solutions:
- Use a 3 Prong to 2 Prong Adapter
The purpose of this adapter is to convert a 3-prong plug (which includes a ground connection) into a 2-prong plug, essentially disconnecting the ground. This method can solve noise issues originating from grounding problems. However, it’s crucial to understand that grounding provides a safety mechanism against electrical faults. Only opt for this if you’re certain your electrical system is fault-free and properly wired.

- USB Isolation
USB isolators are designed to provide electrical isolation between the host and the USB device. Purchase a data and power isolation module like the IFI Defender 3.0 and plug your Scarlett Solo’s USB cable into the isolator. Next, connect the isolator to your computer’s USB port. The isolator breaks ground loops and blocks noise that can be introduced from a computer’s power supply or motherboard.
- Switch to a Different PC or Motherboard
Some motherboards might be particularly susceptible to introducing noise to USB power lines due to their design or manufacturing flaws. This solution implies a more significant change in setup but might be worthwhile if the noise issue is persistent and tied to a particular computer or motherboard model.
- Opt for Balanced Outputs
Balanced audio connections use a trio of conductors to carry the audio signal, reducing the chance of interference. You must acquire balanced cables like XLR or TRS cables. Connect the balanced outputs from the Focusrite to your monitors using these cables. This method is particularly useful if electromagnetic interference is being picked up by unbalanced or longer cables. However, ensure your monitors and other equipment support balanced connections.
- Switch to a Battery Operated Device
Devices that operate on battery power (like smartphones or tablets) are less likely to introduce electrical noise into the audio chain. Disconnect the Scarlett Solo from the computer and connect it to a battery-operated device, like a phone or tablet. Then, use the appropriate recording software on the device to test the audio. Battery-operated devices are not connected to AC power, reducing the risk of electrical interference or ground loop issues.
Using these solutions can help in pinpointing and resolving the root cause of the static noise so that you can enjoy an optimal recording experience.
Conclusion
The Scarlett Solo by Focusrite is a leading choice for music professionals and enthusiasts alike. However, as with any technology, users might face challenges, such as static noises when paired with software like GarageBand. By understanding the root causes and addressing them with the solutions provided, one can ensure an optimal recording experience. It’s paramount to regularly maintain your equipment, keep software up-to-date, and be vigilant about any physical or electrical changes in your setup. By doing so, you can ensure consistent, high-quality recordings every time.
If you’re tired of dealing with static noises from audio interfaces, you might consider switching to a reliable wireless lavalier microphone. Not only does this solution eliminate troublesome cable interference, but it also ensures crystal-clear audio recordings every time.
Best Seller
Sale

Hollyland LARK M2S – Wireless Clip-on Microphone
- 7g Lightweight, Titanium Clip, Discreet Design
- Clear sound with 24-bit/48kHz, 70dB SNR, 116dB SPL
- Noise Cancellation & 300m Long-Range Stability
- Works with Camera/iPhone/Android/Laptop
- Perfect for Content Creators, Online-Teaching, Streaming
$139
$159
Frequently Asked Questions
What is the Scarlett Solo?
The Scarlett Solo is a compact 2-in/2-out USB audio interface by Focusrite, designed for singer-songwriters and guitarists.
Why am I hearing static noises in my recordings with the Scarlett Solo?
Static noises can arise from various reasons such as dust in ports, grounding issues, software incompatibility, physical connection issues, or even computer processing challenges.
How can I check if dust is causing the static noise in the Scarlett Solo?
Rotate the input gain and output volume knobs. If you suspect dust, using compressed air gently can be effective.
What is a ground loop, and how can it affect my recordings?
A ground loop occurs when there are multiple paths leading to different grounds. It can introduce a hum or buzz into recordings.
How often should I update the drivers for the Scarlett Solo?
Regularly checking the Focusrite website for the latest Scarlett Solo drivers and updating them ensures optimal performance and compatibility.
What does ‘Signal Clipping’ mean?
Signal clipping happens when the volume levels are set too high, causing distortion in the recordings.
How can I reduce interference in my recordings?
Maintaining distance between the Scarlett Solo and other electronic devices and using balanced cables can help minimize interference.
Why should I consider USB isolation?
USB isolators provide electrical isolation between the host and USB device, breaking ground loops, and blocking noise from a computer’s power supply or motherboard.
































.png)



