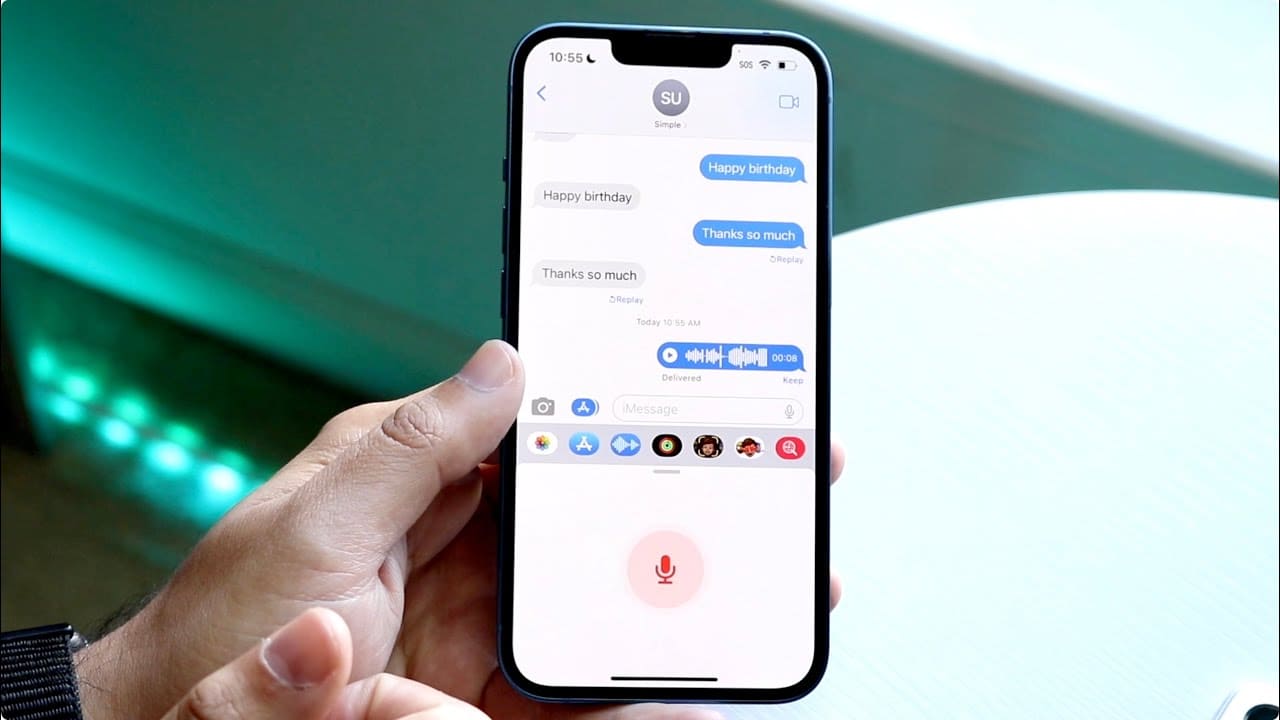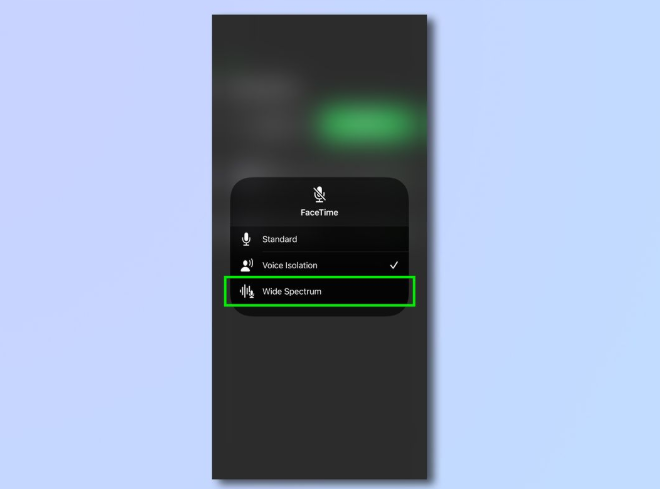Do you ever feel frustrated with the endless and not-so-important notifications on your iPhone? From social media to email alerts, the constant buzzing and dinging can become a relentless distraction.
Not just that…
Among the sea of notifications, important messages sometimes might get buried and leave you scrambling when you realize you’ve missed something important. This barrage not only disrupts your workflow but can also affect your mood and overall experience with your smart devices.
This is where the iPhone’s Focus feature comes into play. This is a tailored solution designed to help you take control, filter out the noise, and ensure essential communications, like your ‘Messages’ app, stand out.
In this article, we’ll walk you through a simple guide on how you can allow messages to access the focus mode on your iPhone. By the end of this guide, you’ll have a clear roadmap for using the Focus feature to ensure a more balanced and productive interaction with your iPhone.
Ready? Let’s start!
What is the Focus Feature of the iPhone?
The Focus on the iPhone is a notification management feature that ensures you receive only the most relevant alerts, depending on your situation. Rather than receiving every notification all the time, you can create specific Focus modes—like “Work,” “Personal,” or “Sleep”—and decide which apps and people are allowed to send notifications in each mode.
It is just like your personal gatekeeper for your iPhone notifications; one who knows exactly when to let important alerts through and when to hold back the less pressing ones.
For those who don’t know, the Focus feature is an updated and smarter version of the “Do Not Disturb” mode that allows you to customize which notifications you receive based on what you’re doing or where you are.
Whether you’re at work, working out, or winding down for the night, here’s how Focus ensures that your iPhone syncs perfectly with your current state of mind and activity:
- Reduce Distractions: By selectively choosing which notifications come through, you can concentrate better on the task at hand, be it a business meeting, study session, or quiet reading time.
- Prioritization: No more missing out on urgent texts or calls. With Focus, you ensure that essential apps like ‘Messages’ always make their way through, while less urgent ones take a backseat.
- Better User Experience: With fewer distractions, you get to enjoy a more streamlined and pleasant experience on your iPhone. This means less time spent clearing irrelevant notifications and more time enjoying your device.
- Personalized Profiles: The beauty of Focus lies in its customization. Create distinct profiles for activities like sleeping, driving, or working, and ensure that your phone behaves exactly how you want it to in various scenarios.
Now that you understand the focus feature and its importance, let’s have a look at how you can give the focus feature access to allow messages.
How to Allow Messages to Access Focus? A Simple Guide
Understanding the features of your iPhone and using them correctly shouldn’t feel like solving a puzzle. When it comes to balancing connectivity with concentration, the Focus feature is your best friend. But how do you ensure that the all-important Messages app doesn’t get sidelined? Let’s break it down in a step-by-step guide so that your most crucial conversations always get the attention they deserve.
- Setting up Notifications for Messages in Focus Mode:
- Go to Settings: Open the ‘Settings’ app on your iPhone.
- Access the Focus Feature: Scroll down a bit and tap on ‘Focus’.
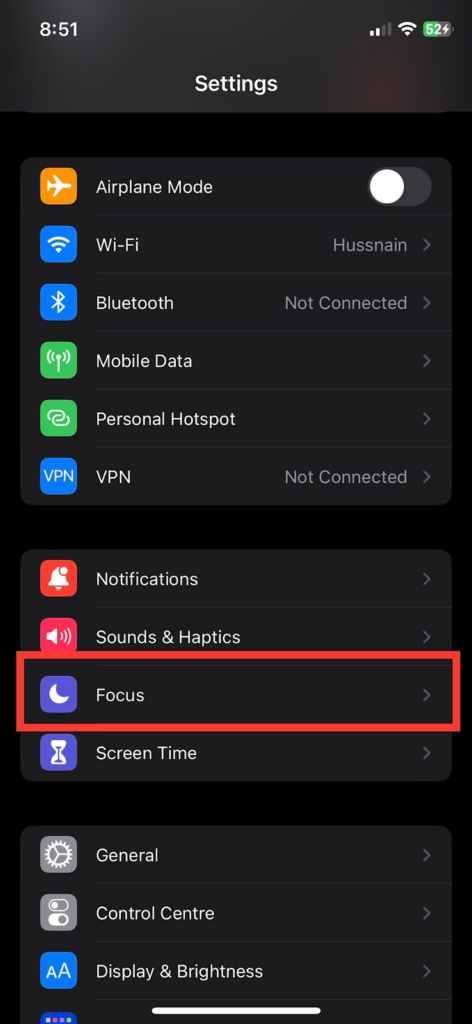
- Choose Your Desired Focus Mode: Here, pick the specific Focus mode you wish to tailor, like “Personal” or “Work.”
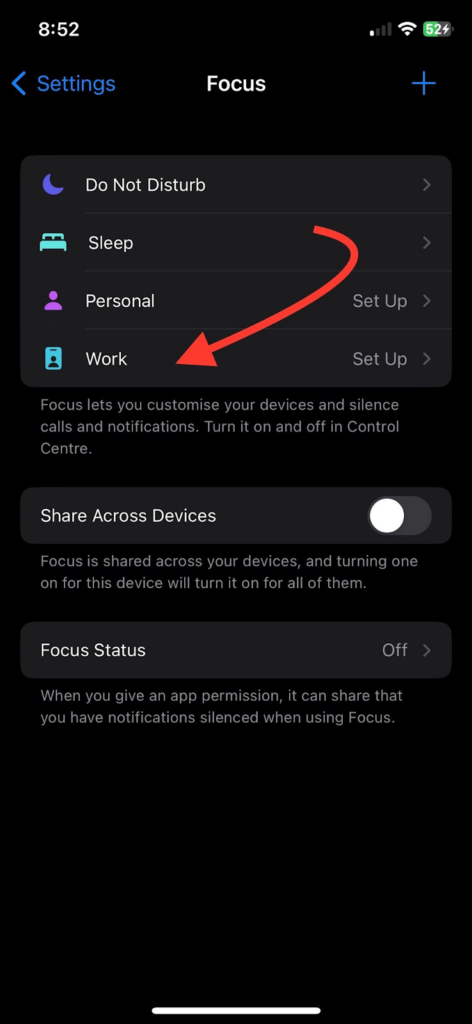
- Do App Customization: Once you’re inside the mode, select ‘Customize Focus’, and then tap on ‘Apps’.
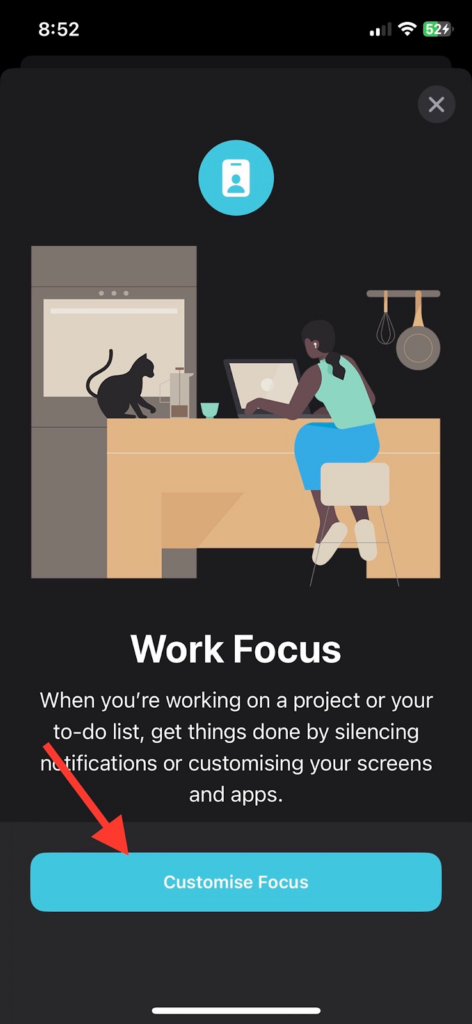
Here you see the two options; Silence Notification From and Allow Notification From.

The other notable thing is that the software has already chosen all the work apps under the “Allow Notification From”.
- Add Messages: Hit the ‘Add’ option. From the list, pick ‘Messages’. Feel free to add other messaging apps too if you find them equally crucial.
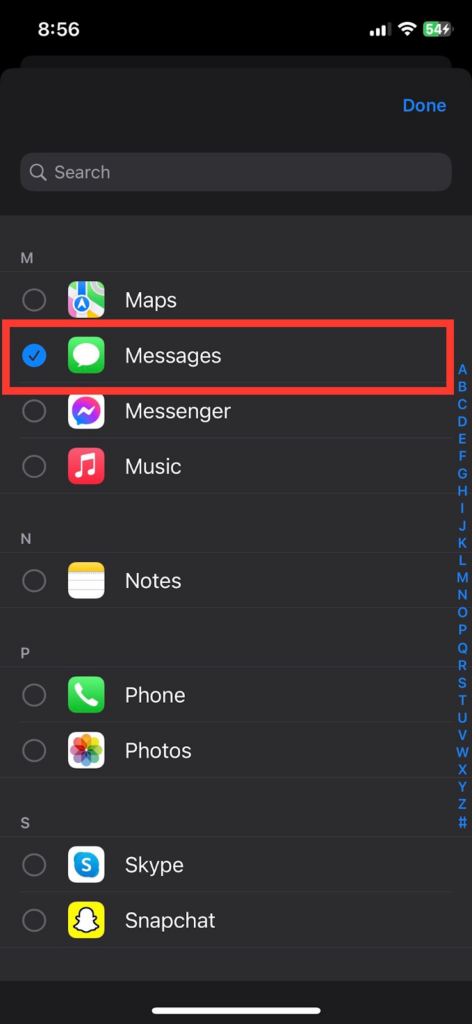
Once you select “Messages”, hit the “Done” button at the top right corner.
- Review Your Settings: To ensure everything’s set up right, activate your Focus mode. You can do this by swiping down from the top right of your screen. To truly test the waters, have a buddy send you a message. If it comes through, you’re golden!
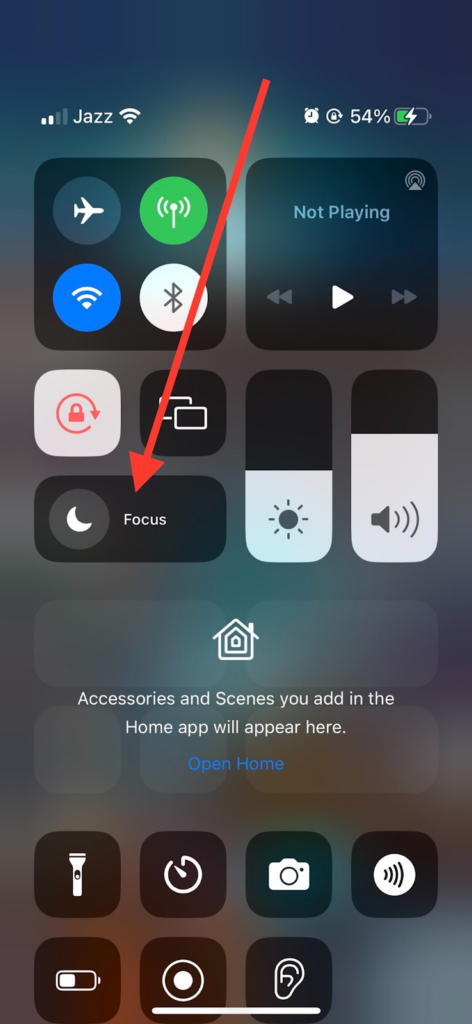
Should you ever want to reverse this, simply find the Messages app in the list and tap on the minus icon next to it.
- How to Allow Specific Contacts Break Through the Focus?
No doubt, the focus feature on the iPhone is a powerful tool for curating a distraction-free experience, but there are times when you cannot afford to miss a notification, especially from specific individuals.
Fortunately, the Focus feature allows you to handpick these “VIP” contacts and ensure their communications always get through, even when you’re in the midst of a Focus session.
- Open Settings: Start by launching the ‘Settings’ app.
- Tap into Focus: Within Settings, find and tap ‘Focus’.
- Dive into the Desired Mode: Pick the Focus mode you’re looking to tweak, like “Personal” or “Do Not Disturb.”
- Navigate to People: Within the chosen mode, tap on ‘Customize Focus’, then select ‘People’.
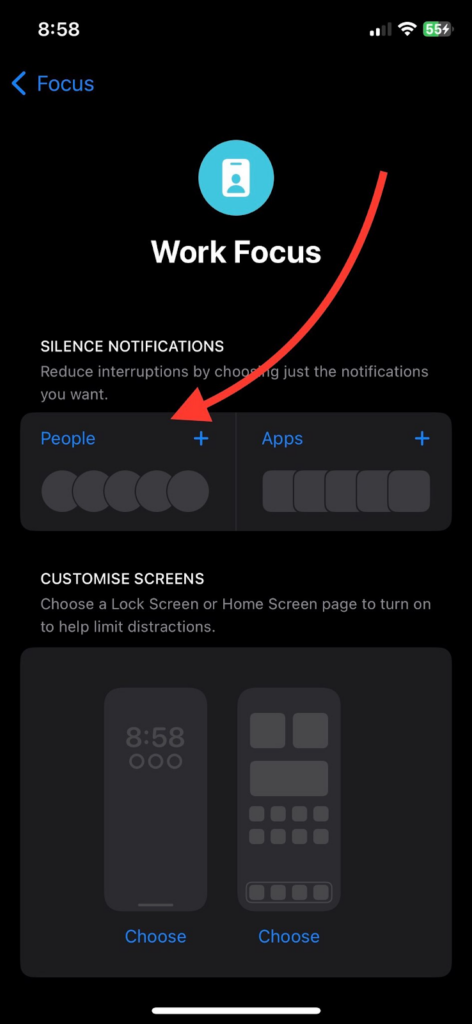
- Add Your VIPs: Hit ‘Add’ and then select the contacts you always want to hear from. These could be close family, your boss, or anyone you deem essential.
- More Call Control: Use the ‘Allow Calls From’ option if you want to create exceptions for broader categories like ‘Favourites’ or ‘All Contacts’. Plus, there’s a nifty feature called ‘Allow Repeated Calls’—if someone calls you twice in quick succession, the second call gets through, ensuring you don’t miss anything urgent.
you need to remove someone from your allowed list, find their name, and tap on the minus icon beside their picture.
Bonus Tip: While you’re in the Focus settings, notice that you can also tweak your Lock and Home screens for an even more personalized experience during each Focus mode. Explore and see what works best for you!
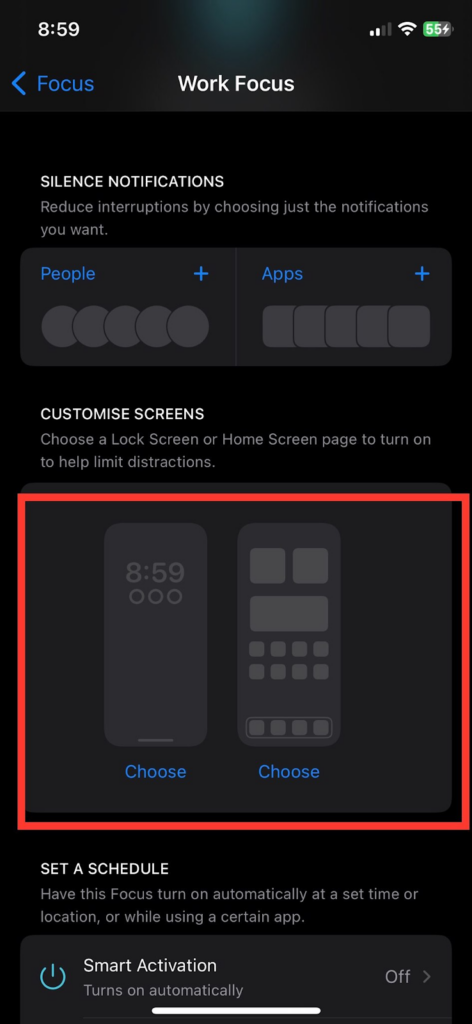
Wrapping Up!
While phone notifications are designed to keep us informed, the constant and bulk stream often creates distractions. This is where the iPhone’s Focus feature proves invaluable. It prioritizes your well-being and productivity by filtering the noise and letting only the most essential alerts through. Within this article, we have mentioned the mechanics of the Focus feature followed by a comprehensive guide on how to prioritize messages and stay connected with key contacts. By understanding and implementing these steps, you’re ready to create a tailored iPhone experience that resonates with your needs. So, use the focus mode and ensure you stay in the loop without feeling overwhelmed.
Planning to create clear, distraction-free video content with your iPhone? A wireless lavalier microphone pairs seamlessly with your smartphone and provides superior audio quality, perfectly complementing your Focus settings by keeping your recordings crisp and focused.
Best Seller
Sale

Hollyland LARK M2S – Wireless Clip-on Microphone
- 7g Lightweight, Titanium Clip, Discreet Design
- Clear sound with 24-bit/48kHz, 70dB SNR, 116dB SPL
- Noise Cancellation & 300m Long-Range Stability
- Works with Camera/iPhone/Android/Laptop
- Perfect for Content Creators, Online-Teaching, Streaming
$139
$159
Frequently Asked Questions
- What is the Focus feature of the iPhone?
Focus is a notification management tool on iPhones that allows users to customize and filter out notifications based on specific scenarios or activities.
- Is Focus the same as Do Not Disturb?
While they’re similar, Focus is a more advanced and customizable version of Do Not Disturb, allowing for detailed notification settings based on different profiles.
- Can I create multiple Focus modes?
Yes, you can create various profiles like “Work,” “Sleep,” and “Personal,” each with unique notification settings.
- Will I miss emergency calls if I use Focus?
Focus allows you to set exceptions. You can allow specific contacts or repeated calls to break through, ensuring you never miss emergencies.
- How do I turn off Focus mode?
Swipe down from the top right corner to access the Control Center and tap on the active Focus mode to turn it off
- Can I use Focus for apps other than Messages?
Absolutely! You can customize Focus settings for any app on your iPhone.
- What happens to notifications blocked by Focus?
They’re collected and can be reviewed later. You won’t lose them; they’re just muted temporarily.
- Can I schedule Focus modes?
Yes, Focus modes can be scheduled for specific times, making automation seamless.
- Will using Focus affect my iPhone’s battery life?
Focus is a software feature and has minimal impact on battery life. In fact, by reducing the number of active notifications, it might even save a bit of battery.
- How do I know if Focus mode is active?
When Focus is active, you’ll see its icon in the status bar at the top of your iPhone’s screen.
































.png)