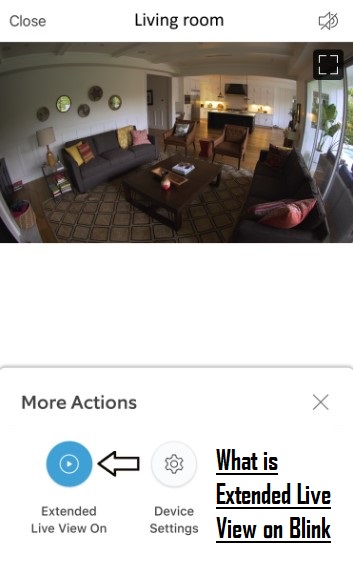Got a Blink camera? Noticed it’s not saving to USB. You’re not alone.
Blink camera and doorbell boasts a notable feature referred to as local storage. This local storage is designed for moments when the Internet isn’t your best friend or when cloud subscriptions lapse.
It’s no wonder sellers use this feature as a significant selling point. Yet, like every piece of technology, it’s not immune to glitches. A massive number of users have faced challenges with their Blink devices and complain that the device sometimes stops recording to the USB due to this issue.
So, if you’re looking for a way to troubleshoot this issue and ensure both the cloud and local storage run smoothly? This article is for you.
Without further ado, let’s dive in!
How to Fix Blink’s Local Storage Issues?
If your Blink camera or doorbell isn’t saving clips to local storage, here are some straightforward solutions to this problem. Let’s dive deeper into the issue and explore the remedies.
Fix 1: Refresh the Flash Drive Connection
From time to time, the Sync Module, which is central to the Blink system, might lose its connection to the flash drive you’re using for local storage. You can:
- Take out the USB flash drive from the Sync Module.
- Wait for a moment.
- Now, insert it back in.
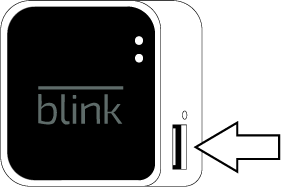
For re-inserting the flash drive, you should always use the safest approach to prevent data loss. Using the Blink app can help you do this:
- Launch the Blink app on your mobile or tablet.
- On the home interface, locate the Sync Module banner and select it.
- Navigate to the “Local Storage” option.
- From here, click on the “Safe Eject” button. Patiently wait until you see a message indicating “USB Disconnected.” This message indicates it’s safe to remove the USB.
- After safely ejecting, wait for a couple of minutes. Then, insert the USB flash drive back into the Sync Module. This reconnection often prompts the Sync Module to recognize the drive again and resume its normal functions.
Fix 2. Restart the Sync Module
Like many electronic devices, the Blink Sync Module sometimes just needs a reset to get back on track. This is particularly useful if there’s been a minor system glitch or if the device has been running for an extended period without a break.
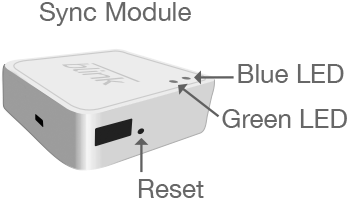
Here’s how you do this:
- First and foremost, disconnect the power cord from the wall outlet or its power source.
- Let the device rest for about 10 seconds. This brief break ensures any residual power dissipates.
- After waiting, plug the power cord back in.
On doing this, your Sync Module will initiate a reboot. You should notice it reconnecting, usually within 45 seconds. Once it’s back online, check if the local storage feature is functioning correctly.
Fix 3: Reset the Camera & Doorbell
Sometimes, the camera or doorbell itself might be the culprit behind local storage issues, possibly due to internal firmware errors.
Here’s a simple fix to this issue based on your camera systems:
Do this for Wireless Camera and Doorbell:
- Remove the batteries from the device.
- Wait for approximately 2 minutes.
- Reinsert the batteries.
- Turn on your device.
Do this for Blink Mini Camera:
- Disconnect it from the wall outlet.
- Wait for a brief moment.
- Replug it into the power source.
Fix 4: Ensure the Blink Home App is Updated
The Blink Home app serves as the control center for all Blink devices, including the Camera, Doorbell, and Sync Module. A malfunctioning or outdated app could result in several issues, including those with local storage. To circumvent this, ensure your Blink app is updated whenever a new version is released.
You must turn on the automatic app update settings so that this would never be an issue for your blink not saving to USB. Here’s how you do this on iOS and Androids:
App Update Settings For iOS Devices:
- Navigate to Settings.
- Choose General and then tap Software Update.
- Access Automatic Updates and activate it by toggling the switch to the right.
App Update Settings For Android Devices:
- Open the Google Play Store app.
- Tap on the Menu, followed by Settings.
- Select the Auto-update apps option.
- From here, you can choose your preferred update method:
- Over any network (using Wi-Fi or mobile data).
- Over Wi-Fi only (to update apps just when on a Wi-Fi connection).
Bonus Tip: Alongside the app, it’s equally crucial to regularly update the firmware of your Blink devices, encompassing the camera, doorbell, and Sync Module, to ensure smooth functionality.
Fix 5: Reset the Sync Module Connection
Sometimes, refreshing the connection by deleting and re-adding the Sync Module in the app can resolve local storage issues. This remedy is even advocated by Blink.
Sidenote: This method will erase Sync Module settings and configurations from the app.
Here’s how you can reset the Sync Module connection:
- Open the Blink app.
- Navigate to the Home screen and proceed to the Sync Module settings page.
- Locate and tap the red “Delete Sync Button”.
- Use the “+” symbol to begin adding a device.
- Specify the device variant you wish to incorporate (Sync Module or Sync Module 2).
- Adhere to the directives within the app to finalize the reconnection.
Fix 5: Addressing a Saturated USB Flash Drive
Per Blink’s guidelines, a USB flash drive with less than 375 MB of space remaining is deemed “Full.” When this threshold is reached, the app will notify you, halting further clip storage until space is reclaimed.
Here’s how you can fix this:
- Begin by safely ejecting the flash drive from the Sync Module.
- Connect the flash drive to a computer.
- Browse the drive’s contents, deleting non-essential clips or transferring them elsewhere to free up space.
Fix 7: Formatting the USB Flash Drive
Corrupted file systems in USB flash drives can prevent the successful saving of camera-recorded clips. A potential remedy involves formatting the USB drive. You can opt for a quick format or a full format:
- Quick Format: Efficiently deletes the file system table and the root folder, releasing space for new files.
- Full Format: Scans for bad sectors and overwrites all sectors with zeros, eradicating all data. This method is more time-intensive.
Windows Formatting Procedure:
- Plug the USB drive into your computer.
- Launch File Explorer.
- Select “This PC” from the sidebar.
- Under “Devices and drives,” right-click the desired flash drive, then select “Format.”
- Set your desired file system and maintain the default allocation unit size.
- Name the drive under the “Volume label.”
- Opt for “Quick format” or proceed without selecting it based on your requirements.
- Initiate the process by clicking “Start,” followed by “Yes.”
Fix 8: Experiment with an Other USB Drive
Sometimes, the existing flash drive might be defective.
You can experiment with a different USB drive that’s between 1 GB and 256 GB in capacity to ensure it has over 375 MB of space.
If the new drive operates seamlessly, it means that your USB drive is problematic. You should consider adopting a new USB drive for regular use.
Fix 9: Do a Complete Device Reset
In cases where none of the aforementioned solutions bear fruit, a complete system reset might be the key. The complete device reset includes resetting the Sync Module, Blink Camera, and Doorbell. Read on further to explore how you reset these device components separately.
Resetting Sync Module:
- Identify the reset button next to the USB port.
- Use a needle or paperclip to press and hold this button for 5 seconds.
- Erase the Sync Module from the Blink app and then reinstall it.
Resetting Blink Mini Camera:
- Take a paperclip or needle.
- Press and hold the reset button for over 5 seconds.
- Upon release, a combination of red and blue lights will flash briefly.
- When the blue light starts blinking slowly, the camera is primed for reintegration.
Resetting Blink Doorbell:
- Utilize the metal opening key provided with the doorbell package.
- Detach the doorbell from its faceplate.
- With batteries inserted, press and sustain the reset button until a red light flashes on the doorbell front.
By following these detailed fixes, you’ll maximize the potential for remedying local storage issues on your Blink devices at home.
Conclusion
Blink’s local USB storage on your smart home devices can sometimes encounter hiccups. However, by employing the above-mentioned easy fixes in this guide, most users will be able to restore this crucial feature. Remember, when in doubt, always refer to official documentation or professional advice.
If you’re continually facing storage and saving issues with your Blink system, it might be time to consider an upgrade to a dedicated streaming camera. With reliable built-in streaming and local recording options, you’ll enjoy seamless video capture without USB storage headaches.
FAQs
1. What is Blink’s local storage feature?
Blink’s local storage is designed to save camera clips to a USB flash drive connected to the Sync Module. It acts as a backup storage method, particularly useful when internet connectivity is disrupted or cloud subscriptions expire.
2. My Blink camera stopped saving to USB. What should I do first?
Begin by refreshing the flash drive connection. Safely eject it from the Sync Module using the Blink app, wait for a moment, and then insert it back in. This often solves minor connectivity glitches.
3. How can I ensure my Blink app is always updated?
On iOS devices, navigate to Settings > General > Software Update, and turn on Automatic Updates. For Android devices, open the Google Play Store app, tap on Menu > Settings > Auto-update apps, and select your preferred update method.
4. What does it mean if my USB flash drive is “Full”?
Per Blink’s guidelines, if a USB flash drive has less than 375 MB of space remaining, it’s deemed “Full.” When this occurs, the app will alert users and won’t save further clips until space is freed up.
5. How can I reset my Blink Mini Camera?
To reset the Blink Mini Camera, disconnect it from its power source, wait a moment, and then plug it back in.
6. Is it safe to format my USB drive regularly?
While formatting can solve many issues related to corrupted file systems, doing it too often can reduce the lifespan of your flash drive. Only format when necessary, and always remember to back up important data before proceeding.

































.png)