So you tried connecting a device to your Macbook Pro, M1, or similar devices. But all you can see is this “The selected device has no output controls.” Well, don’t throw your computer away in hopelessness because there are a few measures you can take to fix this problem.
First things first, you must understand that you are not alone if you are facing this issue. Secondly, this article will help you explore three easy ways to overcome this hurdle so you can enjoy connecting your devices to your existing Mac.
So let’s get started.
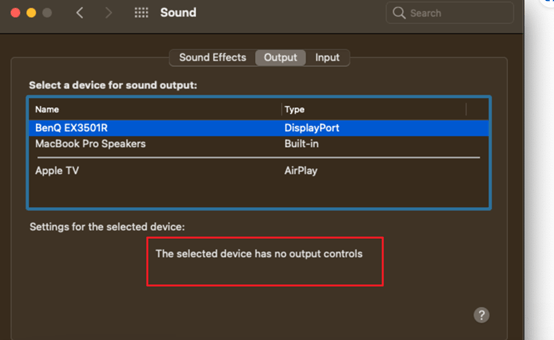
What is the Meaning of “The Selected Device Has No Output Controls?”
If you are seeing this “The Selected Device Has No Output Controls” statement in your systems preferences and sound settings of your Mac. You might be pretty confused right now. It simply means that your Mac computer is unable to identify the external source of connection.
However, you need to understand that this is not your fault. Many Apple laptops and computers, especially the M1 series, show this issue when you try to connect it with an external LED, speakers, or audio interface.
Why “The Selected Device Has No Output Controls” Happens?
By now, you know the meaning of this statement. So the question is, why are you seeing this ‘The Selected Device Has No Output Controls” when everything is connected correctly? There are different opinions of users on this issue. Unfortunately, there is no proper explanation given by Apple officials.
According to users, it is a manufacturing fault in most Mac laptops that won’t allow connecting external devices. Some users have even mentioned that they see this error periodically. Sometimes their systems detect the output controls. And sometimes, their Mac laptops show this statement.
So, if this error is bothering you, you will learn quick fixes in the next section.
3 Cases of “The Selected Device Has No Output Controls” with Simple Solutions
In this part of the article, you will learn to fix this warning message using different methods and accessories to connect your external device. There are three different scenarios discussed with their solutions that work pretty awesome.
Case 1: No Sound – The Selected Device Has No Output Controls Warning Message when Connecting M1 Macbook Pro with LED Cinema Display
Problem
Connecting LED Cinema Display (non-thunderbolt) to M1 Macbook Pro (13 inches) using Mini DisplayPort to USB Type C adapter. But no sound can be heard except for the video. When going into the settings and choosing LED Cinema as output, the message appears “The selected device has no output controls.”
Upon checking the LED Cinema on Mac Pro 2013 and MacBook Pro 2010, both audio and video work. That means there is no issue with the Cinema Display. Tried again on M1 by connecting another adapter, but still, there was no sound. Just the video.
Solution 1
First, use a Caldigit TS3 Plus Dock with a built-in DisplayPort (DP). And choose a DP to Mini DP adapter. Make a connection between your M1 and LED Cinema display using these accessories, and you will be able to hear loud sounds on your LED. However, if you check the sound settings and choose LED Cinema as your output audio, you will again see this message “The selected device has no output controls.”
It means you won’t be able to control the volume through your keyboard. But still, you will hear the sound. However, if you are using apps like YouTube, you can control the volume through the app. But the good news is that now you will be able to hear the sound on your LED Cinema Display.
Solution 2
If you are unsatisfied with Solution 1 because the warning message annoys you. Here’s a fix if you want to control the audio setting from your Mac’s keyboard rather than the app.
Connect your USB connector from the Cinema Display to the Caldigit TS3 dock. Make this connection through your Mini DP to DP 1,2 adapter for the video. This will enable audio control output. However, search for audio control by a different device name, such as ‘Display Audio.’
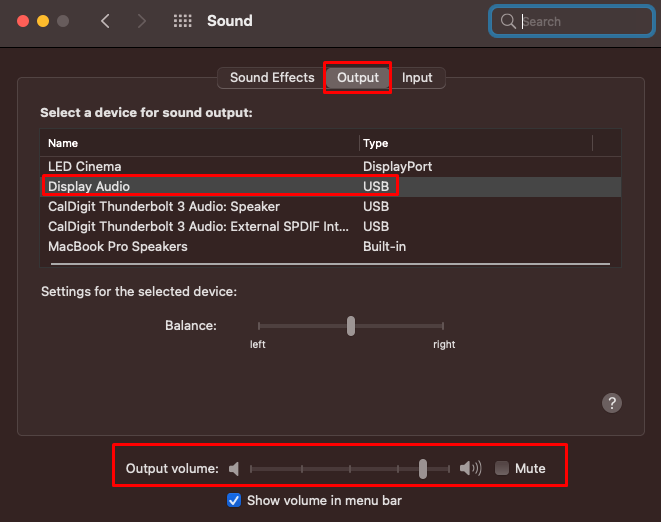
Case 2: No Sound with MacBook Pro when Selecting ASUS MX239H Monitor – The Sound Settings Shows “The Selected Device Has No Output Controls”
Problem
This is something very interesting, and the issue is similar to the previous case. However, this time the warning message comes on MacBook Pro when connecting it to ASUS MX239H monitor with built-in speakers. So if you are trying to select your monitors through your Mac, but the system says there are no output controls for your device. Try the following solutions.
Solution 1
Connect your monitor to your computer through an HDMI cable. Remember, when you change the output from MacBook Pro’s ‘System Preferences,’ you receive sound signals through the monitor’s speakers.’
So, enter ‘Sound’ settings from System Preferences, select ‘Output’ from the top, and choose your monitor’s name from the list. In this case, select ‘ASUS MX239H-HDMI.’ Installing drivers is unnecessary; let your computer discover the monitor automatically.
However, since you are using an HDMI cable for sound, you won’t be able to adjust the volume through the keyboard or trackpad. Nevertheless, you can manually set the volume using the buttons on your monitor.
Solution 2
If you are using a mini-display to HDMI adapter. Or a Thunderbolt to HDMI adapter along with an HDMI cable to connect your MacBook Pro to the monitor. You will only be able to hear the sound from your monitor’s built-in speakers.
Check your sound settings, and there will be a warning message saying, “The selected device has no output controls.” It means Mac hasn’t recognized your monitor as an audio output source. Therefore, it won’t allow you to control the volume from the sound settings. The only way to do it is by using the monitor’s volume control buttons.
If you are using a VGA cable, you must connect the 1/8-inch male-to-male cable to enable your monitor to receive sound.
Solution 3
The third option is to connect your MacBook Pro to your monitor through an HDMI USB-CEC adapter. Or, try installing the Soundflower with an updated extension. Contrarily, you can use a VGA cable for video output and use a 3.5mm audio cable running from MacBook Pro’s headphone jack to your monitor’s input jack.
Then, go to your output settings on Mac and choose the monitor name. If the problem still exists, simply connect external speakers.
Solution 4
If you are connected using an HDMI cable, your output controls may be disabled. You can try connecting an audio cable from your Mac to the monitor. Then, enter the settings and choose ‘headphones’ as an output. This should solve your issue.
Case 3: No Audio with MacBook with HDMI Cable on Samsung HDTV – Message Pops “The Selected Device Has No Output Controls”
Problem
When connecting MacBook to Samsung HDTV set through an HDMI cable and adapter, there is no audio, only visuals.
Solution
First, check your MacBook model. If it’s older than 2008, it won’t support HDMI cable with audio and video. So if your computer supports HDMI, follow this fix.
Connect your HDTV to your MacBook using HDMI. Then, go to ‘System Preferences’ from the Apple menu and choose ‘Sound.’

Select the ‘Output’ tab, and you will see that the ‘Internal Speakers’ are set as the default audio output. That means the audio will come from your MacBook speakers instead of HDTV (which is no surprise). However, just below the ‘Internal Speakers,’ you will see your device’s name, like this.
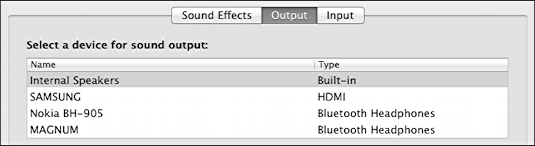
Click on it to see this warning message “The selected device has no output controls,” which is no surprise.

Like the previous cases, the message tells you to adjust the volume through your HDTV. So what’s different in this case? Well, the fact that there is still no volume on your TV.
To fix that, select ‘Applications’ and ‘Utilities.’ Click on the ‘Audio (Built-in)’ option and make sure the ‘HDMI / DisplayPort Output’ looks like this.

If you don’t see the above options, it means either you have an old Mac or a device that needs a separate audio cable to connect your HDTV.
So, look at the back of your HDTV. There will be an RCA audio jack input. Use an audio splitter to connect your Mac to the TV to hear the sound from the TV. Don’t expect high audio quality if you are following this solution, but something is better than nothing.
Conclusion
Surely, the “Selected device has no output controls” warning message is quite frustrating. It ceases your control over external devices when connected to your Mac. Worse luck, you cannot find much material on the internet that helps you resolve this problem.
That is why this article explained 3 different problems related to output controls issue with several solutions. You can try all these methods to get audio output on your connected devices and find out which works best for you.
If you’re troubleshooting audio output issues, clear and reliable input sources matter more than you think. Consider integrating a wireless lavalier microphone into your setup, offering clearer audio quality with minimal hassle.
Best Seller
Sale

Hollyland LARK M2S – Wireless Clip-on Microphone
- 7g Lightweight, Titanium Clip, Discreet Design
- Clear sound with 24-bit/48kHz, 70dB SNR, 116dB SPL
- Noise Cancellation & 300m Long-Range Stability
- Works with Camera/iPhone/Android/Laptop
- Perfect for Content Creators, Online-Teaching, Streaming
$139
$159































.png)



