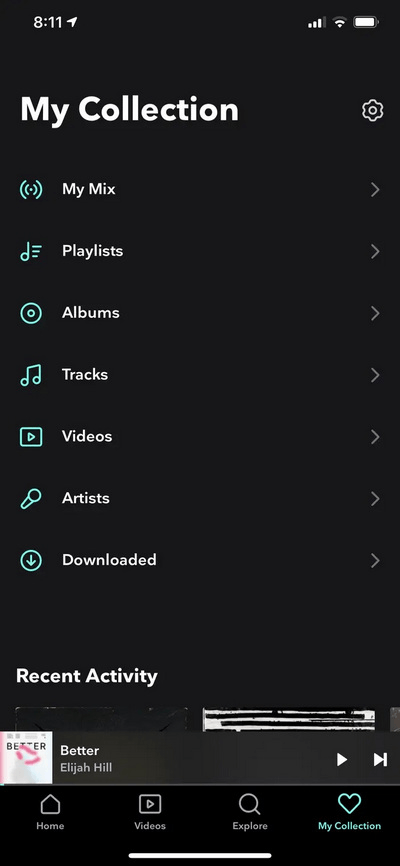
If you’re facing an issue with your Tidal My Collection not showing on your device, you’re not alone. While Tidal has been a great competition to other platforms like Spotify, many users have complained about numerous problems with this application. Although the history of issues is long with Tidal, a few reasons usually cause trouble.
For instance, there can be technical issues, as the app has been a great bug target. Likewise, though Tidal’s user base is not wide enough to complete its counterparts, it still delivers great music. As a consequence, it overcrowds the platform and causes performance issues.
But whatever it is, this article will show you ways to fix issues related to the ‘My Collection’ option. As well as tips on adding new artists or albums to your ‘My Collection.’ Moreover, you will also learn about other common issues and solutions.
What is Tidal?
Tidal is an online music streaming platform that gives access to its users to 350,000+ music videos and more than 80 million songs. You can find tracks from different artists from all over the world, just like Apple Music and Spotify. Also, it is available for both Android and iOS smartphones and tablets.
It began its operations back in 2014, and the service was built by a company called Aspiro. Later, Jay-Z acquired the service with the aim that artists get directly paid for their music. So far, the Tidal user base has grown to 60 million subscribers. You can also become one of them by subscribing to the Tidal HiFi or Tidal HiFi Plus plans.
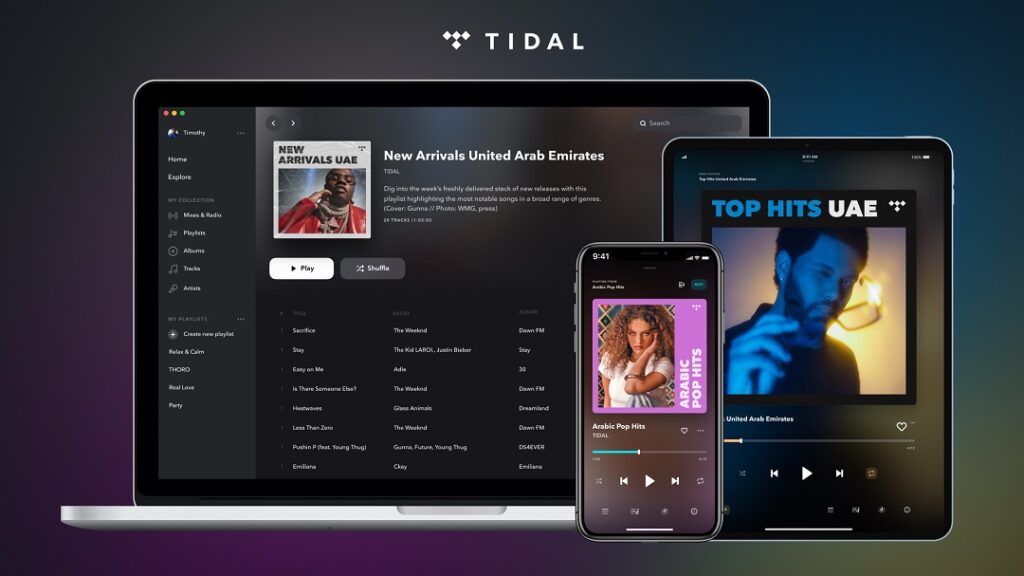
What is My Collection in Tidal?
My Collection is one of the features in Tidal that permits you to save artists, tracks, and albums. So whenever you want to listen to your favorite song, you can directly visit the My Collection tab and play the tune even if you’re offline. Furthermore, you can access your collection by signing in from any device.
What’s Better? You can resume playing the track when logging into your Tidal account on a new device. Tidal also recommends new tracks and albums in your My Collection. However, the problem is too frustrating when you can’t find this main feature. Or unable to play tracks from it.
So the upcoming sections of this article show 5 fixes to solve multiple problems in Tidal My Collection.
Fix 1: Tidal My Collection Not Showing Tracks in the App
Since Tidal is also available through its desktop application, some users don’t find tracks in My Collection when they tap the feature on their mobile devices. Contrarily, they can see the full list of their liked songs.
So if you’re facing the same Tidal issue and every time you check the My Collection from your smartphone, the message says, “You don’t have any tracks but we have a lot of recommendations for you!”
It means that you have saved plenty of tracks, so try this solution.
- Step 1: Log out from your Tidal mobile application and exit the app from the background applications.
- Step 2: Launch the Tidal application and log in.
- Step 3: Go to your ‘My Collection’ feature and tap on ‘Tracks.’
- Step 4: Wait 10 to 15 seconds to let the app load your saved or liked tracks.
You should be able to see all the tracks in a few moments.
Fix 2: Tidal My Collection Not Showing Tracks Converted from Spotify in iPhone App
If you have converted tracks from your Spotify account to Tidal, and they are showing up in your desktop app but not in your iPhone. Then, try logging out and signing in again, or clear the cache. If you still can’t find tracks on your iPhone under the app’s ‘heart’ section, follow the steps below to fix this issue.
- Step 1: Open your Tidal account from your desktop application.
- Step 2: Create a playlist and name it as per your preference (for example, ‘My Liked Tracks).
- Step 3: Now, add all of your songs from the ‘Tracks’ section into the ‘My Liked Tracks’ playlist. But make sure not to add all the tracks together. So, for instance, if you have 100 songs in the ‘Tracks,’ start by adding 20 songs at a time to your new playlist.
- Step 4: When all tracks are added, go to the ‘Tracks’ tab and remove all the songs from the library.
- Step 5: Next, close the Tidal app and log in again.
- Step 6: Open the application, and you will be able to see the ‘My Liked Tracks’ playlist with all the added tracks.
- Step 7: From the new playlist, select tracks (20 songs at a time if you have 100 tracks). Then, add them to ‘My Collection.’ This way, Tidal will refresh the list automatically.
- Step 8: Restart the Tidal app on your iPhone, and the tracks will appear normally.
Fix 3: Tidal My Collection Not Showing Tracks in iOS App but Available on Desktop
Do you have a huge collection of tracks on your Tidal desktop? But when you open the app on your iPhone or iPad, your ‘My Collection’ shows nothing but emptiness. What’s more painful? You can only see the albums, and nothing else appears. It is more of a sync issue that can be resolved easily. Nevertheless, you must remember before trying the steps that you need to have patience in order to solve this problem.
- Step 1: Sign out of your Tidal account from your iPhone or iPad.
- Step 2: Make sure your desktop and mobile are connected to the same internet source (Wi-Fi). In case you are using another network or data on your phone, switch it to a similar Wi-Fi.
- Step 3: Launch the Tidal app on your iPhone/iPad and sign in.
- Step 4: Let the Tidal app run in the background overnight (at least 12 hours) to let the system sync all your tracks.
Fix 4: Tidal My Collection Not Showing the Refreshed Tracks List in Your Mobile After Deleting Songs from Desktop
Assuming that you have switched from Spotify service to Tidal. You have used a site to transfer your favorite playlists and tracks into your Tidal account. You noticed that Spotify has automatically added songs to your playlist.
And now, to get rid of them, you deleted several tracks using the desktop client. But guess what? When you open Tidal from your phone, you see that the songs you deleted using the desktop client still appear in the mobile application.
Well, that’s an exhausting scenario. So the quick fix is to clear caches.
Clear Cache for Tidal App on Android
- Step 1: Sign out and close the Tidal app.
- Step 2: Go to your phone’s ‘Settings’ and tap ‘Apps.’
- Step 3: You will see a list of applications installed on your Android phone. Scroll down and tap on the ‘Tidal’ app.
- Step 4: Next, you will be inside the ‘App Info’ menu, so select the ‘Storage’ option.
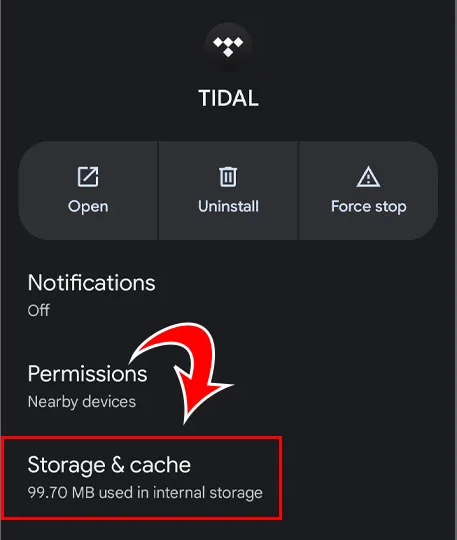
- Step 5: Now, tap the ‘Clear Cache’ option to eliminate all the cached data for the Tidal app.
Clear Cache for Tidal App on iPhone
- Step 1: Sign out of your Tidal app and exit it completely.
- Step 2: Enter the ‘Settings’ menu on your iPhone.
- Step 3: Scroll down the entire list until you find ‘Tidal.’
- Step 4: Once again, scroll down to the end of the list.
- Step 5: Here you can select Offload App to clear cache for Tidal.
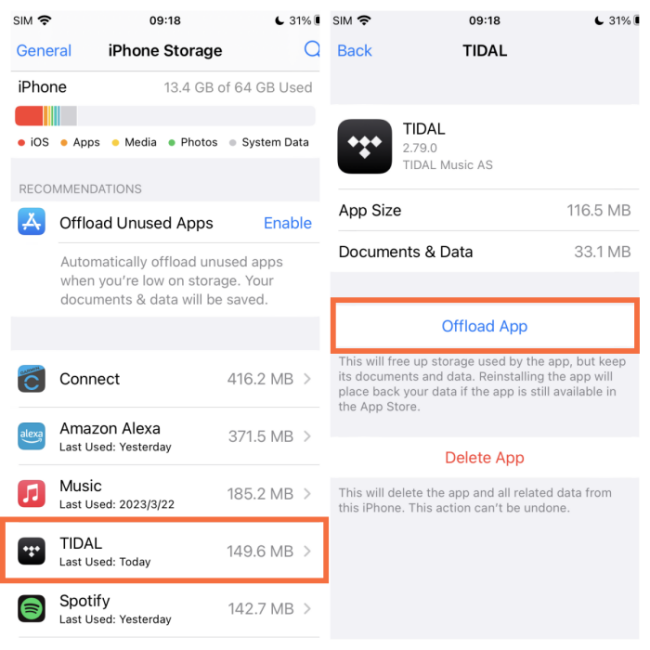
- Step 6: Relaunch the Tidal app to delete its cache.
Fix 5: Issue Adding Artists or Albums to Tidal My Collection from Phone
If you’re a new user, you may find it a bit complicated to add new artists or albums to your Tidal’s My Collection. While this tutorial helps you add tracks using your phone, feel free to apply the same steps from Tidal’s desktop application.
So let’s make this process as easy as possible.
- Step 1: Launch your Tidal app on your smartphone and log in.
- Step 2: Browse the library or simply use the search option to find your favorite album, track, or artist in Tidal.
- Step 3: Once you have found it, tap the title to be taken to its page.
- Step 4: You will find a ‘heart’ icon, and tapping it will add the album to My Collection.
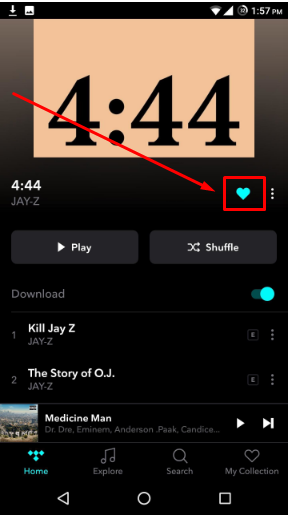
- Step 5: Next, tap on the ‘My Collection’ section, and you will see the newly added album or artist.
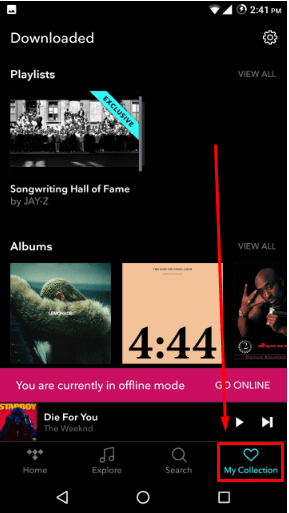
Bonus Tips: Fixes to Other Common Issues in Tidal
In this section, you will explore ways to solve some of the most common problems in Tidal.
Problem 1: Tidal Slow Buffering and Streaming on App and Desktop
Sometimes, Tidal becomes extremely slow to buffer. So, if you’re experiencing a delay in playing the track for more than 3 seconds, it means Tidal is getting a weak server connection. This mostly happens when you travel from one region or country to another and use Tidal as your music companion. However, you may also encounter this problem even if you’re home and trying to relax through music.
Here’s what you can do to resolve the slow buffering or streaming issue in your Tidal laptop/desktop and mobile application and a VPN.
Solution for Tidal Desktop Client Users
- Step 1: Open your Tidal desktop app and play a song to check if it’s buffering.
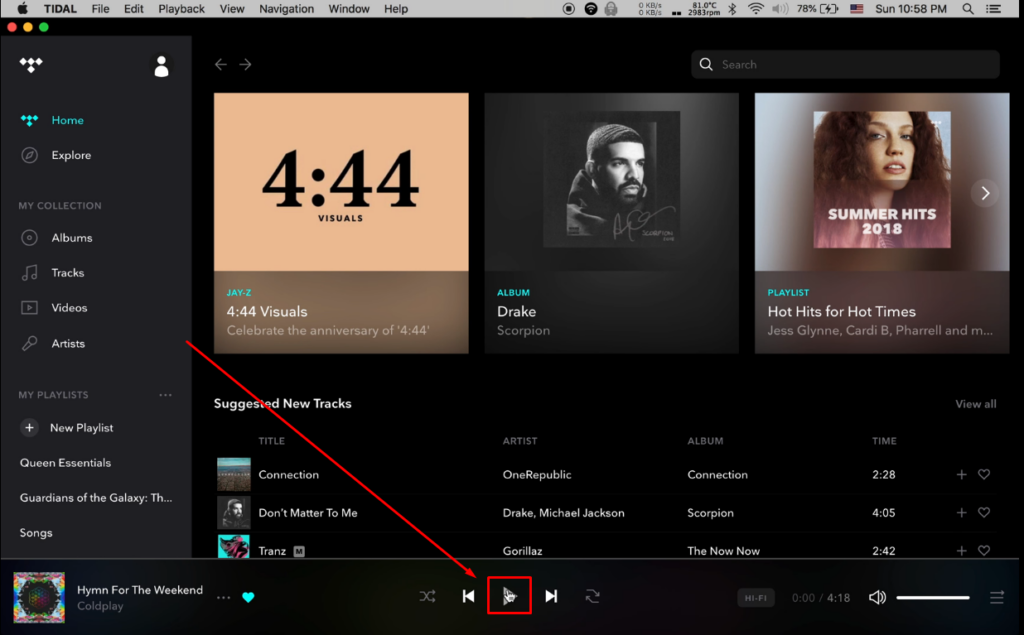
If there’s a circle rotating around the play/pause button, it means the issue exists.
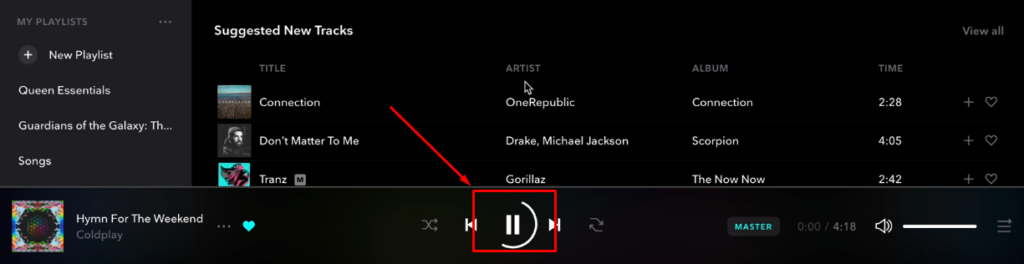
- Step 2: Search for the countries where Tidal service is available. For instance, the screenshot shows all the places from where Tidal is accessible.
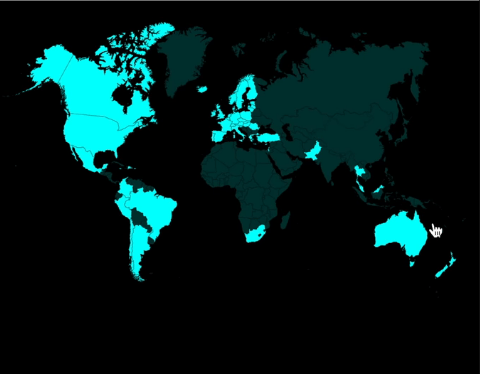
- Step 3: Download and install a VPN service. For this tutorial, ‘PrivateInternetAcces’ is used as a VPN.
- Step 4: Right-click on the VPN icon, choose ‘Connect to,’ and select the closest country from where you are right now. For example, if you’re using Tidal in Thailand, the closest country will be Australia.
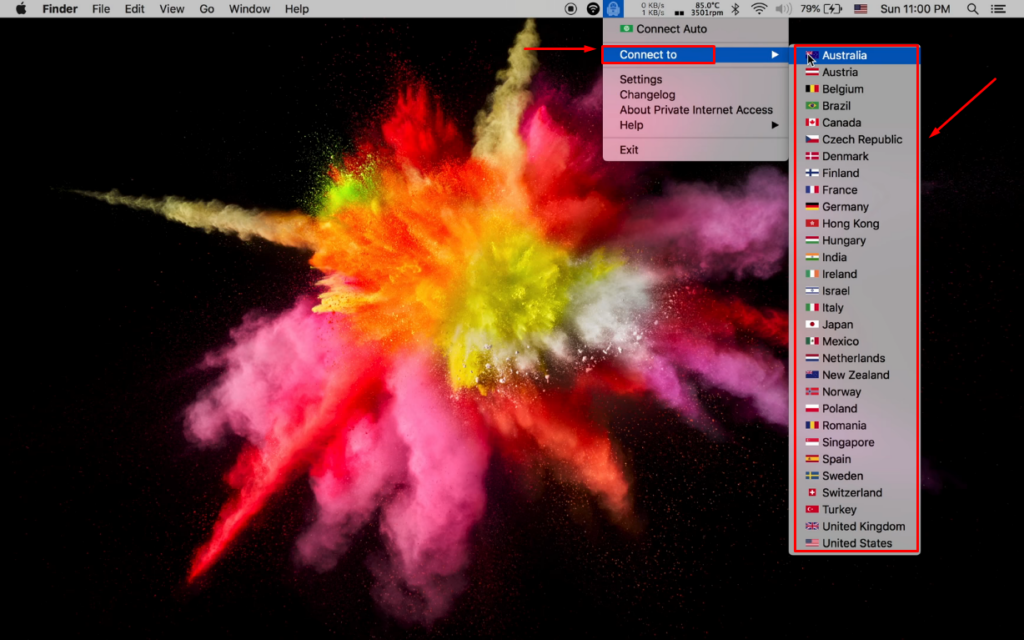
- Step 5: Go back to Tidal and play the song to check the results.
Solution for Tidal Mobile App (Android/iPhone) Users
- Step 1: Launch the Tidal mobile application and play any song. If the Tidal icon is being animated for more than 3 seconds, it identifies the buffering issue.
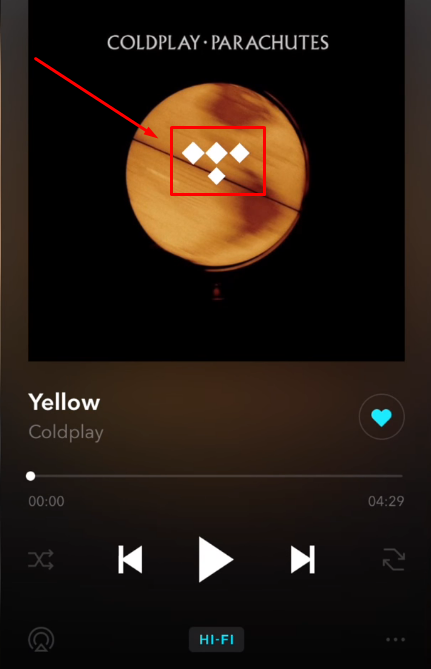
- Step 2: Install VPN from the App Store and open it.
- Step 3: By default, the connectivity status will be turned off.
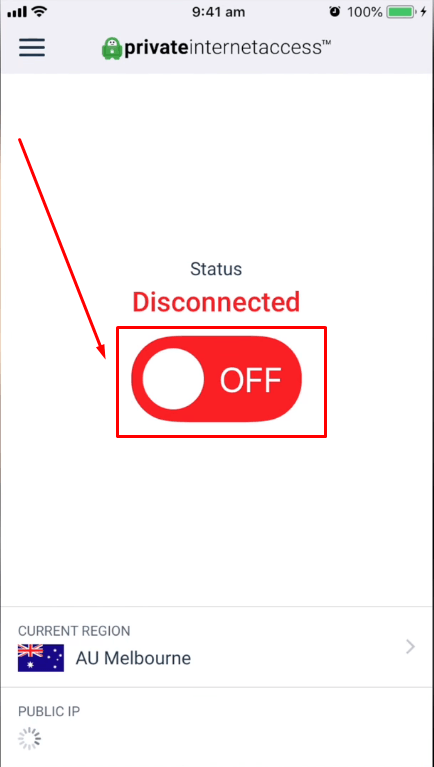
- Step 4: Tap the ‘toggle’ to activate VPN and connect to the internet.

- Step 5: Return to the Tidal app and play the track. This time it won’t take long.
Problem 2: Tidal Tracks Getting Paused Automatically in Samsung
If you’re using Samsung Galaxy S7, S8, S9, or S9+, chances are you have already encountered the music pausing issue with Tidal. So, these steps should solve this bug if you have tried uninstalling and reinstalling the app multiple times and still going through the same old problem.
- Step 1: Log out of your Tidal account from your Samsung.
- Step 2: From the main menu, choose the ‘Settings’ option.

- Step 3: Scroll down the list of options and choose the ‘Device Care’ tab.
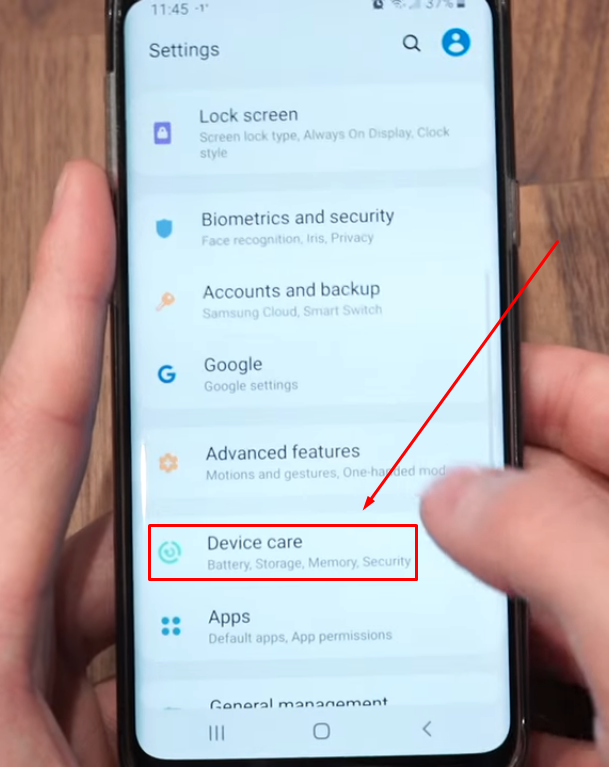
- Step 4: You will find four different options/icons. From there, choose the ‘Battery’ icon.
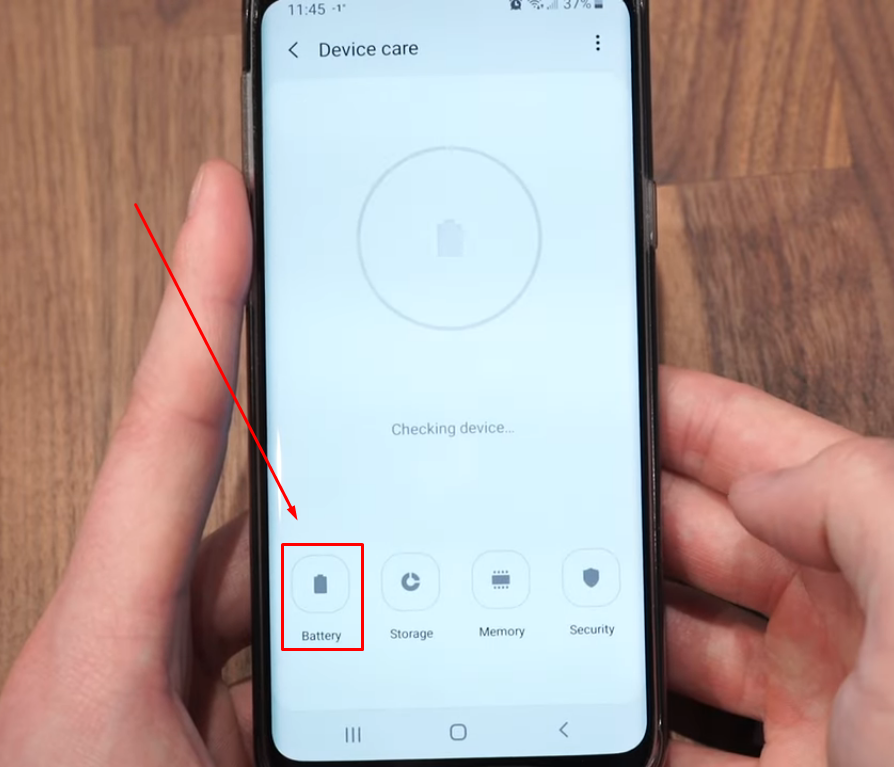
- Step 5: Doing so will show you the list of all the apps that consumes your battery when running in the background. Tidal should be one of them, so tap on it to enter the ‘App usage.’
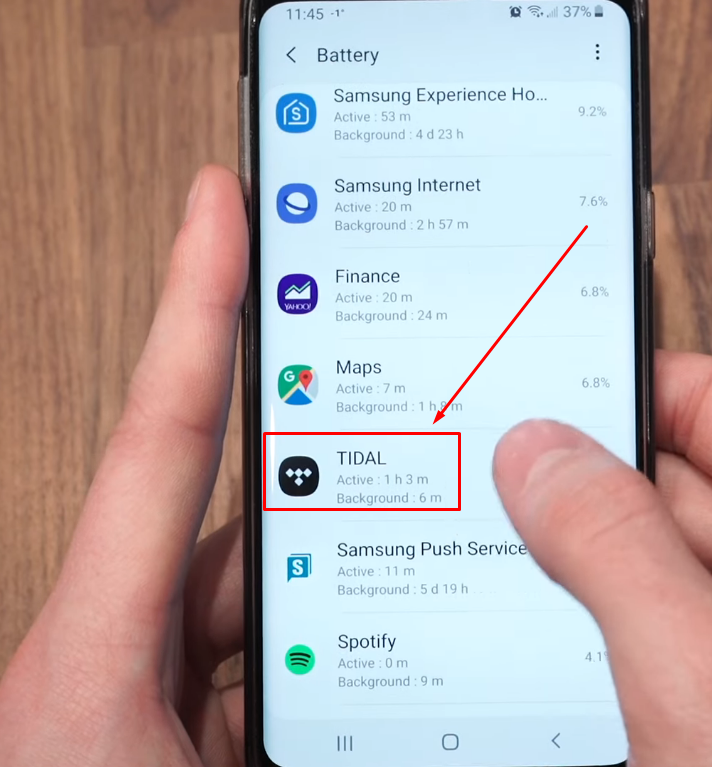
- Step 6: You will observe an option ‘Put app to sleep’ with the toggle already turned on, like this.
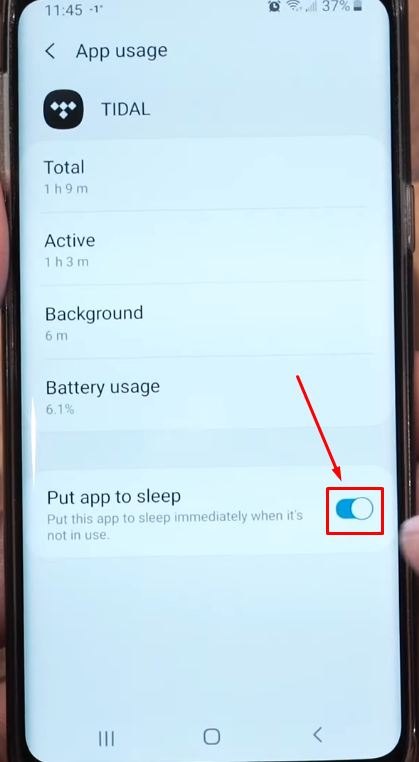
Tap it to disable/ turn off the toggle.
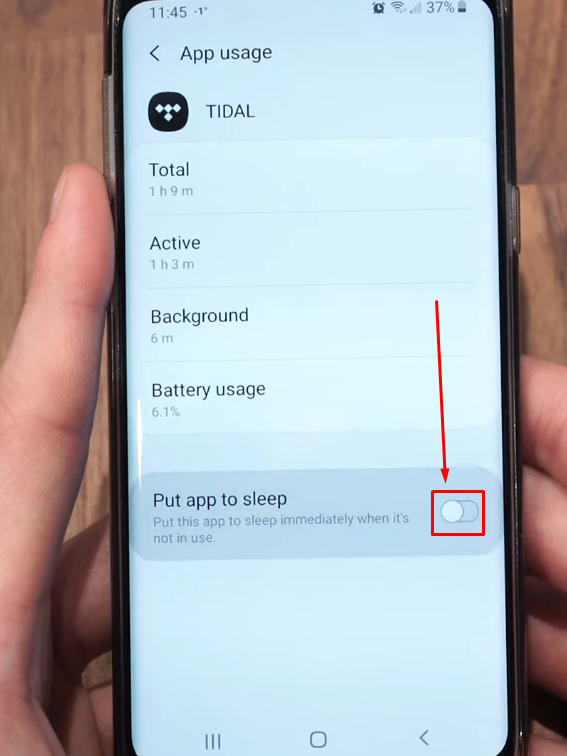
- Step 7: Restart the Tidal app and play a track. From now on, the music shouldn’t pause on its own.
Problem 3: No Sound is Playing when using Tidal
So you tried playing a song on Tidal, and it’s being streamed, but you can’t hear any sound. These tricks may resolve this problem.
Solution 1: Choose the Right Sound Output
- Step 1: From your phone, swipe up once from the bottom area of the screen to enter the ‘Control Center.;
- Step 2: Tap on the top-right corner of your mobile screen. Then, touch and keep pressing the ‘Audio Card’ option. Doing so will show you the devices list you can connect to.
- Step 3: From there, choose the best option from the list, such as speakers or headphones. If you’re selecting headphones and still there’s no sound on Tidal. Try switching to another option.
Solution 2: Update the Sound Drivers (Windows PC)
If you’re experiencing a Tidal not playing issue from your PC, it might be possible that your sound driver is causing this problem. So, update the drivers using the steps below.
- Step 1: Click the ‘Start’ button and write ‘Device Manager’ in the search box. This way, you will be able to see different devices with their names on it.
- Step 2: Click on the ‘Sound’ option. Then, right-click on the sound card and choose ‘Properties.’
- Step 3: Enter the ‘Driver’ tab and click the ‘Update Driver’ button, followed by the ‘OK’ button. This will update your sound drive within a blink of an eye and solve the Tidal sound problem.
Solution 3: Volume Up Your Device (Windows PC)
- Step 1: Open your computer and click on the ‘Start’ button.
- Step 2: Choose ‘Settings’ and select the ‘Sound’ icon.
- Step 3: Go to the ‘Volume’ bar and slide the volume level to its peak.
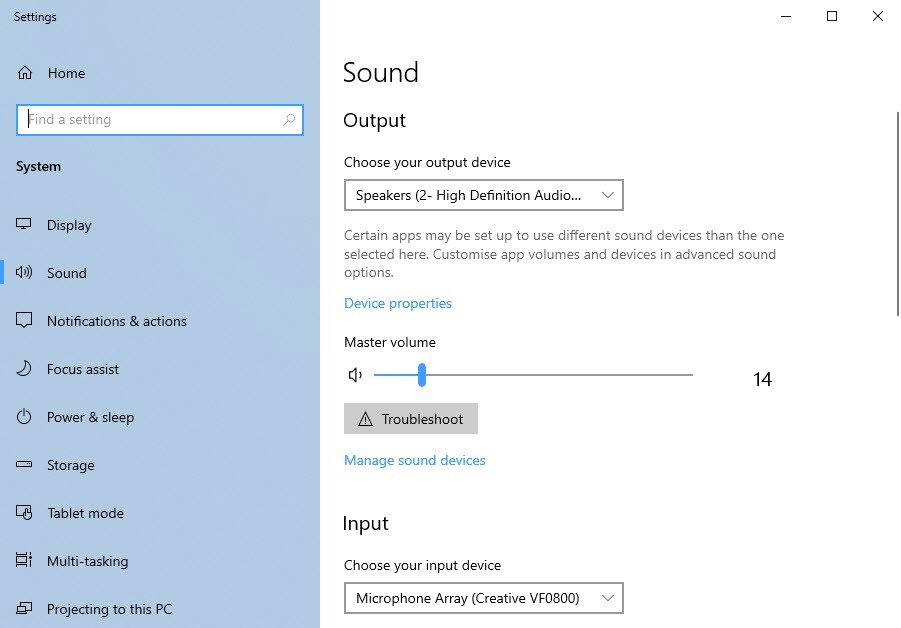
Problem 4: Tidal Not Playing Music in the Background
You can’t listen to your favorite tracks when running Tidal in the background and using other applications. Here’s a fix for Android, iOS, Windows, and Mac users.
Solution for Android Users Trying to Run Tidal in the Background
- Step 1: Go to the ‘Settings’ option and select the ‘Apps’ tab.
- Step 2: Select ‘Tidal’ from the given options and tap on the ‘Battery’ icon.
- Step 3: Next, allow turn on the toggle next to the ‘Allow background activity’ option.
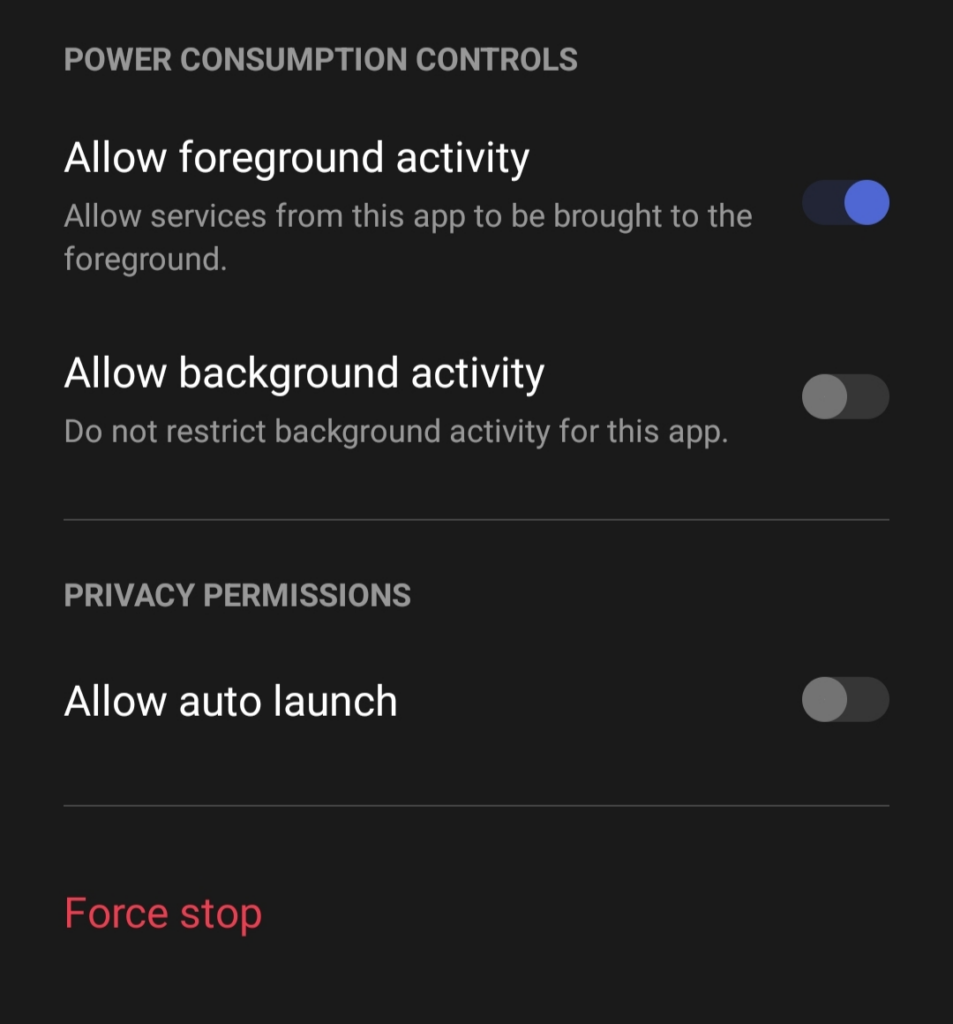
Solution for iOS Users Trying to Run Tidal in the Background
- Step 1: Visit your iPhone/iPad ‘Settings.’
- Step 2: Tap ‘General,’ select ‘Background App Refresh’ and turn it on.
- Step 3: You will find a list of applications with a dedicated toggle next to them. So, scroll down to ‘Tidal’ and turn on the toggle.
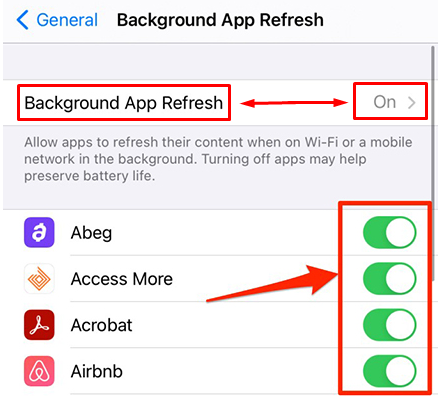
Note: When you turn on the Background App Refresh, it automatically turns on the toggle for every eligible app. You can turn off the toggle for all the apps except for Tidal.
Solution for Windows Users Trying to Run Tidal in the Background
- Step 1: Click the ‘Start’ button and choose ‘Settings.’
- Step 2: Select the ‘Privacy’ tab.
- Step 3: Click on the ‘Background apps’ option.
- Step 4: Turn on the toggle for Background apps. Once done, you will see a list of applications, as seen in the green box of the screenshot below.

- Step 5: Find Tidal and turn on its dedicated toggle. You can turn off the toggle for other apps if you want to.
Solution for Mac Users Trying to Run Tidal in the Background
- Step 1: Go to the ‘System Settings’ on your Mac.
- Step 2: Choose the ‘General’ tab from the left side of the screen.
- Step 3: Select ‘Open at Login,’ and you will see the ‘Allow in the Background’ option along with the names of the apps, as shown in the green part of this image.
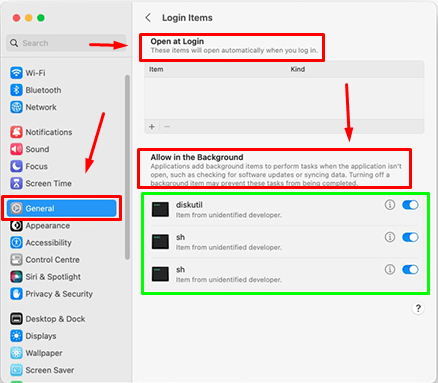
- Step 4: Toggle on the bar for Tidal to allow it to run in the background.
Conclusion
It eliminates the fun when you find Tidal My Connection not showing tracks or albums. However, you can fix this issue through five different methods. This includes waiting for the app for a few seconds to let it load your liked tracks. Adding songs to a new playlist in a pack of 10 or 20 songs at a time. Waiting for at least 12 hours to let Tidal sync the songs. And clearing the cache for the Tidal app. Moreover, adding artists or albums correctly to your My Collection also resolves this problem.
If you’re regularly creating guides or troubleshooting videos for streaming services like Tidal, clear audio is crucial. Using a wireless lavalier microphone ensures your instructions are heard loud and clear, effortlessly enhancing the clarity and professionalism of your content.
FAQs
Q1. Why is my device not showing on Tidal?
If you’re downloading the Tidal app on a non-supported device, you won’t be able to see the app. You must upgrade your operating system if you want to download the latest version of Tidal.
Q2. How many devices can use Tidal at once?
You can use up to 6 devices simultaneously with a single Tidal account.
Q3. Why is Tidal My Collection showing empty tracks?
If you have converted tracks and added new ones from the desktop client, you may need to wait some hours to let the Tidal mobile app sync the songs.

































.png)



