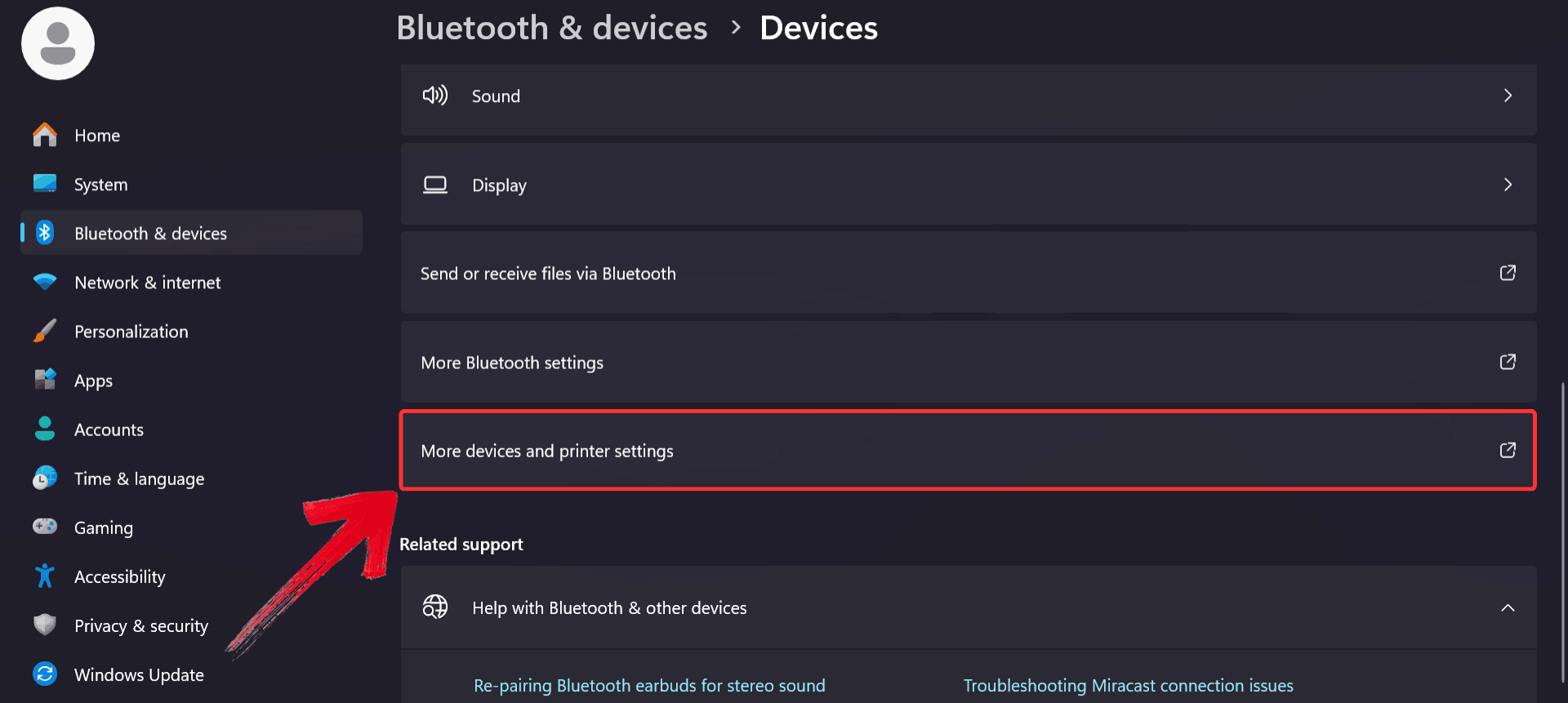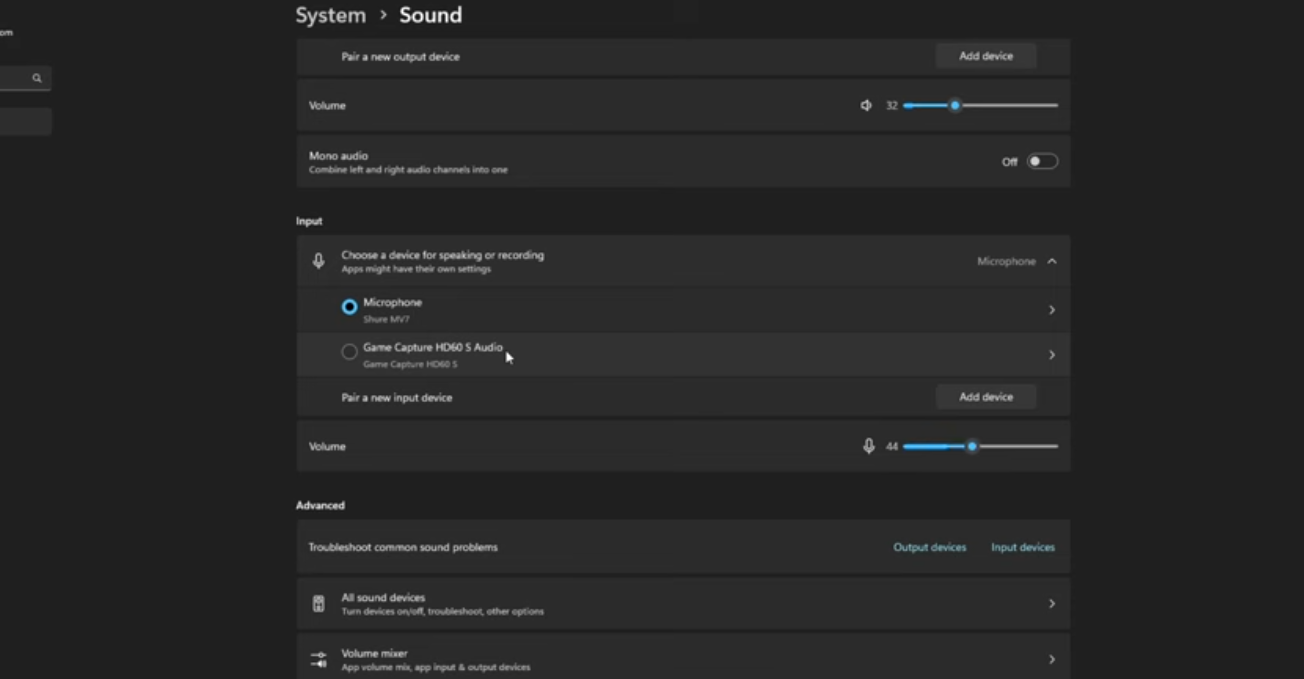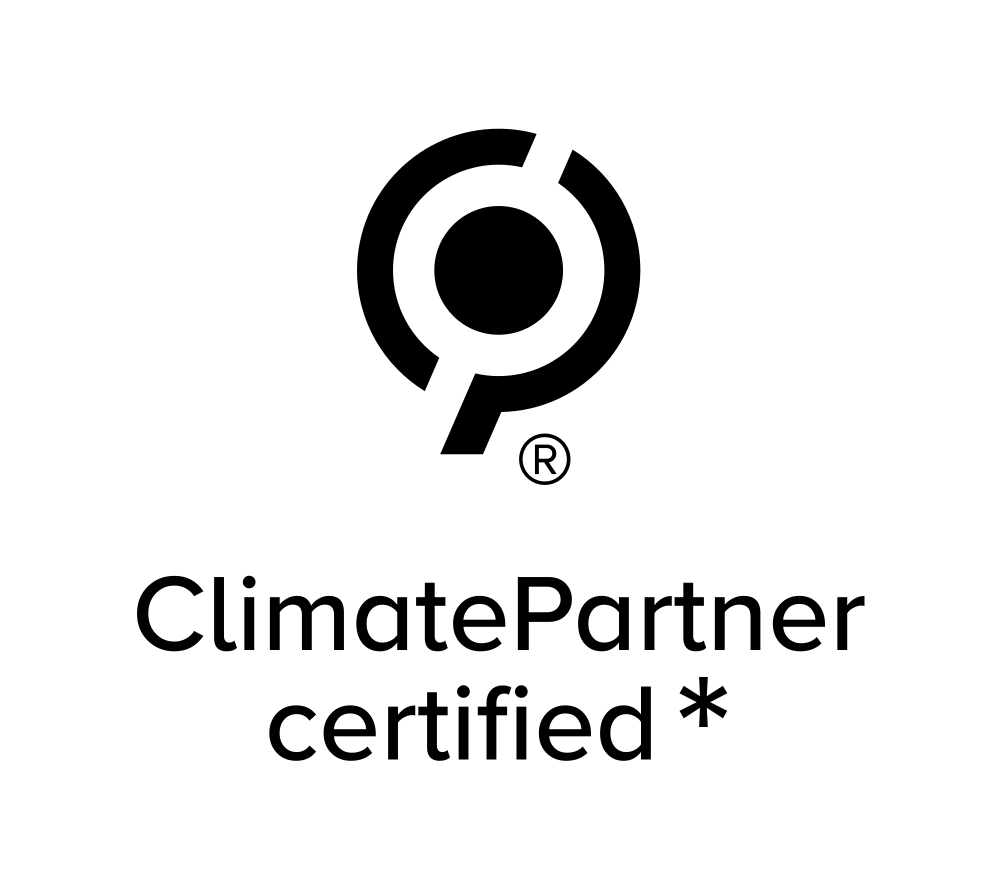Users facing issues with their computer sound should look to update audio drivers to get better quality output. When you fail to update drivers, they can cause a variety of problems with your sound, including distorted audio and missing sound effects. As mentioned, all such issues will be resolved when you update your audio drivers using different methods.
In addition, some new drivers can sometimes include improvements to your sound quality, such as support for new audio formats. Throughout this article, we will analyze multiple ways to help you improve computer sound quality with driver updates.
Step 1: Use Windows Update for Audio Drivers
Before downloading drivers from the device manager or third-party tools, you should check for updates presented by Windows to improve audio drivers. For this purpose, users can simply access the “Windows Update” settings on their device. The following steps will help you to update audio drivers in Windows 11 using the “Settings” application.
- Start the process by accessing the “Settings” application using the “Start” menu. Alternatively, you can also press the “Windows + I” keys to enter the “Settings” window.
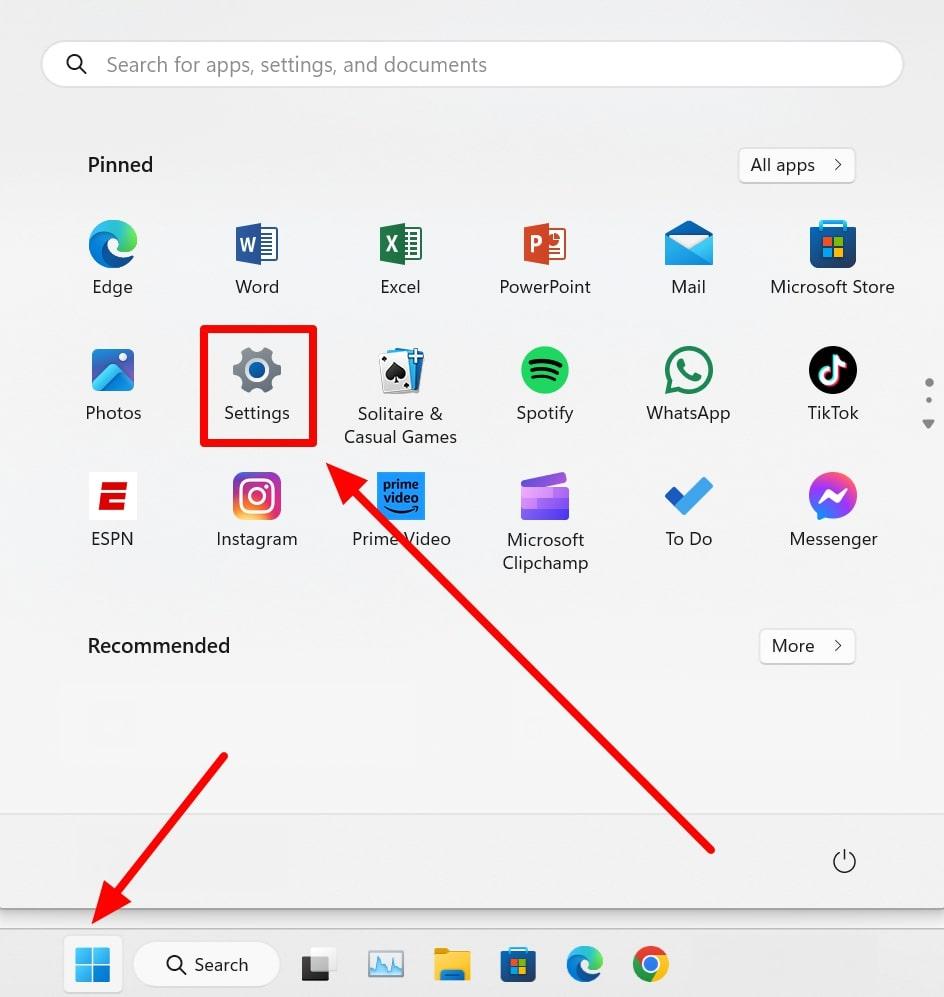
- Once you enter the computer settings, hit the “Windows Update” option from the left toolbar to check for any opportunity for a Windows update.
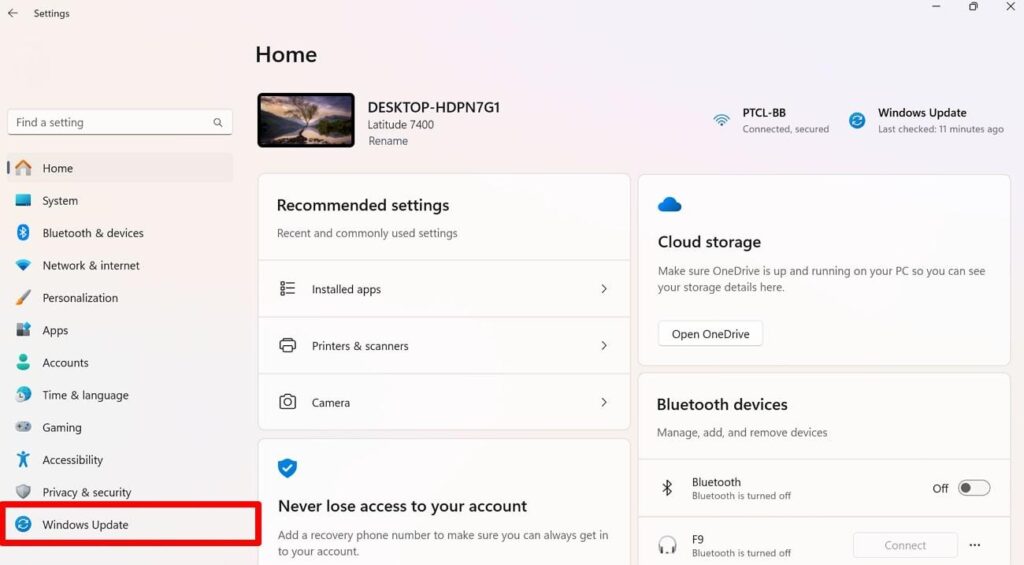
- Upon entering these settings, click on the “Check for Updates” button to let Windows 11 find updated versions for you. If any updates are available for your system, hit the “Download and Install” button in front of the option to install it on your device.
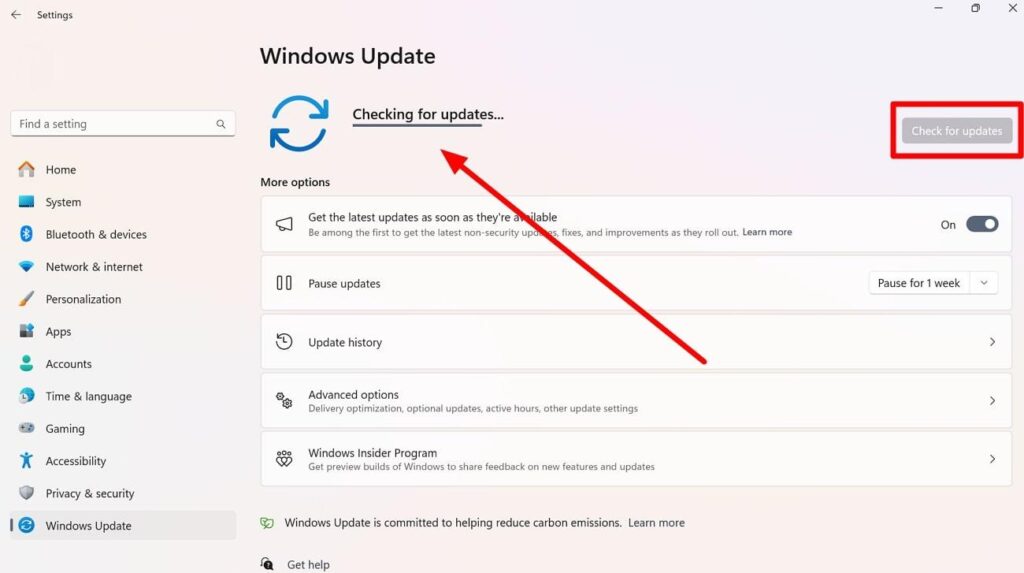
Step 2: Update Drivers via Device Manager
Windows 11 also has a built-in driver updater known as Device Manager to help users make their computers work in the best conditions. You can upgrade all kinds of video, audio, and other gaming drivers with the help of this efficient tool.
Once you select a specific driver update, this tool will search for the best possible driver on the internet for your device. Let’s go through the steps to perform this driver update process using the device manager.
- First, hit the “Start” icon to access a new menu that provides quick access to various Windows applications. Here, type “Device Manager” in the search box and hit the “Open” button to access your system’s driver settings.
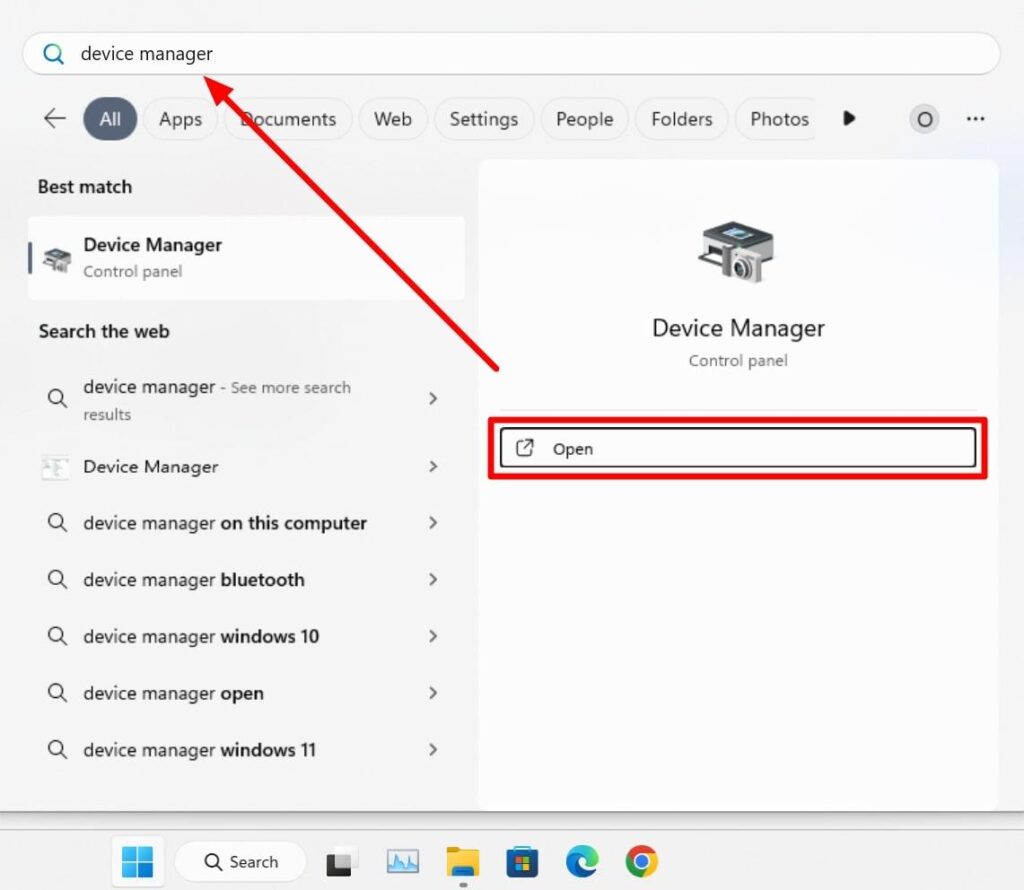
- Upon reaching this window, scroll down and double-click on the “Sound, Video, and Game Controllers” option. Now, a new set of options will be revealed from where you need to right-click the “Realtek(R) Audio” option.
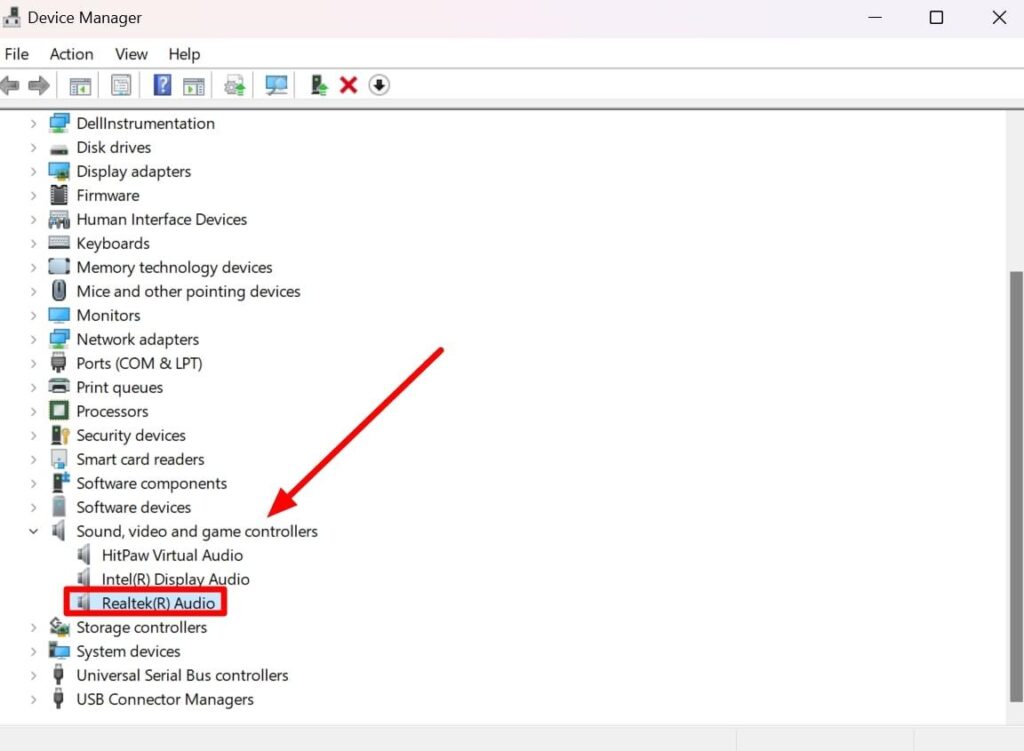
- Now, click the “Update Driver” option from the newly appeared menu to reach a new screen for audio driver update.
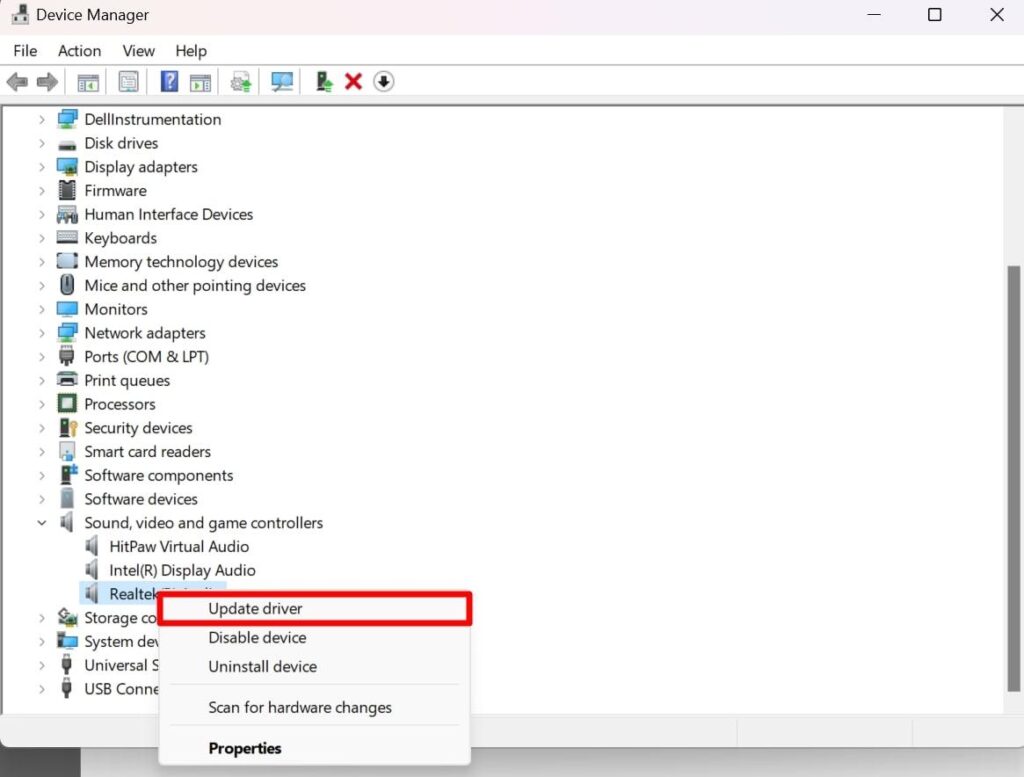
- After reaching the Update Drivers window, hit the “Search Automatically for Drivers” button to let Windows search for the latest audio drivers over the internet for your computer.
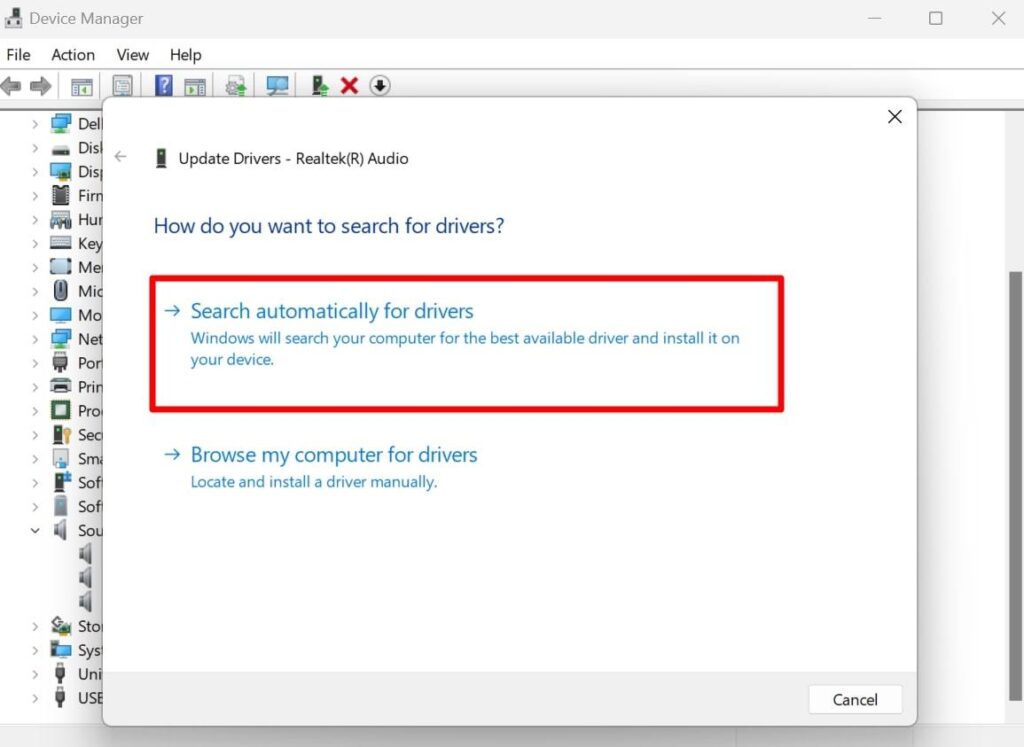
Step 3: Manually Install Audio Drivers
If you want to improve the sound quality of your device further, you should download drivers manually from Realtek’s official websites or from your audio device brand. Users can also visit the official websites of their laptop or computer manufacturers to download and install the driver. Go through the steps given below to download and install audio drivers manually on your Windows 11.
- Begin this driver installation task by accessing the Realtek Audio Driver page from the Dell Support website. Now, select your device model and operating system settings to get the best quality audio drivers that fit your system.
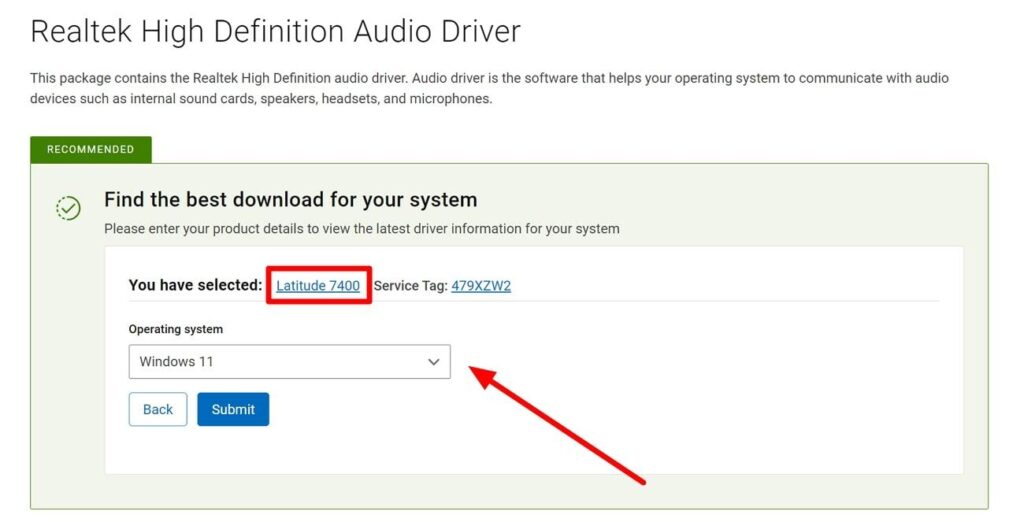
- Moving forward, scroll down to find your desired audio driver on this website manually. Once identified, hit the “Download” button to save this driver on your system.
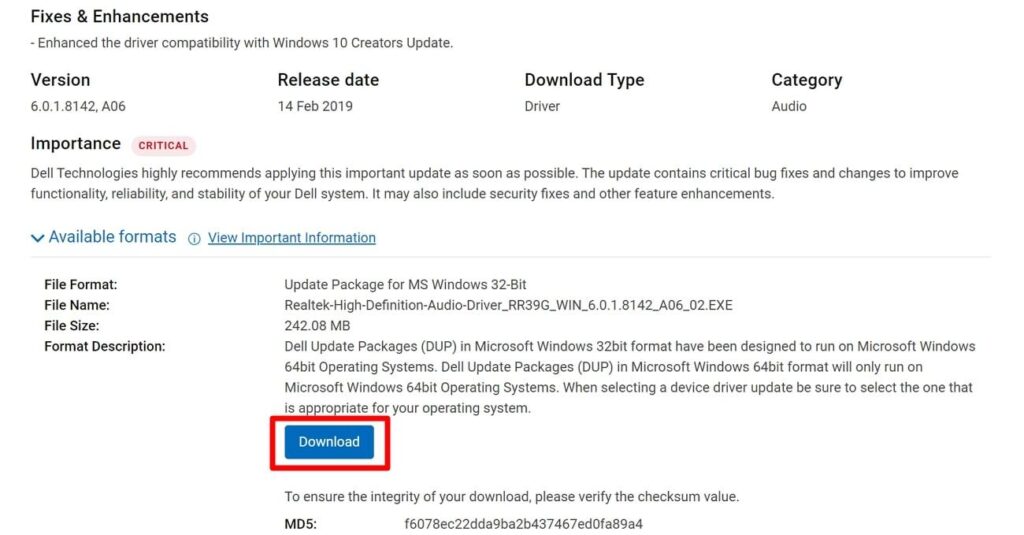
- Finally, open the downloaded driver file on your system to access the installation setup. Now, follow the on-screen instructions to complete the installation process for the audio driver update.
Step 4: Use a Third-Party Driver Update Tool
There are also many third-party tools available, including Driver Booster 11 and Driver Easy, to update drivers on their system. Here, we will see how to use one such tool to help you scan and install audio drivers on your device. Using Driver Booster, you can solve the problem of broken or outdated drivers with a few clicks. Let’s analyze the method to update audio and other drivers with the help of this third-party tool.
- After installing Driver Booster on your device, launch the tool and hit the “Scan” button to let it search for all the drivers that require upgrade.
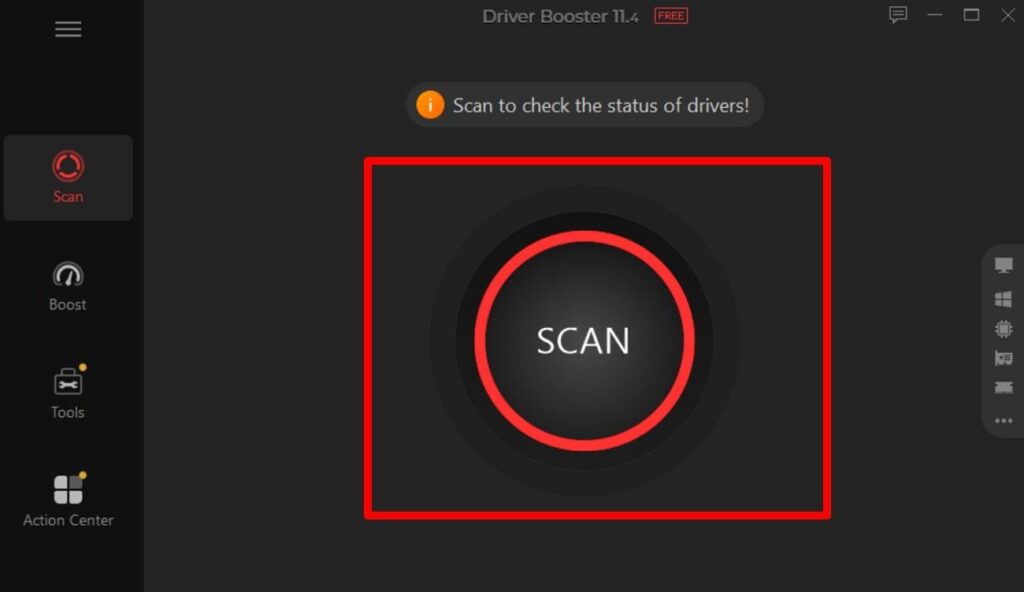
- Once the tool scans out all the drivers requiring an update, scroll down to identify your desired audio driver. Now, press the “Update” button to let the Driver Booster tool automatically download and install the driver on your device.
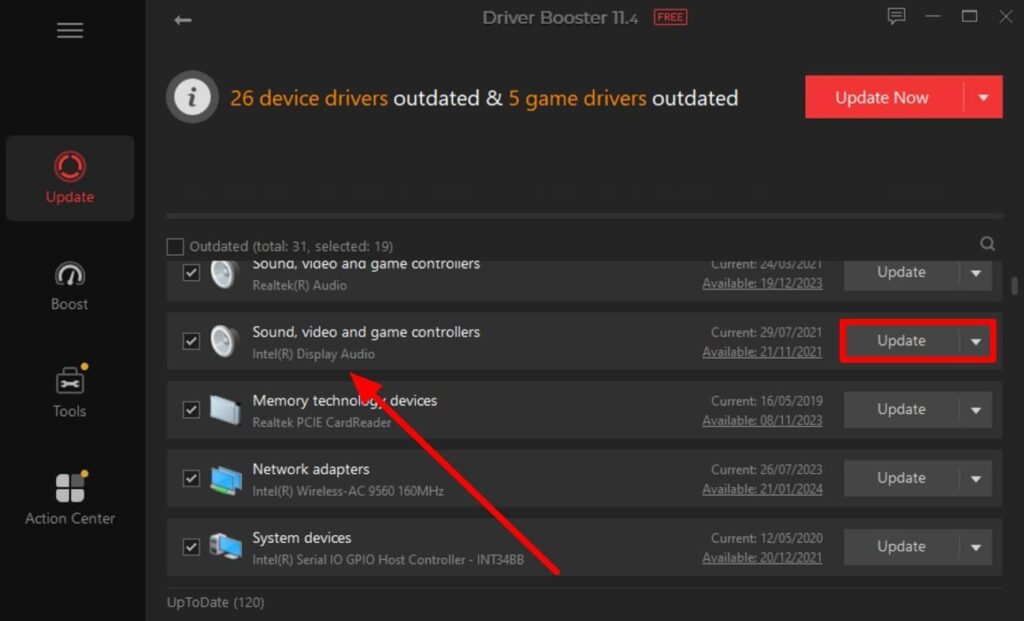
Troubleshooting Tips for Fixing Issues After Updating the Audio Drivers
Once you update your audio drivers, your computer sound issues should be resolved. However, users still facing the same problems can try out the following troubleshooting fixes to get the job done. Anyone with no technical knowledge can also apply these tips to ensure they get the best quality audio output.
- Restart Your Computer
Restarting your device will help the system recognize newly applied driver settings. First, hit the “Start” icon on “Task Manager” and press the “Power” icon. Now, click the “Restart” button on the pop-up menu to reboot your device.
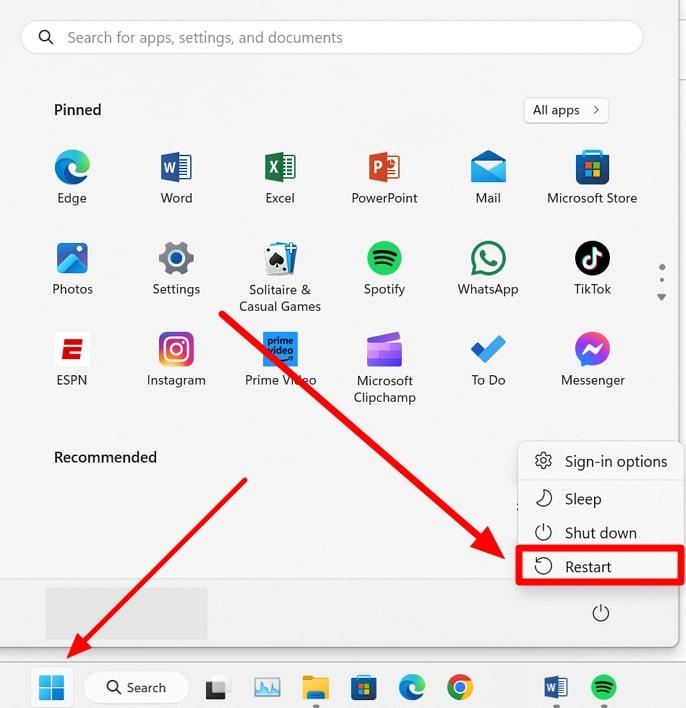
- Roll Back Drivers
After installing the new drivers on your device, you may face some issues with your computer audio or other functions. In such a case, you can roll back drivers by accessing the “Device Manager” application on your device. Follow the steps given below to roll back drivers after entering the device manager settings.
- First, double-click on the “Sound, video, and game controllers” option and right-click the “Realtek(R) Audio” to access a new drop-down menu.
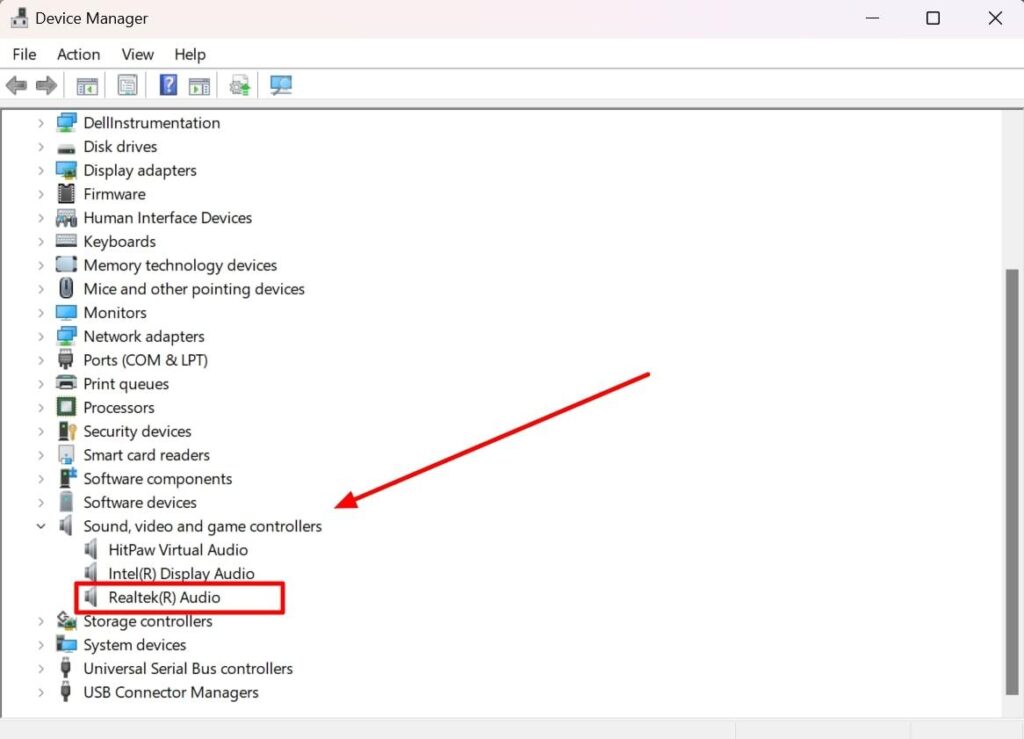
- On this menu, you need to choose the “Properties” option to open the properties of your audio driver.
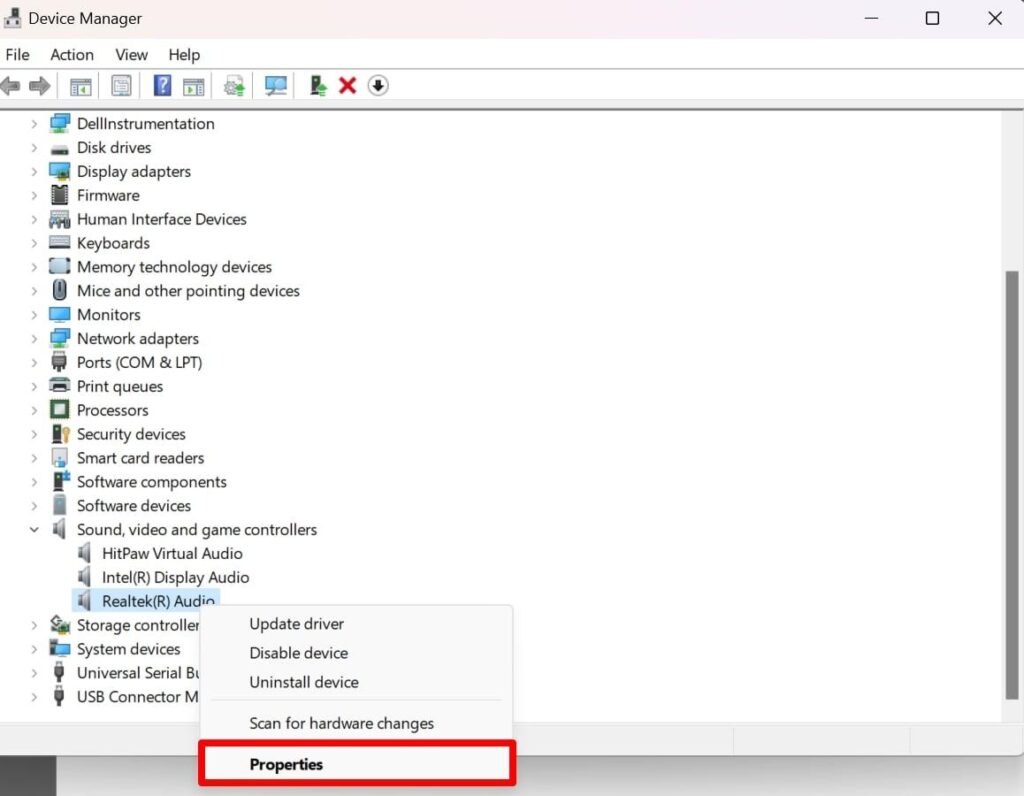
- From here, switch to the “Driver” tab and press the “Roll Back Driver” button to shift back to the previous driver version.
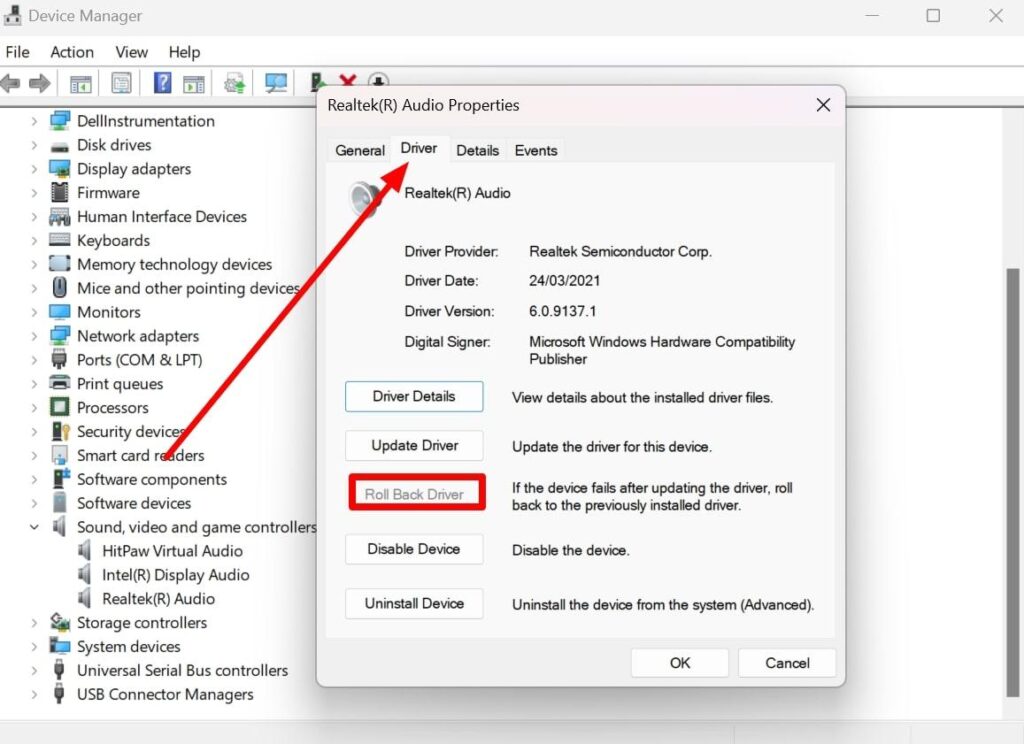
- Check Audio Settings
Finally, visit the Sound Settings to check your audio device is set as the default option to playback sound on your system.
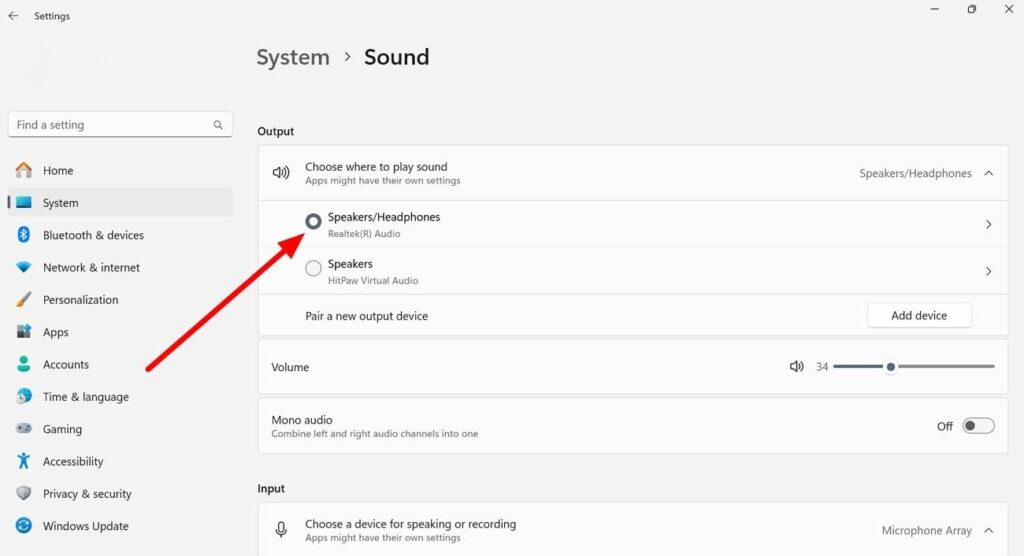
Bonus Tip. The Best Microphone to Record Crystal Clear Voice on Windows 11
If you are looking for a microphone to record your crystal clear voice during live streams or while recording your gameplays or software tutorials, we recommend using Hollyland Lark M2. You can attach this microphone with the help of a magnet, necklace, or clip-on. Moreover, it comes with an innovative noise-cancellation feature to help you go live or record videos without any background noise.

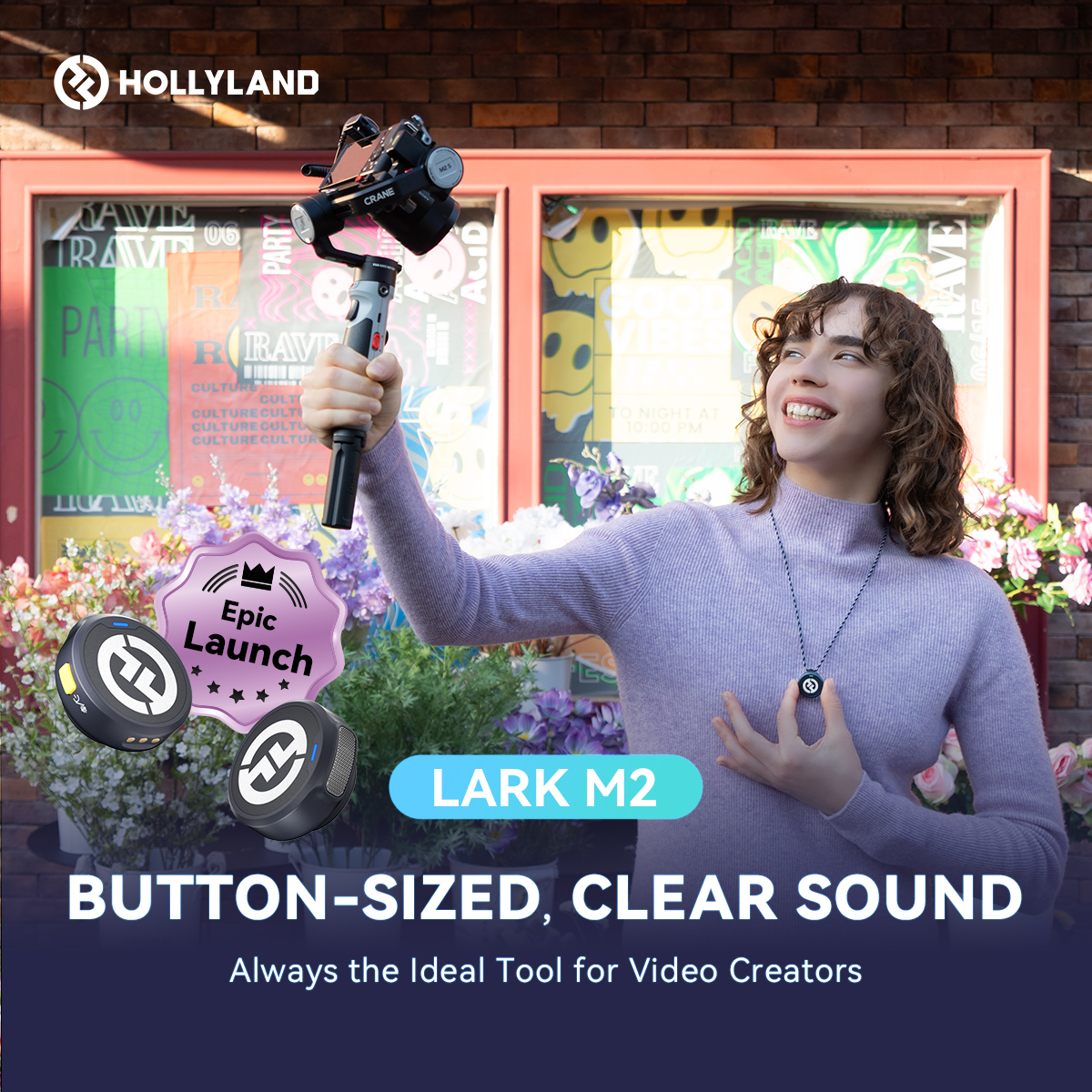
Hollyland LARK M2 - Mini Lavalier Microphone
An incredibly lightweight and compact wireless button microphone that captures high-fidelity audio.
Key Features: 9g Button Size | 48 kHz/24-bit | 40 Hours Battery
This microphone is also supported by a wide range of devices, which includes Android, iPhone, DSLRs, and Mirrorless Cameras. In addition, Hollyland Lark M2 has a dedicated app called LarkSound App to help you manage firmware versions, volume or noise cancellation settings, or observe real-time audio status.

FAQs Related to Updating Audio Drivers in Windows 11
Q1. How do I know if my audio drivers need updating?
The most common signifier of outdated audio drivers is experiencing audio issues on your computer. These issues can manifest in a variety of ways, including distorted sound or audio dropouts. Users can also experience the absence of sound in some cases, requiring immediate driver updates.
In addition, you get the chance to manually check the version of your audio driver and compare it to the latest version available from the manufacturer.
Q2. Can updating audio drivers improve sound quality?
Outdated drivers might have bugs that cause crackling or other audio glitches. So, updating these drivers can eliminate these issues and provide a much cleaner sound output. Other than that, newer drivers may include improved signal processing algorithms or optimization techniques.
Q3. What should I do if I can’t find drivers for my audio device?
When you fail to find a particular audio driver using Device Manager, we recommend you visit the manufacturer’s website. From here, you will be able to search for the best audio drivers suitable for your device.
Q4. How often should I update my audio drivers?
You can check for audio driver updates periodically, perhaps every few months. By doing so, you can ensure that you benefit from bug fixes and any performance improvements in newer driver versions.
However, frequent updates aren’t strictly necessary unless you use your audio extensively for professional purposes. However, if you experience any problem with the audio quality, you should go for a driver update immediately.
Q5. Will updating audio drivers fix no sound issues?
Yes, there is a strong possibility that your no-sound issues will be resolved after updating the sound drivers. As we know, outdated or malfunctioning audio drivers can definitely cause such problems in your device’s audio. Therefore, updating the driver provides fresh code that might address bugs or compatibility issues preventing sound output.
Q6. Can I use Windows Update to update all my drivers?
Yes, this method can update some of your drivers, but it might not update all of them. Moreover, this feature may not find updates for all your devices, especially less common hardware or peripherals.
Other than that, the available updates may not be the absolute latest versions available from the manufacturer. So, you should prefer downloading directly from the website of your computer/laptop or component manufacturer for the latest drivers.
Q7. What are the risks of using third-party driver update tools?
Such tools don’t always provide the most recent or genuine drivers for your system. In some cases, they might even install corrupt or even malware-infected drivers that can cause system instability or security vulnerabilities. Furthermore, these driver update tools will bombard you with prompts to update even when it’s unnecessary.
Q8. How do I uninstall and reinstall audio drivers in Windows 11?
When your recently installed drivers are causing problems to your system, go to “Device Manager” and right-click on your desired audio driver. Now, hit the “Uninstall Device” button from the drop-down menu to remove this audio driver. Finally, restart your device to let Windows automatically reinstall audio drivers in your system.
Q9. Is it safe to download audio drivers from the manufacturer’s website?
Yes, downloading audio drivers from the manufacturer’s website is generally the safest way to update your audio drivers. These official websites offer legitimate drivers to reduce the risk of malware or corrupted files that can harm your system.
Q10. What to do if the audio driver update fails to install?
If your audio driver update fails to install, there can be a few reasons behind it. A simple restart can often resolve temporary glitches that might have prevented the update. Moreover, you should look at rebooting your computer and try installing the update again. Sometimes, newer drivers might not be compatible with older operating systems, which can cause this issue.
Conclusion
After going through this article, you will find it pretty easy to update your audio drivers using different methods. You can choose any of these methods to find the sound drivers to make sure your PC audio works in perfect condition.
Once you have updated all your audio drivers, you can even connect external audio devices like Hollyland Lark M2 for optimized sound capturing. With its high-quality audio recording capabilities, you will never have any problem with sound quality.

































.png)