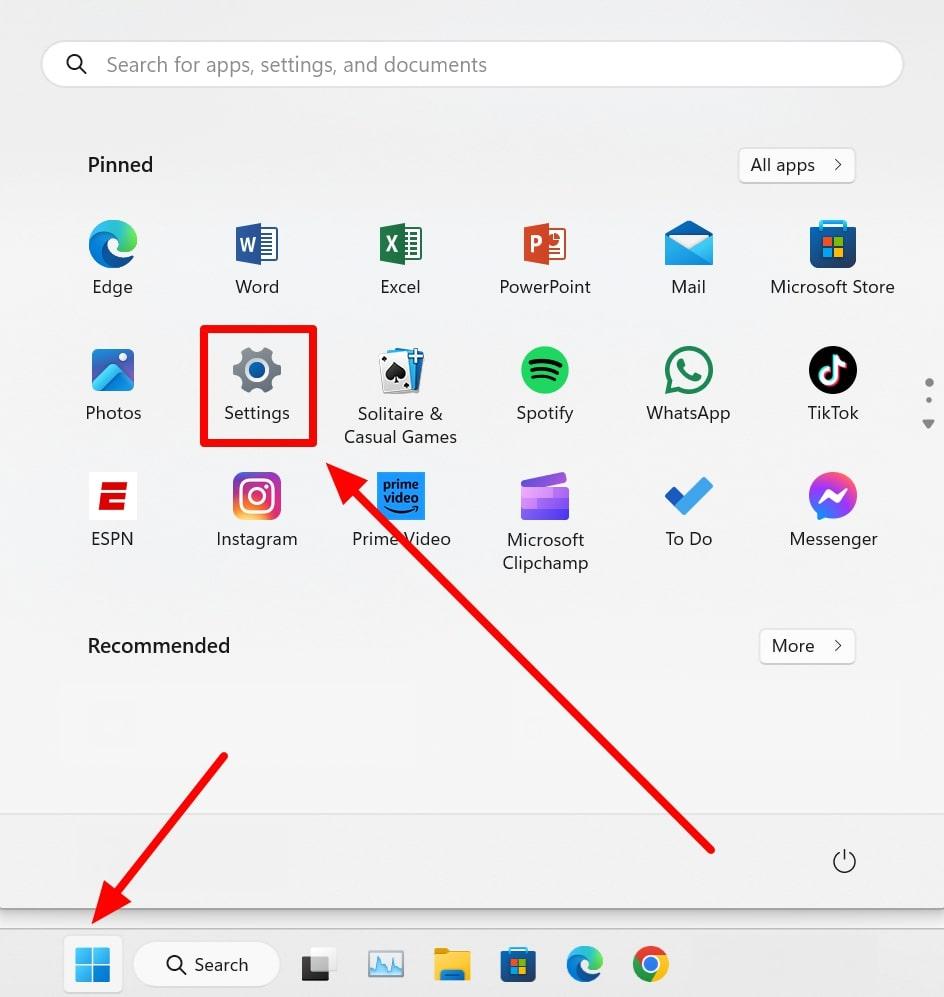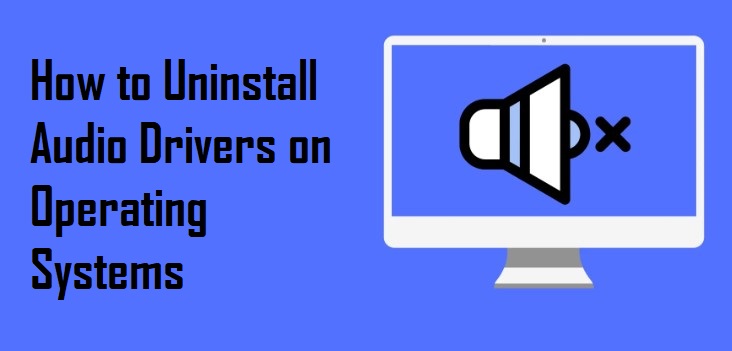Are you experiencing sound issues on your computer? Whether it’s crackling audio, no sound at all, or distorted playback, faulty audio drivers could be the culprit.
In this guide, we’ll walk you through the process of reinstalling your audio drivers to help troubleshoot and resolve any audio-related problems you may be facing. With just a few simple steps, you can potentially restore crystal-clear sound to your system in no time.
Let’s dive in!
Identifying the Problem: Signs of Audio Driver Issues
Before sneaking into the audio driver reinstallation process, it’s essential to pinpoint whether your audio issues stem from faulty drivers. Here are some common signs that may indicate your audio drivers need attention:
- No Sound Output: If you’re not hearing any sound from your speakers or headphones, it could be due to corrupted or outdated audio drivers.
- Crackling or Distorted Audio: If your audio playback is accompanied by crackling noises, distortion, or intermittent cutting out, it’s often a sign of driver issues.
- Device Manager Errors: Checking the Device Manager in your system settings can provide valuable insights. Look for any exclamation marks or error messages next to your audio device, indicating driver problems.
- Missing Audio Devices: Sometimes, your computer may fail to recognize your audio devices altogether, indicating a driver-related issue.
- Audio Settings Unavailable: If you find that you’re unable to access or adjust audio settings, it could be due to malfunctioning drivers.
By recognizing these symptoms, you can determine whether reinstalling your audio drivers is the appropriate solution to restore optimal sound functionality to your system.
How to Reinstall the Audio Drivers? A Step-by-Step Guide
Reinstalling your audio drivers could be the ultimate solution for all kinds of sound issues on your computer. Follow this step-by-step guide to reinstall your audio drivers and restore optimal sound functionality:
01: Uninstalling Current Audio Drivers
Before reinstalling your audio drivers, it’s crucial to remove the existing ones to ensure a clean installation. Follow these steps to uninstall the current audio drivers:
- Access Device Manager: Right-click on the Start menu and select ‘Device Manager’ from the context menu.
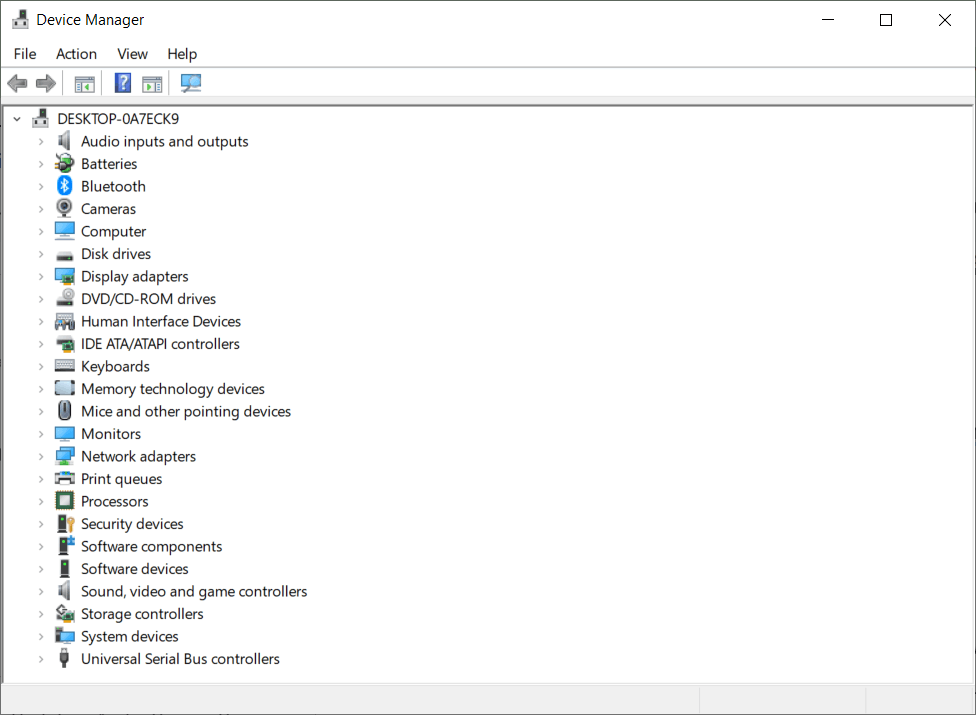
- Locate Audio Devices: In the Device Manager window, expand the ‘Sound, video, and game controllers’ category to reveal your audio devices.
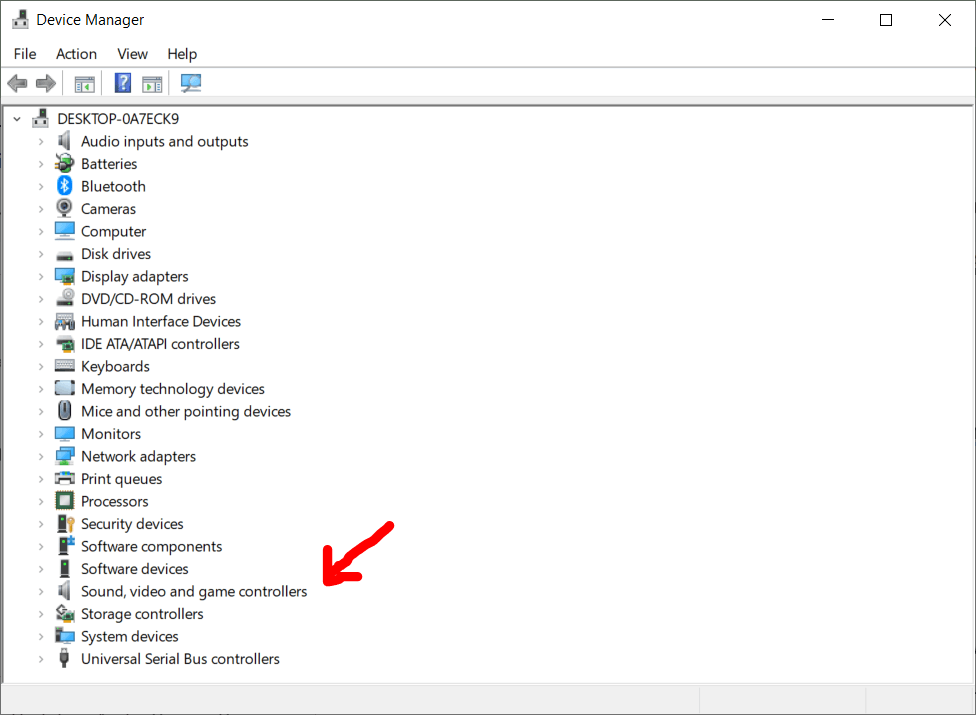
- Uninstall Audio Drivers: Right-click on your audio device(s) (e.g., ‘Realtek High Definition Audio’) and select ‘Uninstall device’ from the dropdown menu.
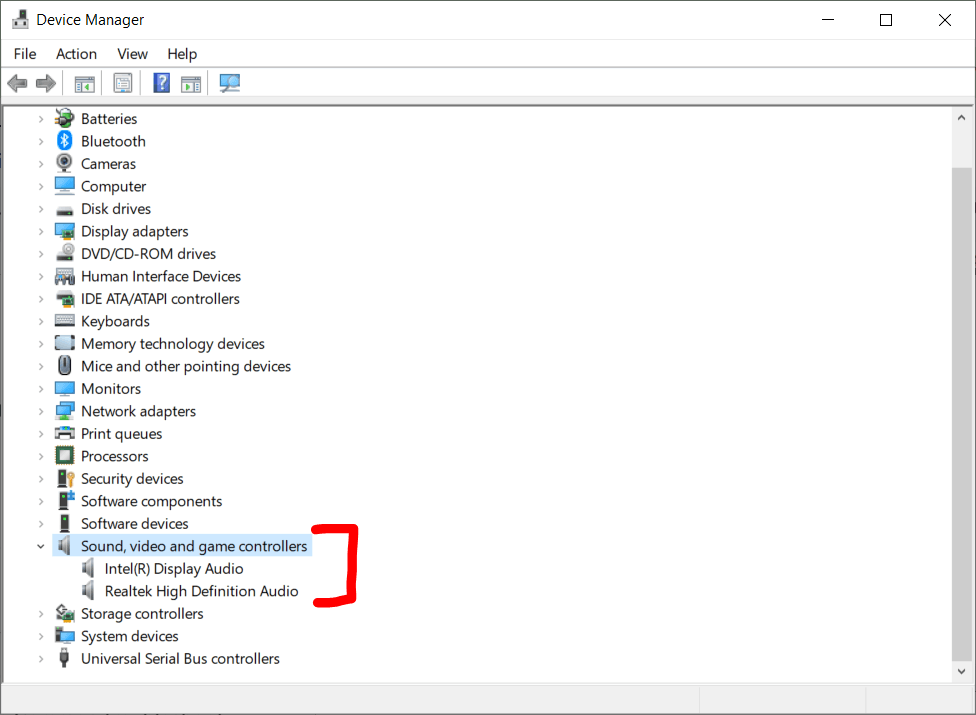
- Confirm Uninstallation: A confirmation dialog may appear. Check the box that says ‘Uninstall device’ to ensure complete removal, then click ‘Uninstall’.
- Restart Your Computer: After uninstalling the drivers, restart your computer to complete the process.
With the current audio drivers uninstalled, you’re now ready to reinstall them for a fresh start.
02: Downloading the Latest Audio Drivers
With the current audio drivers uninstalled, the next step is to download the latest drivers from the manufacturer’s website. Follow these steps:
- Identify Your Audio Device: Determine the make and model of your audio device. This information can usually be found in the Device Manager under ‘Sound, video, and game controllers’.
- Visit Manufacturer’s Website: Go to the official website of the manufacturer of your audio device (e.g., Intel R, Realtek, Creative, etc.). In this case, we would go to the Intel R:
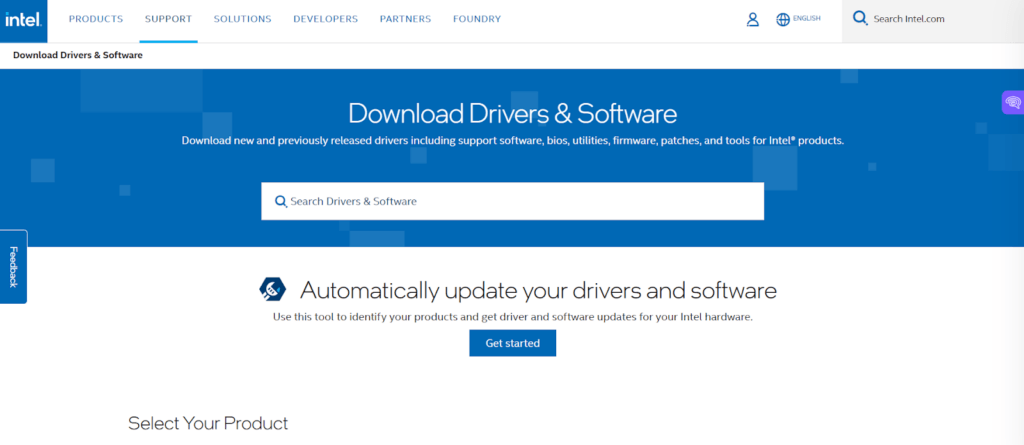
- Locate Drivers Section: Search for “sound drivers” from the search bar of the website.
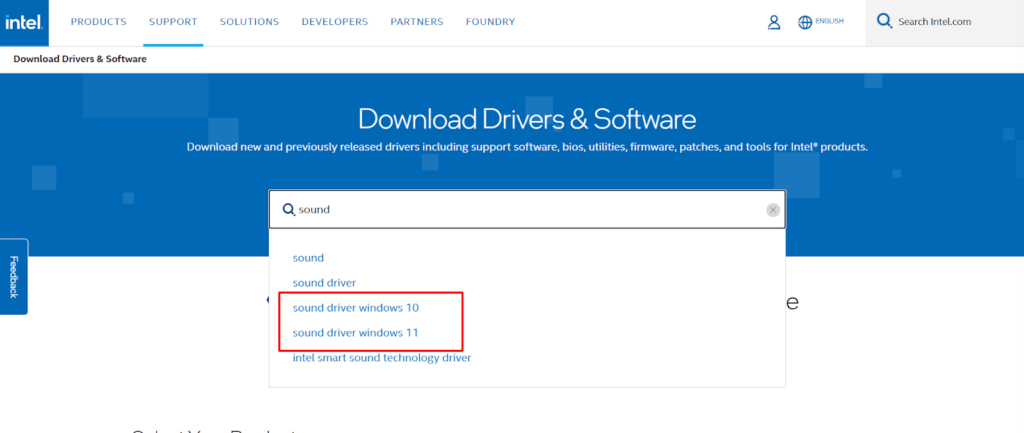
- Find Your Device: Locate the drivers for your specific audio device model or windows. Ensure that you download the drivers compatible with your operating system (e.g., Windows 10 64-bit).
- Download Drivers: Download the latest audio drivers to your computer.
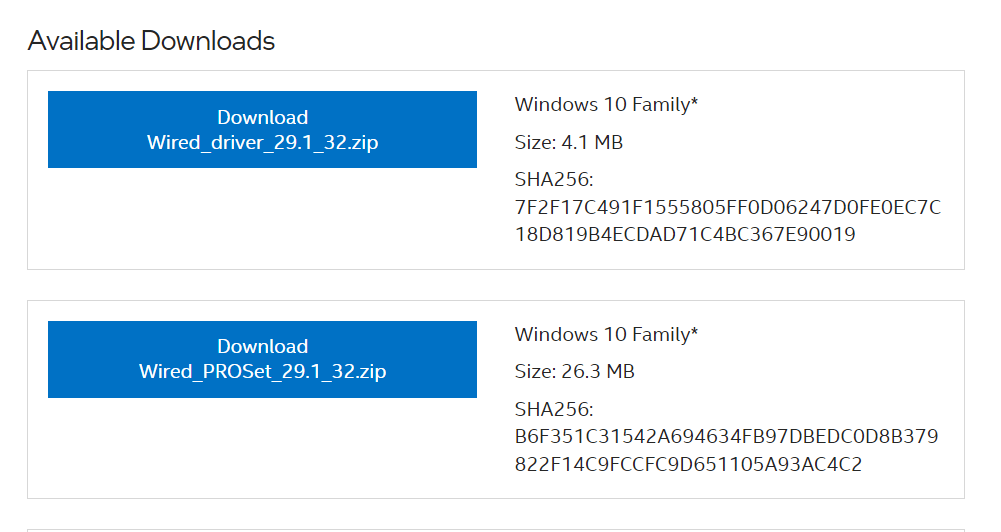
03: Installing New Audio Drivers
Now that you have the latest audio drivers downloaded, it’s time to install them. Follow these steps:
- Run Driver Installer: Locate the downloaded driver file on your computer and double-click to run the installer.
- Follow Installation Wizard: Follow the on-screen instructions provided by the driver installation wizard. This typically involves agreeing to terms of service, selecting the installation location, and confirming the installation.
- Restart Your Computer: After the installation is complete, restart your computer to apply the changes.
- Verify Installation: Once your computer has restarted, check the Device Manager to ensure that the new audio drivers are properly installed without any errors.
With the latest audio drivers installed, you should now have improved audio performance on your computer.
04: Verify the Installation
Once you’ve completed the installation process for your audio drivers, it’s essential to verify that they have been installed correctly. Follow these steps to confirm the successful installation:
- Access Device Manager: Right-click on the Start menu and select ‘Device Manager’.
- Check Audio Devices: Expand the ‘Sound, video, and game controllers’ category to ensure your audio device(s) are listed without any warning symbols (such as yellow exclamation marks).
- Inspect Driver Details: Double-click on your audio device to view its properties. Navigate to the ‘Driver’ tab and confirm that the driver provider, version, and date are updated to reflect the newly installed drivers.
- Test Audio Output: Play a sound or video file to test the audio output. Ensure that the sound is clear and without any distortion or issues. You can use a high-quality microphone like the Lark Max to ensure that the audio is crisp and free from any abnormalities.
- Adjust Audio Settings: If needed, access your computer’s audio settings to customize volume levels, speaker configurations, or other preferences.
05: Updating Audio Drivers Regularly
To maintain optimal performance and compatibility, it’s crucial to update your audio drivers regularly. Follow these steps to ensure your audio drivers stay up-to-date:
- Check for Updates: Periodically visit the manufacturer’s website to see if any new audio driver updates are available for your device.
- Download Latest Drivers: If updates are available, download the latest audio drivers compatible with your operating system.
- Installation Process: Follow the same installation process outlined earlier in this guide to install the updated drivers on your computer.
- Verify Installation: After installation, verify that the new drivers are properly installed and functioning without any issues.
- Set Up Automatic Updates: Some driver update tools or Windows Updates allow you to set up automatic updates for your audio drivers. Enable this feature for convenience and to ensure you always have the latest drivers installed.
By staying proactive about updating your audio drivers, you can ensure optimal sound quality, compatibility with new software and hardware, and improved overall performance of your audio devices.
Some Common Troubleshooting Installation Issues
Even with careful installation, you may encounter issues when reinstalling audio drivers. Here are some common problems and their solutions:
- Driver Compatibility: Ensure that you’ve downloaded drivers compatible with your operating system version. Installing incompatible drivers can lead to malfunctioning audio devices.
- Incomplete Installation: If the driver installation process is interrupted or incomplete, try reinstalling the drivers from scratch. Make sure to follow all steps carefully and restart your computer after installation.
- Corrupted Downloads: If the driver files are corrupted during download, re-download them from the manufacturer’s website. Consider using a different internet connection or browser to avoid download errors.
- Conflicting Software: Other software or drivers on your system may conflict with the audio drivers. Try temporarily disabling antivirus software or third-party audio management tools before reinstalling the drivers.
- Windows Updates: Sometimes, Windows updates can interfere with driver installations. Ensure that your operating system is up-to-date, and consider reinstalling drivers after completing any pending updates.
- Hardware Issues: If you’re still experiencing problems after reinstalling the drivers, it’s possible that there’s a hardware issue with your audio device. Check for loose connections, damaged cables, or malfunctioning hardware components.
- Seeking Manufacturer Support: If you’ve exhausted all troubleshooting steps and are still unable to resolve the issue, contact the manufacturer’s support team for further assistance. They may provide additional troubleshooting steps or offer warranty support for faulty hardware.
By addressing these common installation issues methodically, you can increase the likelihood of successfully reinstalling your audio drivers and restoring proper sound functionality to your computer.
Conclusion
Reinstalling audio drivers can be a straightforward solution to many sound-related issues on your computer. By following the steps outlined in this guide and referring to the frequently asked questions, you can troubleshoot audio problems effectively and enjoy optimal sound performance on your system. If you encounter persistent issues, don’t hesitate to seek further assistance from technical support resources or forums dedicated to audio troubleshooting.
If you’re frequently experiencing audio issues on your computer, having a reliable backup like a wireless lavalier microphone can ensure clear sound capture for your recordings. Especially helpful during audio troubleshooting, this microphone provides crystal-clear audio quality without hassles from faulty drivers.
Best Seller
Sale

Hollyland LARK M2S – Wireless Clip-on Microphone
- 7g Lightweight, Titanium Clip, Discreet Design
- Clear sound with 24-bit/48kHz, 70dB SNR, 116dB SPL
- Noise Cancellation & 300m Long-Range Stability
- Works with Camera/iPhone/Android/Laptop
- Perfect for Content Creators, Online-Teaching, Streaming
$139
$159
FAQs
- How do I know if I need to reinstall my audio drivers?
You may need to reinstall your audio drivers if you’re experiencing issues such as no sound output, crackling audio, or device recognition problems. These issues often indicate driver-related issues that can be resolved through reinstallation.
- Can I use third-party software to update my audio drivers?
While third-party software exists for updating drivers, it’s generally recommended to download drivers directly from the manufacturer’s website. This ensures compatibility and reduces the risk of downloading incorrect or outdated drivers.
- What should I do if my audio still doesn’t work after reinstalling the drivers?
If your audio issues persist after reinstalling the drivers, try troubleshooting steps such as checking hardware connections, adjusting audio settings, or seeking assistance from the manufacturer’s support team. It’s also possible that there may be underlying hardware issues causing the problem.
- Are there any risks to manually installing audio drivers?
Manually installing audio drivers carries minimal risks if done correctly. However, errors during installation or downloading incorrect drivers can lead to issues such as device malfunctions or system instability. Always ensure you download drivers from reputable sources and follow installation instructions carefully to mitigate risks.
































.png)