Excited to play Alan Wake 2, but got caught in a loop hole of audio issues? We got your back! In this article, we’ll show you how to fix Alan Wake 2 audio issues for PC and consoles.
Let’s jump right in!
1. Verify Alan Wake Game Files (PC)
Verifying your game files should help pinpoint audio issues caused by corrupted and missing game files.
- Open the Epic Games Launcher.
- Go to your Library.
- Click the three dots next to Alan Wake 2.
- Select Manage.
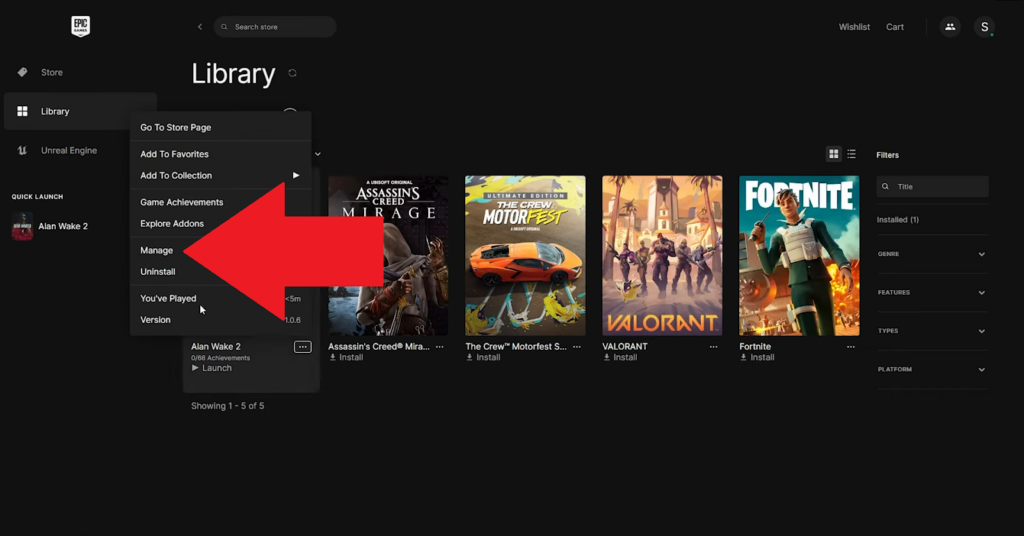
- Click on Verify.
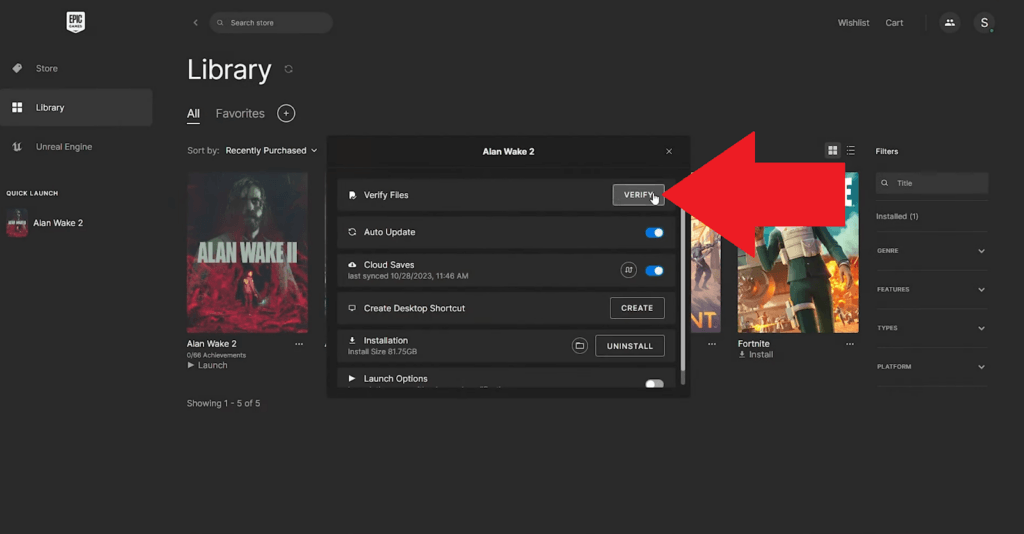
- Wait for the scan to complete.
2. Update Audio Drivers (PC)
Sound issues on Alan Wake can also be caused by outdated or corrupted audio drivers. Ensuring your PC’s audio drivers are updated can rule out this scenario.
- Open Device Manager. Search it from the Start Menu or press Windows + X on your keyboard and select Device Manager.
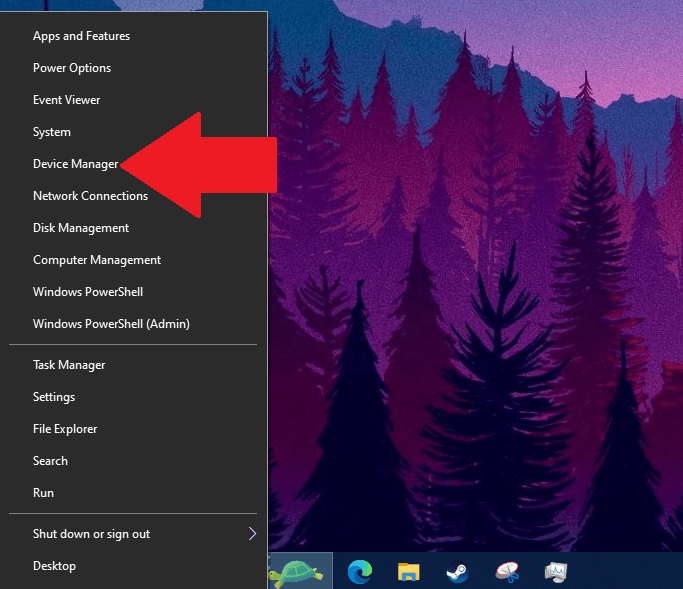
- Expand the Audio Inputs and Outputs section.
- Right-click on your audio device.
- Select Update Driver.
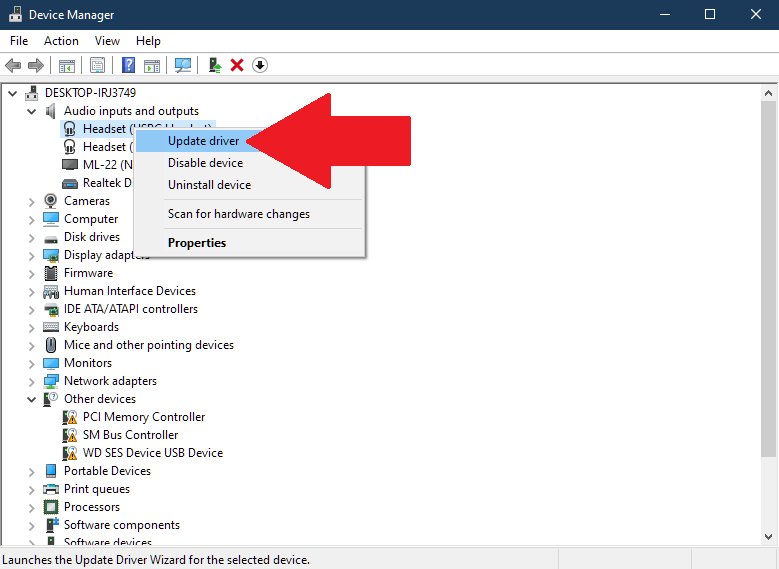
- On the next window, select the Search Automatically for Drivers option.
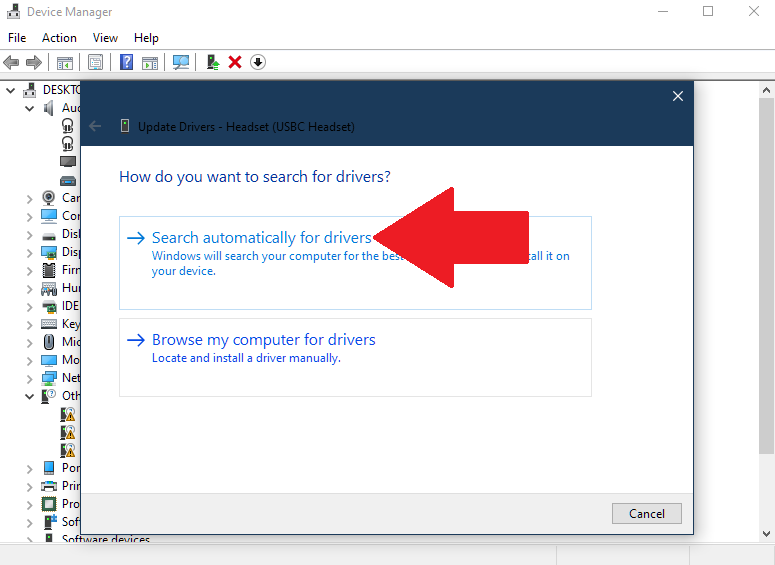
- Follow the prompts to complete the driver update.
- Go back to Device Manager.
- Expand the Sound, Video, and Game Controllers section.
- Right-click on Realtek(R) Audio.
- Choose Update Driver.
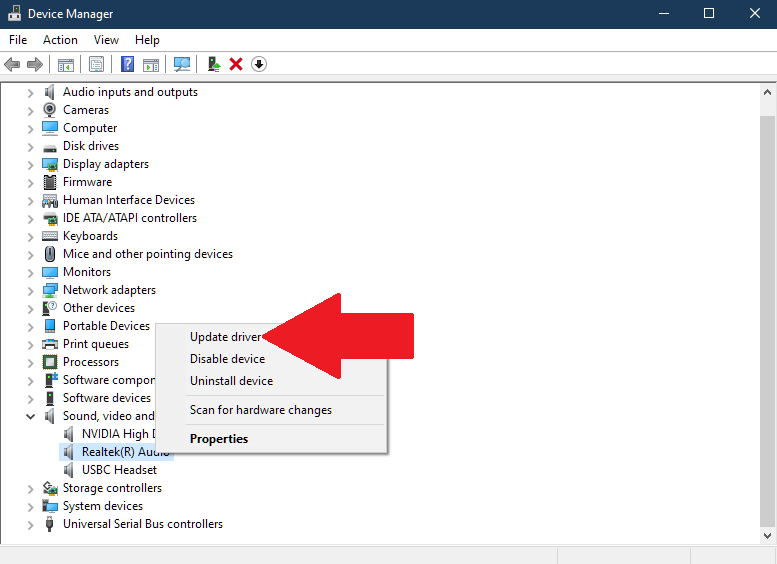
- Re-do step 5 and 6.
3. Update Game & System Software
Software updates often contain bug fixes, which can address audio issues on Alan Wake 2. Keeping your game and system updated should also prevent problems in the future.
On Epic Games Launcher:
- Open Epic Games Launcher.
- Go to your Game Library.
- Epic Games will automatically check and install game updates.
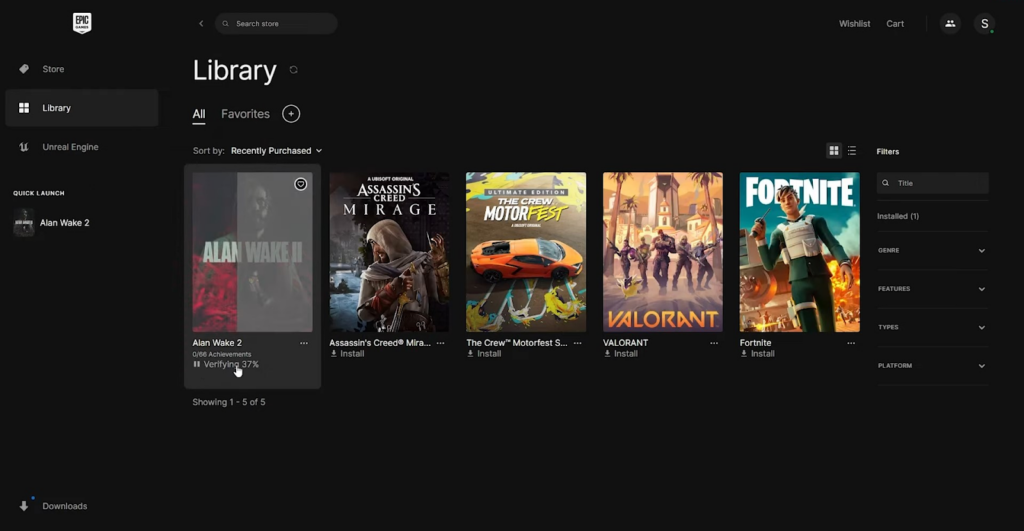
On PS4/PS5:
- Find Alan Wake 2 from the main menu.
- Highlight the game and press the Options button on your controller.
- Choose Check for Update.
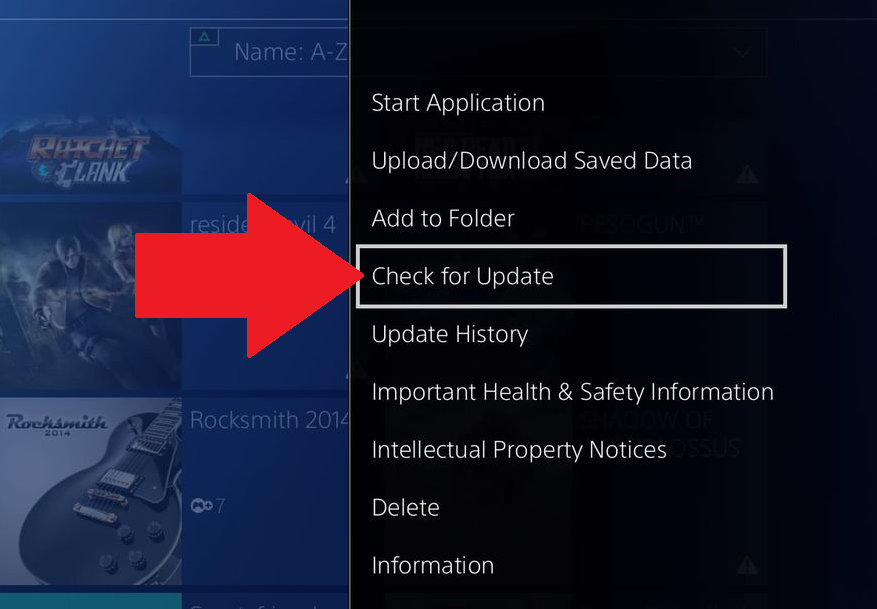
On Xbox One/Series X,S:
- Select Alan Wake 2 from your console’s menu.
- Press the Menu button (button with three lines) on your controller.
- Choose Manage Game and Add-Ons.
- Open the Updates tab to see if there’s a new version of the game.
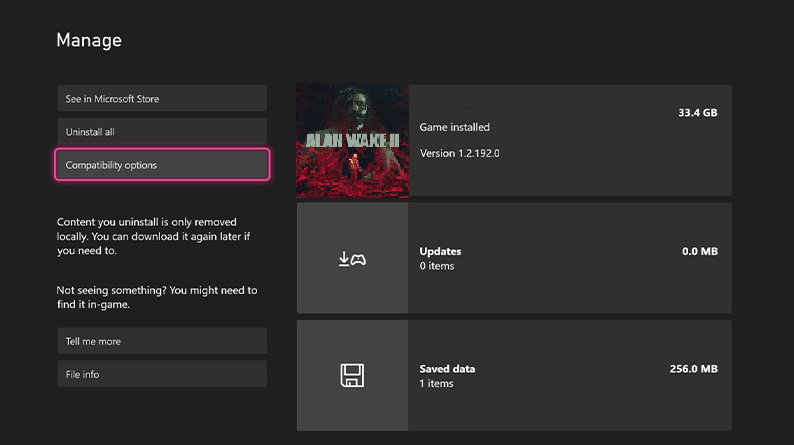
4. Check Audio Output Settings
Having the wrong audio output device selected can also be the reason you’re not hearing anything when playing Alan Wake 2.
Make sure that your audio settings are set correctly.
On PC:
- Open the Start Menu. Press the Windows key on your keyboard or the Windows icon on the Taskbar.
- Click on the Gear icon to open Windows Settings.
- Go to the System tab.
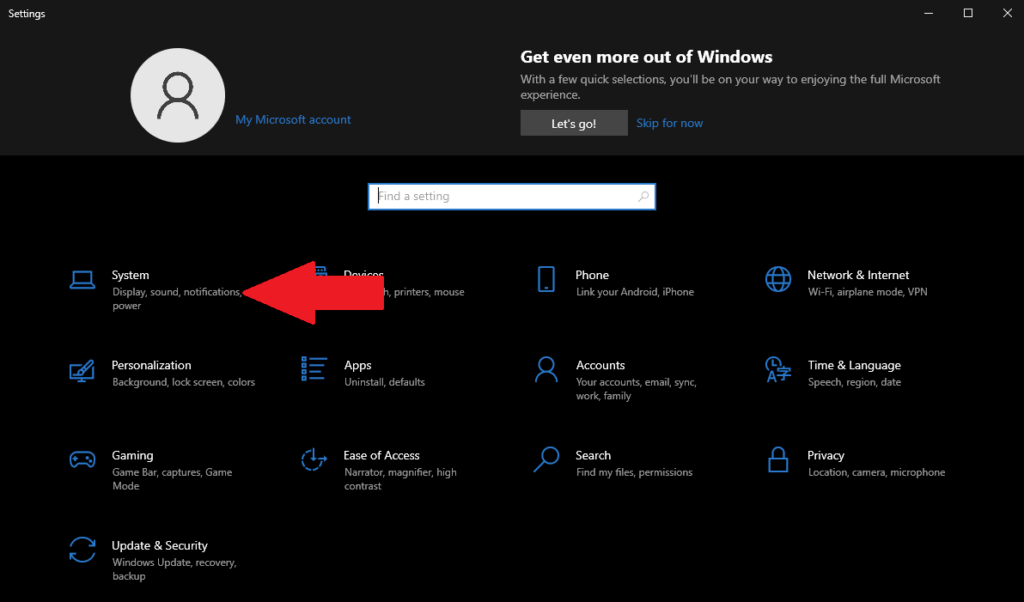
- Click on Sound from the side menu.
- Under Output, make sure the correct audio device is selected.
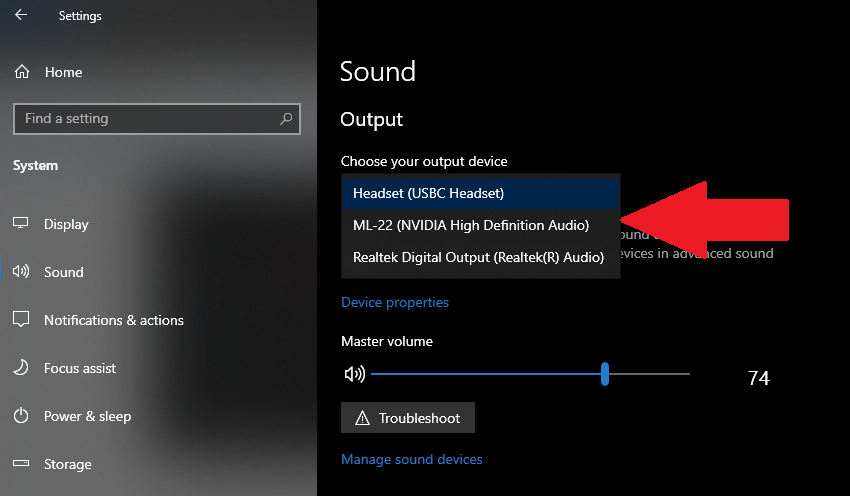
On PS4:
- Access the Settings on your PS4.
- Go to Devices > Audio Devices.
- Open Output Device and select the correct audio device.
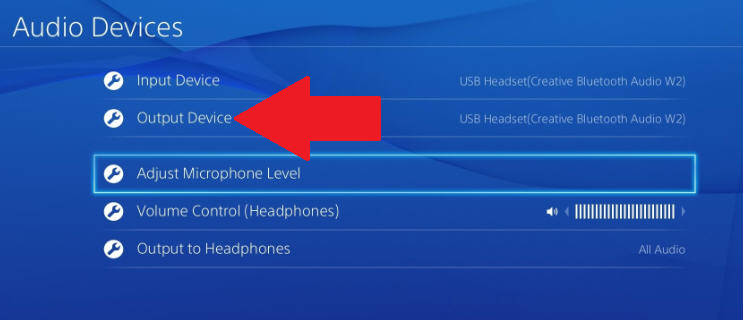
On PS5:
- Go to Settings on your PS5.
- Open the Sound tab.
- Go to Audio Output.
- Click on Output Device and ensure the correct audio device is selected.
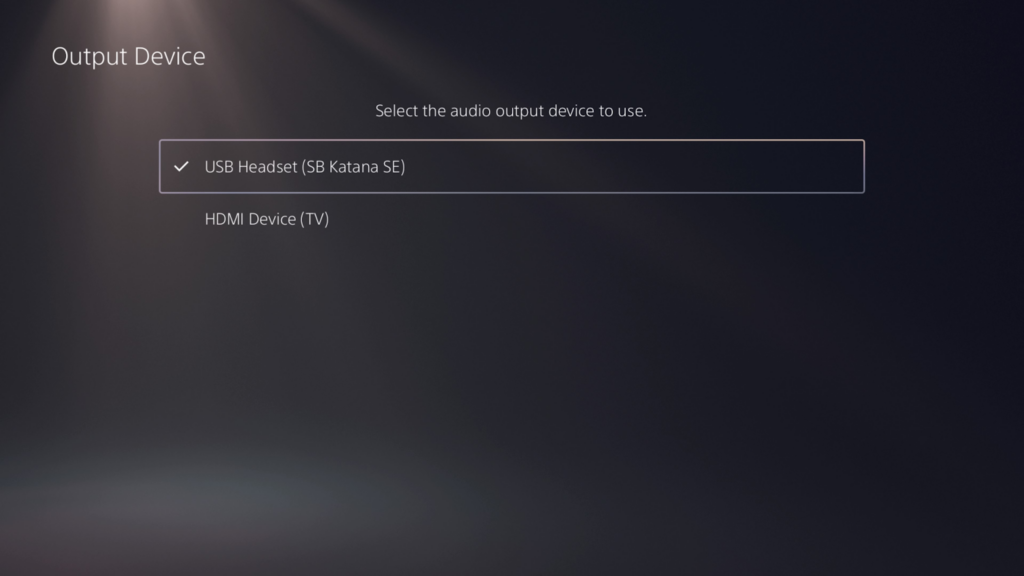
On Xbox One/Series X,S:
- Go to Settings on your Xbox.
- Navigate to General > Volume & Audio Output.
- Open Additional Options.
- Set Party Chat Output to your preferred audio device.
- Headset
- Speakers
- Headset & Speakers
- Enable/Disable the Mute Speaker Audio When Headset Attached option.
- Enable – when you’re using a headset
- Disable – when you want sound from your TV or external audio device.
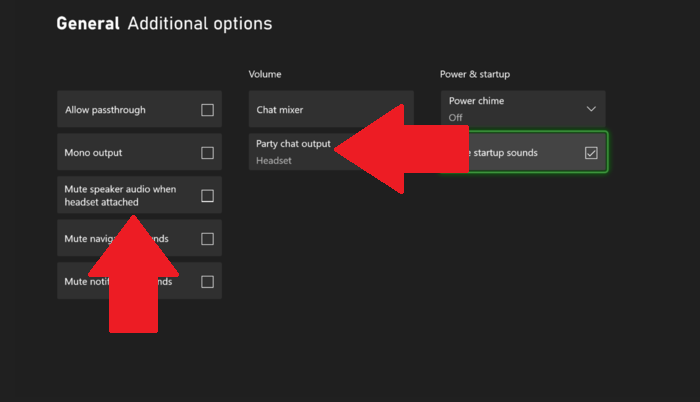
5. Disable Audio Enhancements
Windows audio enhancements might not be compatible with your audio hardware or Alan Wake. Disabling enhancements can eliminate this conflict and resolve sound issues in the game.
- Press Windows + S on your keyboard to open Windows Search.
- Find “Change System Sounds” and open it.
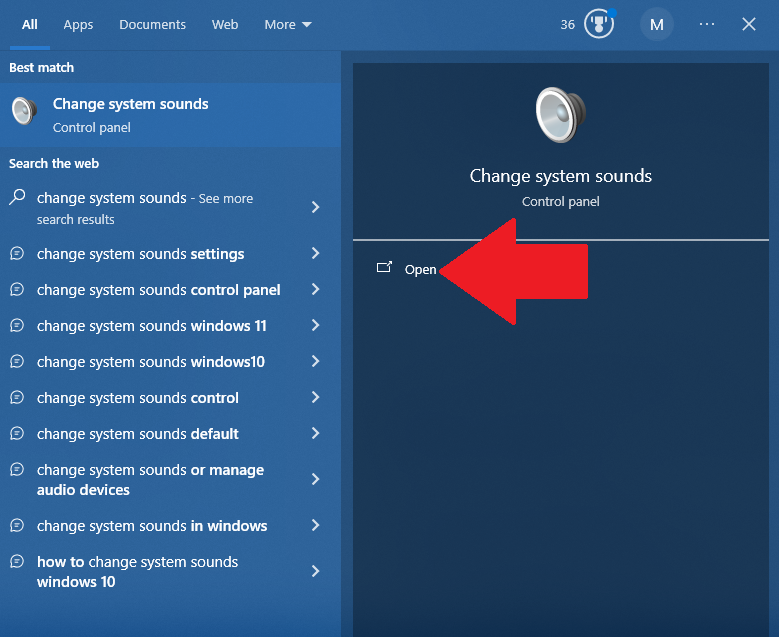
- Go to the Playback tab.
- Right-click on your audio device and choose Properties.
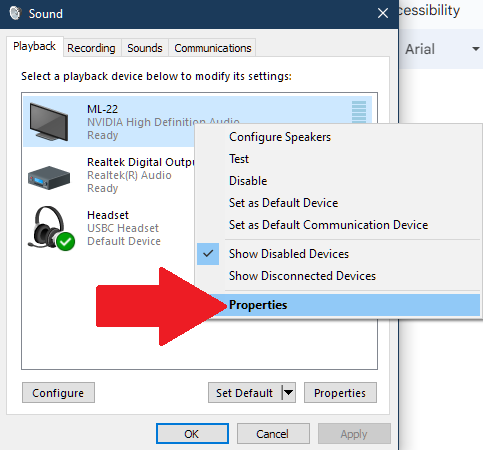
- Click on Enhancements.
- Tick the Disable All Enhancements option.
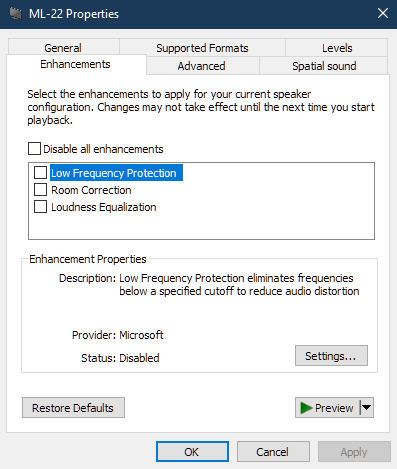
Note:
If there’s no “Enhancements” tab on your device’s properties, go to Advanced and turn off Enable Audio Enhancements.
6. Adjust In-Game Settings
The issue could also be caused by incorrect or conflicting in-game audio settings. Try adjusting your preferences to see if it makes any difference.
- Launch Alan Wake 2 on your device.
- Open Settings and go to Audio.
- Set the Master Volume to the highest.
- Adjust other volume preferences.
- Turn off Bass Reduction.
- Enable or disable Mono Audio.
- Turn off Hyperacusis Filter.
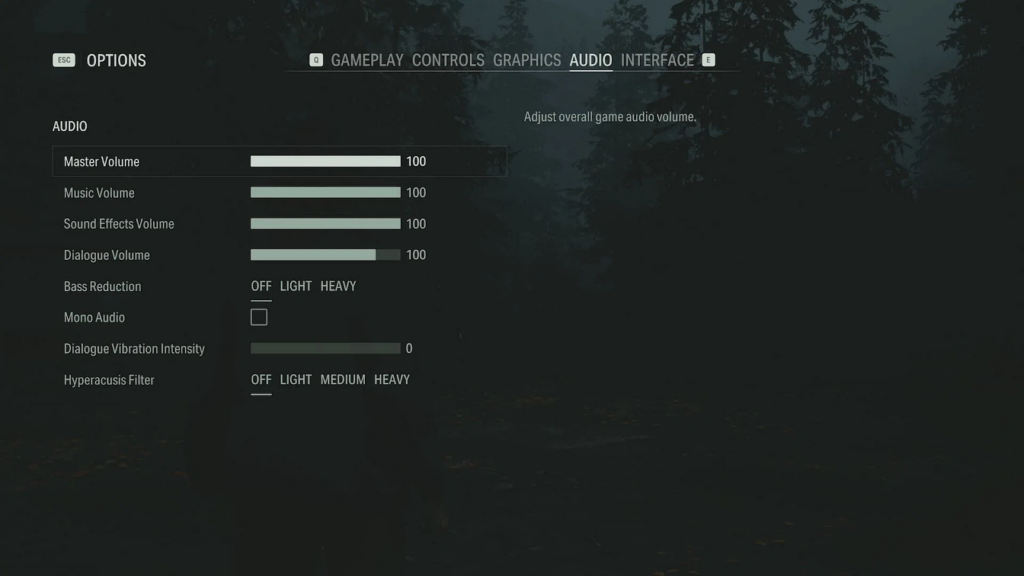
7. Run Alan Wake 2 As Administrator (PC)
Launching Alan Wake 2 as an admin gives the game full access to system resources, allowing it to bypass any restrictions set by your firewall or antivirus.
- Right-click on Alan Wake 2 on your desktop.
- Click on Properties.
- Go to the Compatibility tab.
- Enable the Run this Program as an Administrator option.
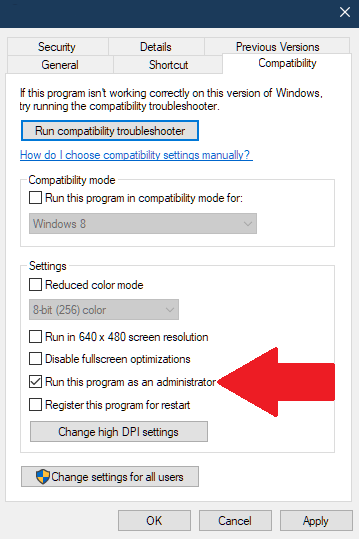
- Click OK to save the changes.
- Launch Alan Wake 2 and check if the problem is solved.
8. Rule Out App Conflicts
Consider the possibility of other applications utilizing the audio device on your PC or console. These apps can cause conflicts with Alan Wake 2, preventing it from accessing your headset or speakers.
To troubleshoot, disable any software, game overlays, or screen records you have running that can disrupt the game’s audio.
This also ensures smoother gameplay as the game has more system resources to run properly.
9. Reinstall Alan Wake 2
If you still encounter audio issues on Alan Wake 2, try reinstalling the game. There could be a missing game driver or audio file that causes the game to malfunction.
Note
Make sure to backup your game saves to avoid losing your progress.
On Epic Games:
- Open the Epic Games Launcher.
- Go to your Library.
- Right-click on Alan Wake 2.
- Select Manage > Uninstall.
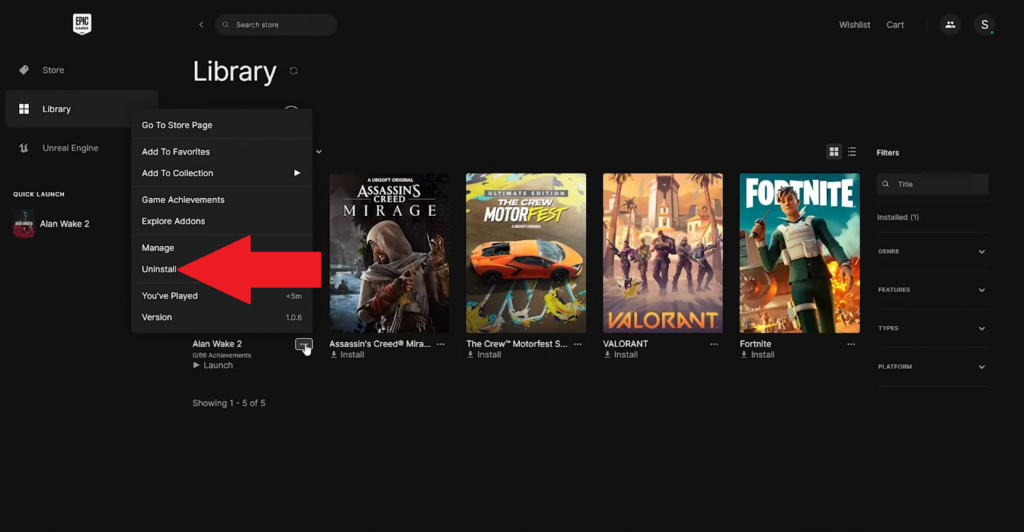
- Follow the prompts to complete the process.
On PS4/PS5:
- Find Alan Wake 2 from your library.
- Highlight it and press the Options button on your control.
- Select Delete and click to confirm.
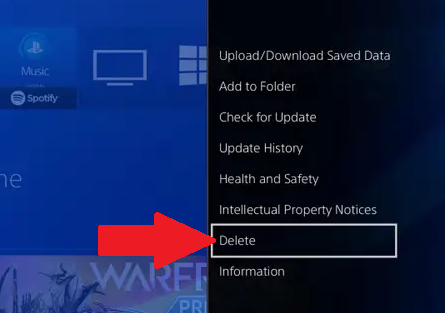
On Xbox One/Series X,S:
- Press the Xbox button on your controller.
- Go to My Games & Apps.
- Click on See All (Xbox Series X or S).
- Choose Alan Wake 2 from the list.
- Press the Options/Menu button on your controller.
- Click on Uninstall and follow the prompts.
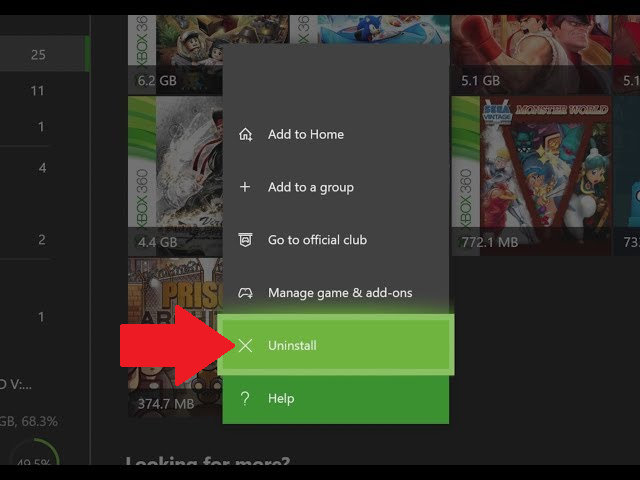
10. Contact Support
At this point, it’s best that you reach out to the game’s support team for further assistance. Provide them with all the details, including the platform you’re using (PC, Xbox, Playstation), the current version of the game installed on your device, the model of your audio device, system specification, and other necessary information that can help them assess the situation. Mentioning the troubleshooting steps you’ve already tried can also help speed up the process.
Experiencing audio troubles in Alan Wake 2 could also relate back to your recording setup. Using a reliable wireless lavalier microphone significantly improves clarity and avoids common audio pitfalls, ensuring your gameplay commentary sounds flawless.
FAQs
Why is there no sound in Alan Wake 2?
Sound problems with Alan Wake 2 could be due to faulty game versions, problems with your audio drivers, incorrect in-game and system sound settings, conflict with third-party software, and system restrictions.
How do I fix crackling or popping sound in Alan Wake 2?
To fix popping sound in Alan Wake 2:
- Start by checking the audio device you’re using. Try switching to a different audio output or unplugging then plugging back in your audio device.
- If you’re on Xbox, switch the audio output to “Stereo Uncompressed”.
- Restart the game and your system.
Can updating my system software improve Alan Wake 2’s audio performance?
Problems with your operating system not only can cause issues with Alan Wake 2, but also with other apps. If you experience sound issues on your entire system, then updating your operating system can improve Alan Wake 2’s audio performance.
What should I do if Alan Wake 2’s audio is out of sync?
Delayed audio in Alan Wake 2 was confirmed to be caused by slow device storage. Installing the game on an SSD should fix audio sync issues including the cutscenes at the start of the game.
How can I ensure my audio drivers are updated for playing Alan Wake 2?
To check if your audio drivers are updated:
- Open the Device Manager.
- Expand the Audio Inputs and Outputs.
- Right-click on your device and choose Update Driver.
- Click on Sound, Video, and Game Controllers.
- Right-click on Realtek(R) Audio and select Update Driver.
Is there a way to fix audio stuttering in Alan Wake 2?
To fix audio stutters in Alan Wake 2:
- Install the game on an SSD
- Update your audio drivers
- Disable audio enhancements
- Close any software that might be using your audio device
What are the recommended audio settings for Alan Wake 2?
- Master Volume: 100
- Music Volume: 70
- Sound Effects Volume: 85
- Dialogue Volume: 100
- Bass Reduction: OFF
- Mono Audio: OFF
- Dialogue Vibration Intensity: 0 (or what you prefer)
- Hyperacusis Filter: OFF
How do I report an audio bug in Alan Wake 2?
You can report a bug in Alan Wake 2 by going to the Epic Games Player Support page for Alan Wake 2.
































.png)



