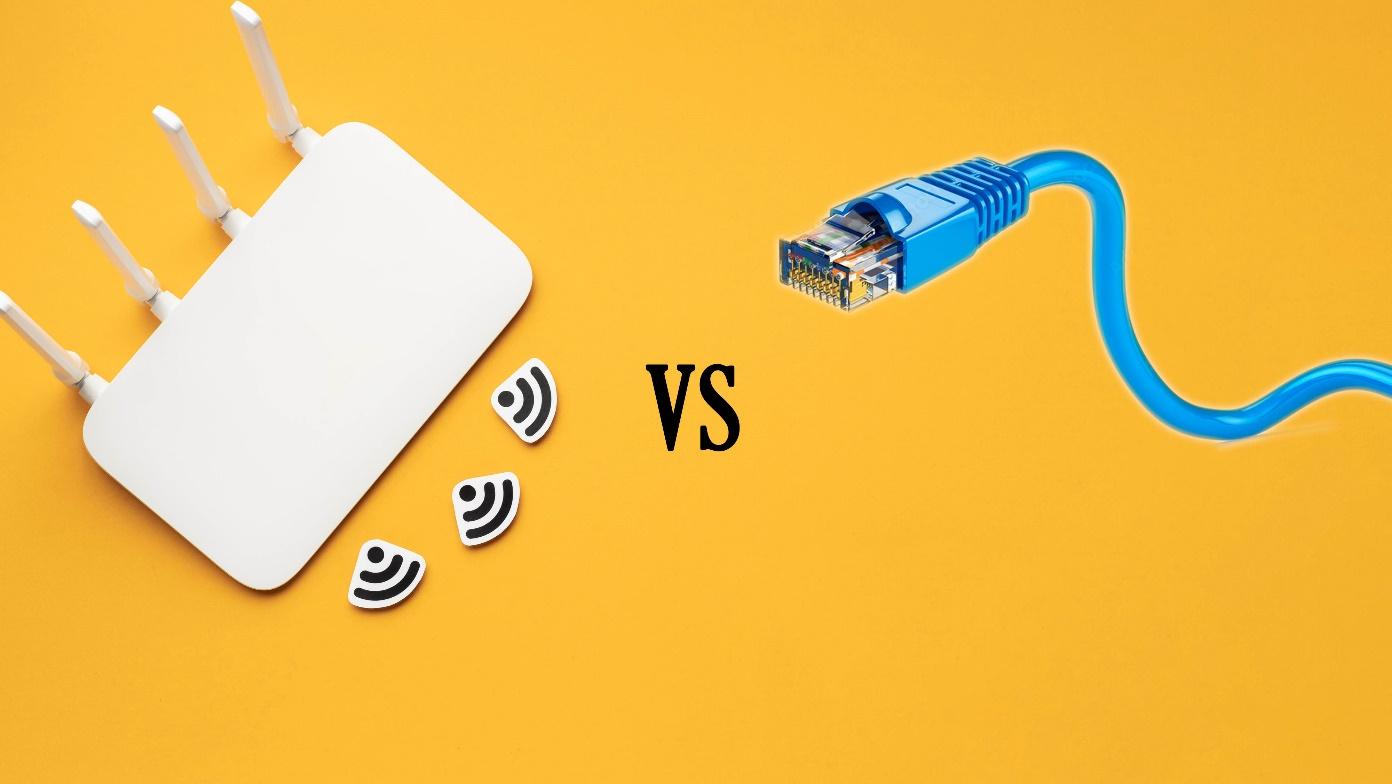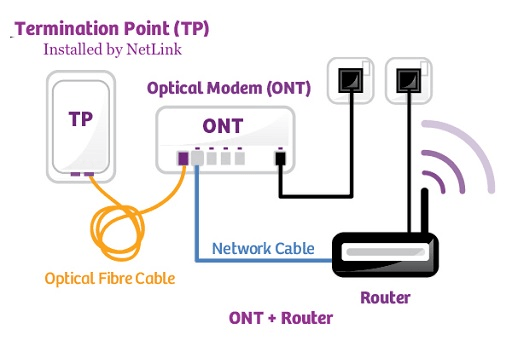“Why am I getting packet loss with Ethernet?” This question concerns gamers or anyone seeking a flawless and seamless internet connection using an Ethernet cable directly or connected to Wi-Fi routers. Ethernet packet loss can occur due to several reasons. But, if you know how to identify and solve this issue, you can easily overcome this hurdle.
So, in this short guide, you will learn 5 reasons for getting packet loss with your Ethernet connection. Plus, 5 ways to resolve this problem with step-by-step instructions.
5 Reasons Why You are Getting Packet Loss with Ethernet
There are multiple reasons for receiving packet loss issues with your Ethernet cable, such as:
1. A Faulty Ethernet Cable or Port
If there is a fault in your Ethernet cable or port, it drives to inconsistent data transmission, which leads to Ethernet packet loss. A faulty cable or port, when not working properly, causes signal blockage, interference, or full data dropouts. All these issues prevent packets from reaching their destinations. This disturbance reduces network connectivity and trade-off data transfer reliability. Therefore, you must replace the faulty Ethernet cable parts to correct the packet loss issue.
2. Problem with Network Interface Controller (NIC)
When problems occur with your system’s Network Interface Controller (NIC), it causes Ethernet packet loss. Since NIC is responsible for smooth communication between the network and PC, possible problems can occur with drivers, configuration issues, or hardware failure, leading to packet loss.
Therefore, a crashed NIC can cause dropped packets, resulting in network inefficiencies and data loss. There are a few ways to identify NIC problems causing packet loss, such as extended latency, slow data transfer, and broken connectivity.
3. Old Router Firmware
If your router firmware is outdated, it can be the reason for Ethernet packet loss. Remember, the firmware acts as an operating system for your router, administering its communication protocols and functionality. So, when the firmware becomes obsolete, it cannot optimize with new updates, such as security patches and bug fixes, to maintain a healthy network connection, as a result, it begins to lose essential packets.
4. Network Congestion
Another common reason for Ethernet packet loss is network congestion. It happens when the network capacity cannot pass through data traffic, which leads to dropped and delayed packets. Similarly, the high requirements for bandwidth during peak hours clog the network, and you experience late packet deliveries.
5. Game Server Issues
If you love playing video games online, you may know the pain of Ethernet packet loss. However, sometimes, the problem occurs from the game’s server rather than your firmware or hardware. When game servers come across issues like hardware failures, software glitches, or high traffic, it results in lost packets in the course of data exchange between the server and the player. This data loss contributes to disruptions, lags, and disconnection.
It is important to realize that server-based packet loss is not in your control and demands engagement from the server administrators. Nevertheless, you can determine server-related packet loss with the help of external tools or in-game diagnostics.
Ping
5 Fixes to Ethernet Packet Loss
The previous section may help you answer the question, “Why am I getting packet loss with Ethernet?” This part of the article will show you 5 fixes to overcome Ethernet packet loss problems.
Fix 1: Inspecting Ethernet Cable for Damage
You can start fixing packet loss with Ethernet by inspecting your ethernet wire for any damage by following the steps below.
- Step 1: Disconnect your Ethernet cable from the network device, such as switch or router, and computer. If you have connected the cable directly to your PC and there is no involvement of any router, then disconnect it from the main connection box. In case the box is unreachable, don’t put yourself in trouble, and simply disconnect it from your PC.
- Step 2: Now, carefully inspect your cable’s outer casing to find any indication of damage, like kinks, cuts, or bends.
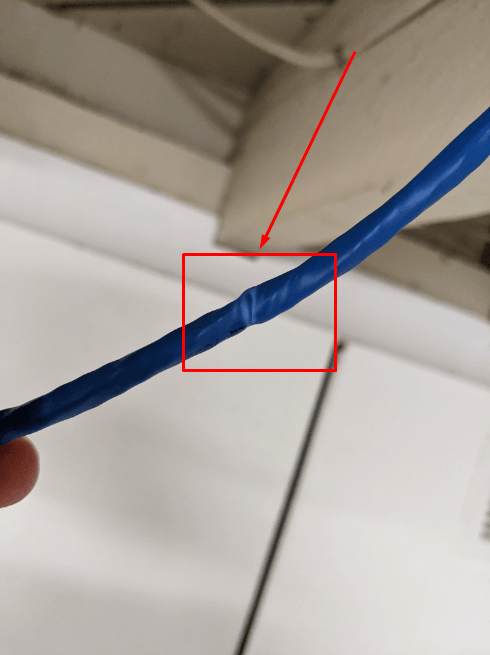
If there are any kinks or bends in the cable, as you can see above, this can be the reason for packet loss.
- Step 3: Once you perform step 2, go ahead and examine the cable’s connectors. Make sure they are not damaged or loose.
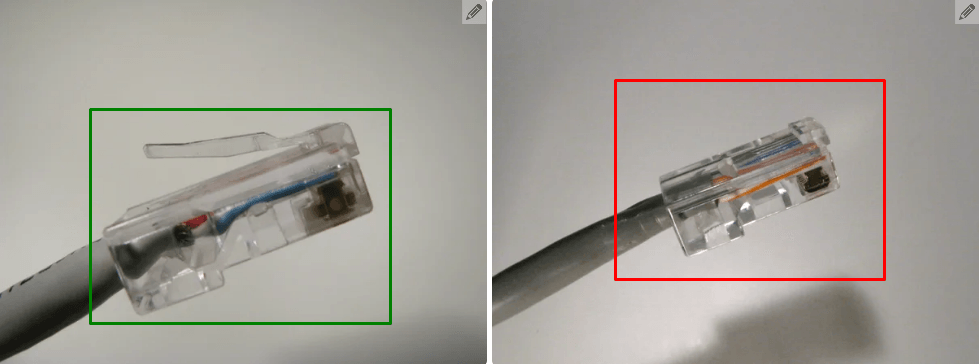
As you can see in the above screenshot, the connector in the green box is not damaged, while the one in the red box is.
- Step 4: Lastly, ensure that your cable length is not less than 100 meters since it is the basic requirement for Ethernet cables.
Fix 2: Reboot / Restart Your Modem and Router
Another way to fix your packet loss problem with an Ethernet cable is to reboot your modem and router. Follow these steps to do it.
- Step 1: First, unplug both your modem and router from the main power source. To do that, simply disconnect both devices by removing the power cables. Once done, wait at least 30 seconds to continue with the next step. It will help them cool down.
- Step 2: Grab your modem and plug in the power cable. If you’re not sure which of the two devices is your modem, you can identify it from the coax cable port, as you can see in the image below.
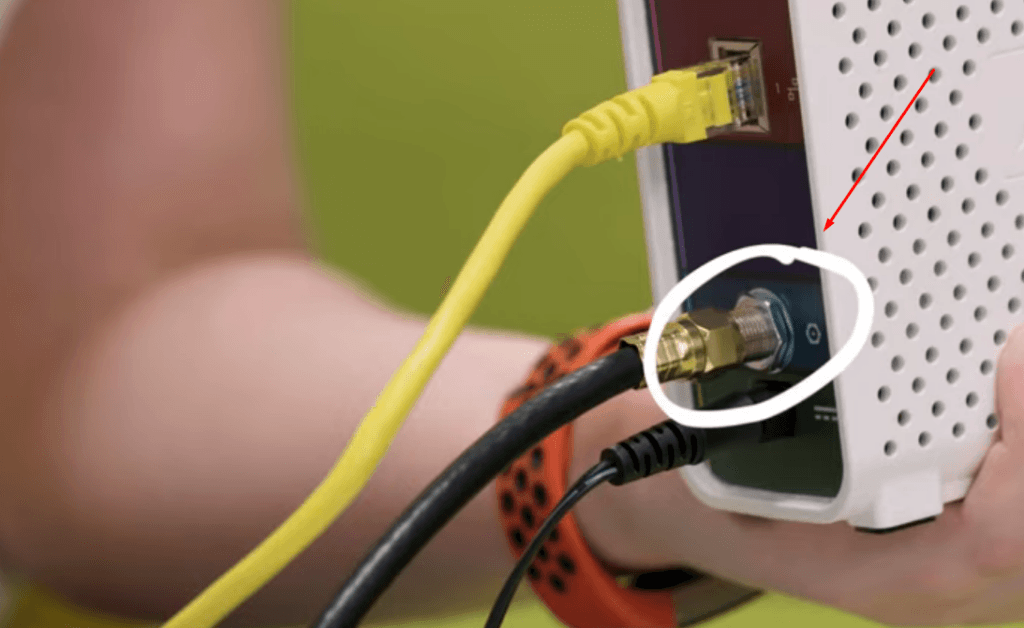
Wait for at least one minute before proceeding to step number 3.
- Step 3: When you see the lights on your modem, like this.

It means the device is turned on. So, plug in the power cable in your router and wait for at least 120 seconds to let the router completely restart.

If this doesn’t solve the problem, look for the ‘reset’ button behind the router and press it to reset the device to factory settings.
Fix 3: Update Your Network Drivers
Updating your network adapter drivers can help solve connectivity issues, including Ethernet packet loss. Here are the steps to proceed with.
- Step 1: Open your PC, right-click the ‘This PC’ option from the left-side menu, and choose ‘Manage.’
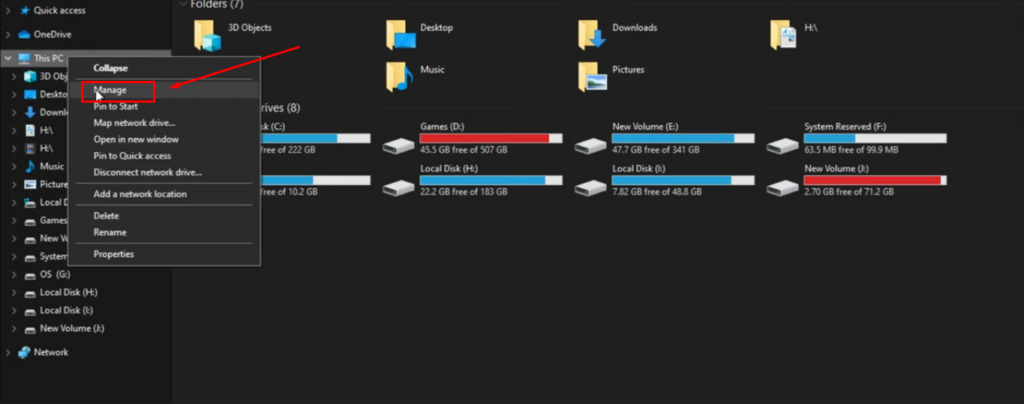
- Step 2: As soon as you click the ‘Manage’ option, a new window will appear with different options.
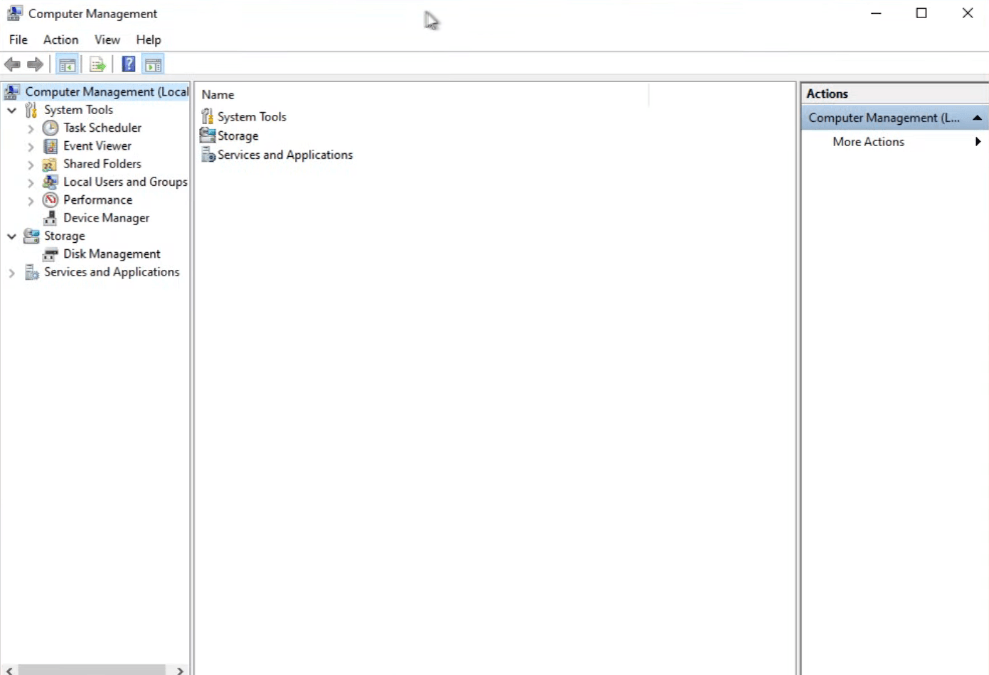
- Step 3: Click on the ‘Device Manager’ option from the left-side menu. This will show you several other options in the middle of the screen.
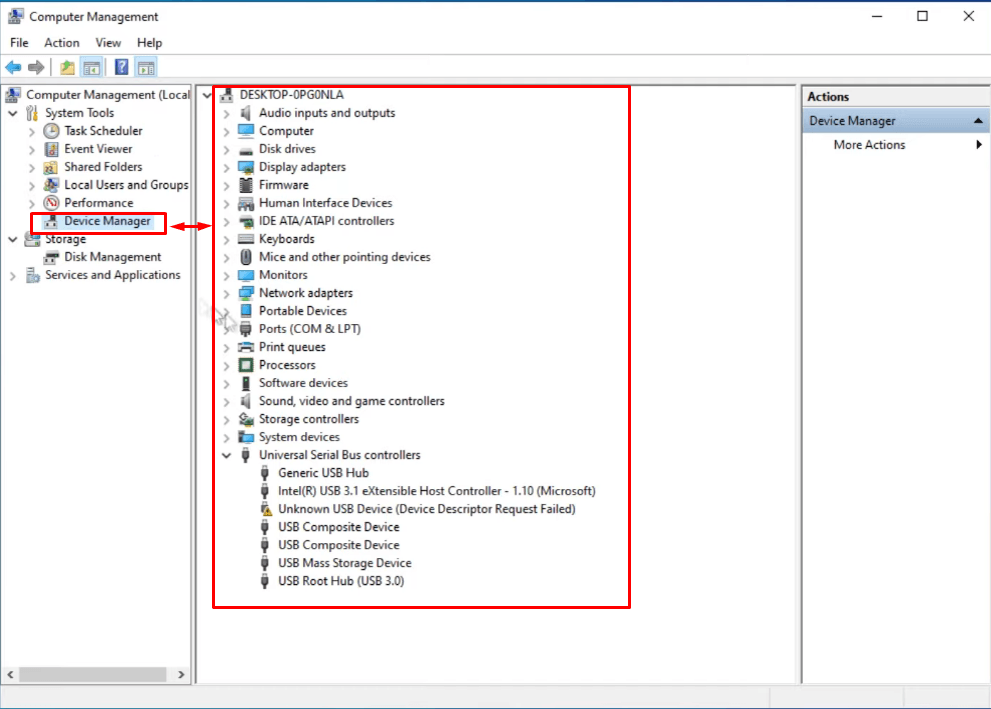
- Step 4: From there, expand the ‘Network adapters’ option by clicking on the small downward arrow to see the available connection adapters.
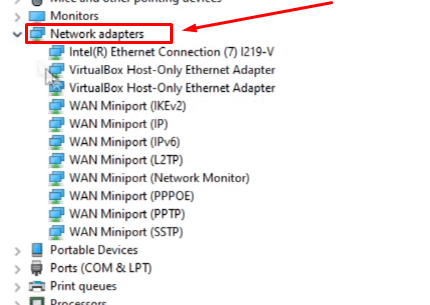
- Step 5: Look for your driver’s name, right-click it to see the menu, and choose the ‘Update driver’ option.

- Step 6: Choose to update the driver online and wait for the process to complete.
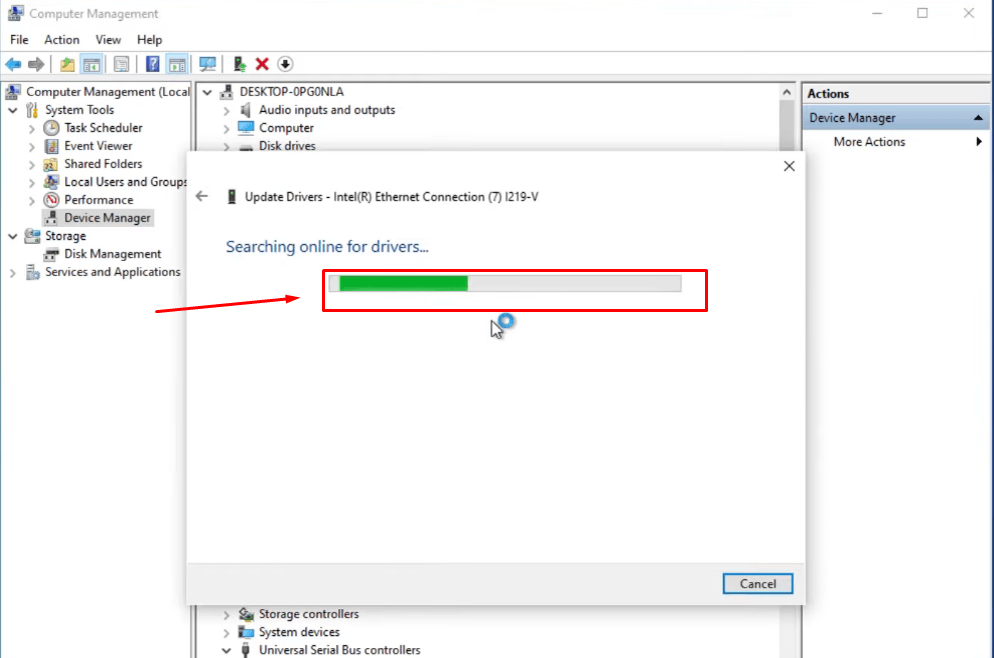
- Step 7: A new window will show up, confirming that the driver has been successfully updated. So, click the ‘Close’ button and restart your computer. This should resolve the packet problem.
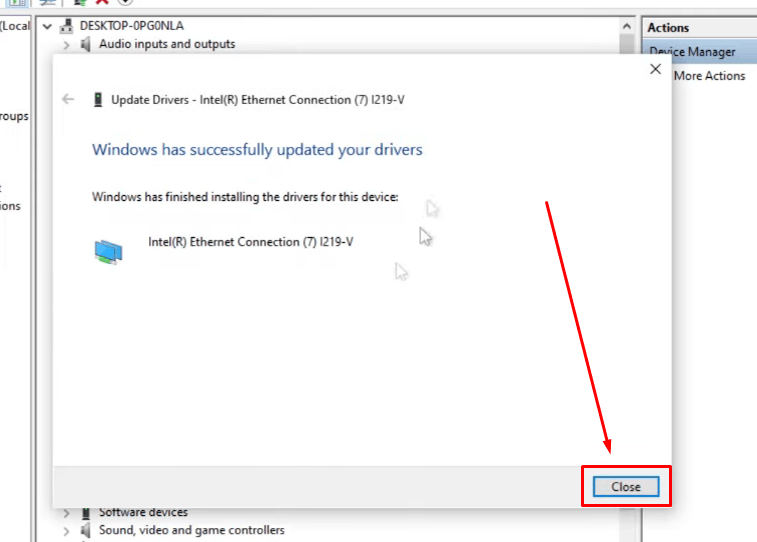
Note: Mac users cannot update network drivers manually. So, if you’re using a Mac computer, look for automatic updates.
Fix 4: Disable Your Security and Firewall
Disabling your security software and firewall is typically only suggested if you are trying to fix some problems related to the network, such as packet loss. So, in case you suspect that these software are causing troubles, it is wise to disable them temporarily to check if things are on track.
On Windows
- Step 1: Assuming you have Windows 11, click on the Windows/Start icon and choose ‘Settings’ from the menu.

- Step 2: In the next window, choose the ‘Privacy and security’ option from the left-side menu.

- Step 3: Now, click on the ‘Open Windows Security.’
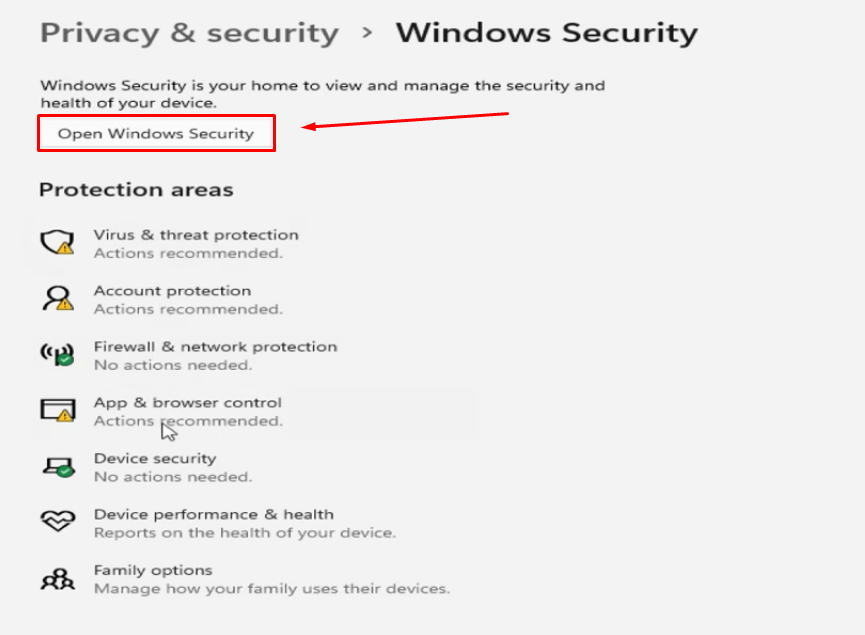
Then, click on the navigation icon (three bars).
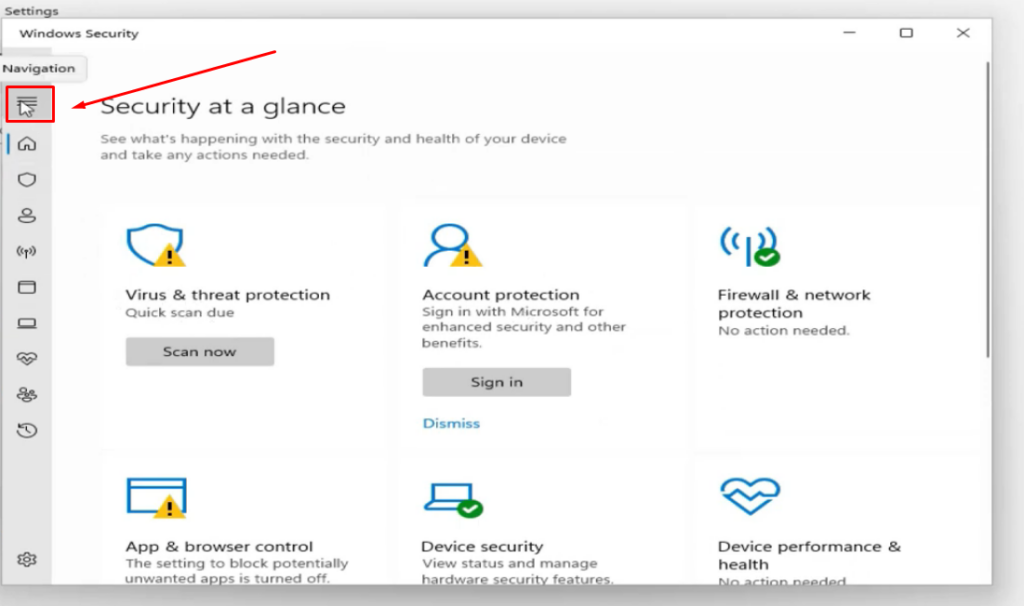
- Step 4: Select ‘Virus & threat protection’ from the menu.
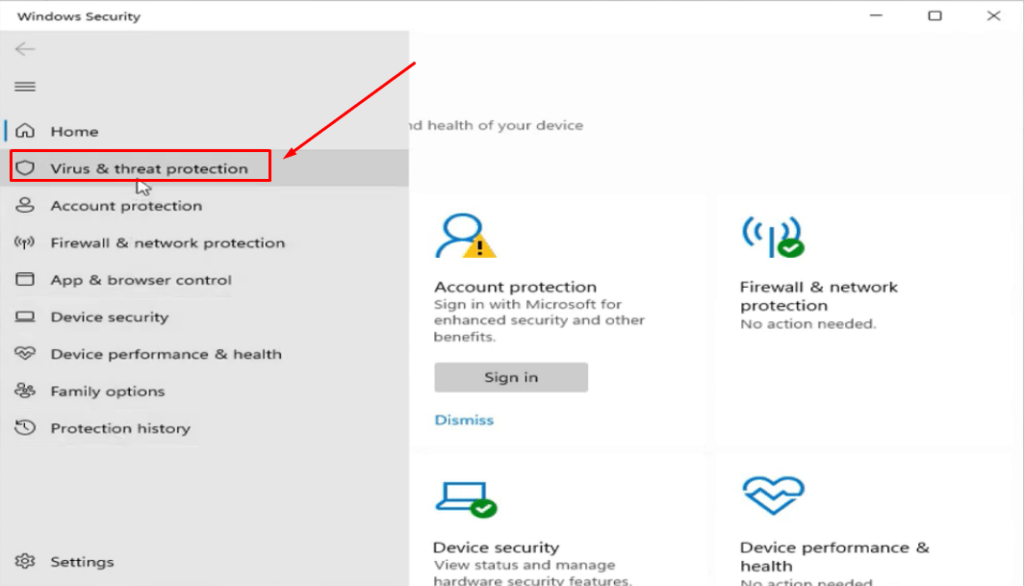
This will show you different options related to your virus protection software.
- Step 5: Click the ‘Manage settings’ option under the ‘Virus & threat protection settings’ heading.
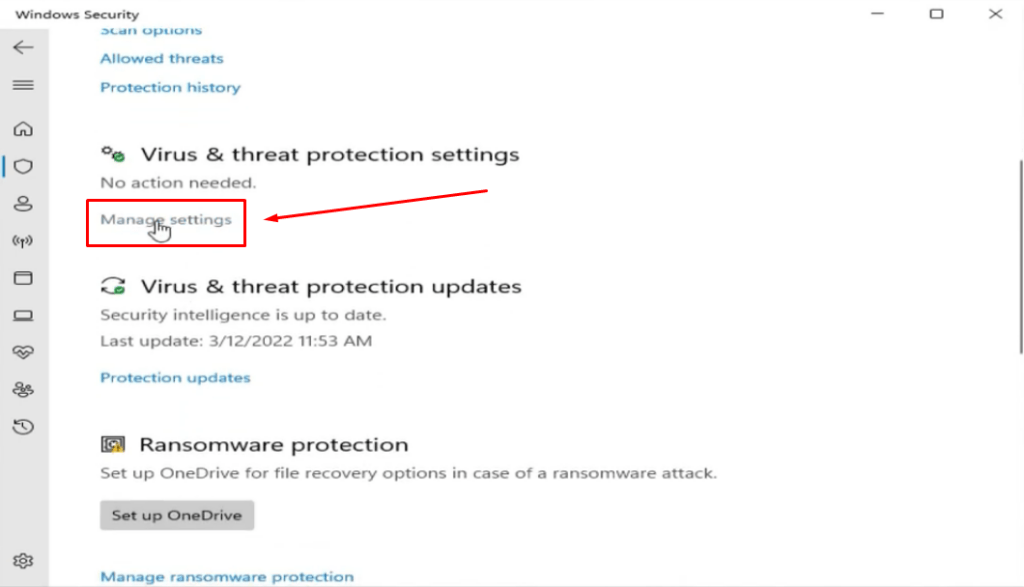
- Step 6: Click the toggle to turn it off.
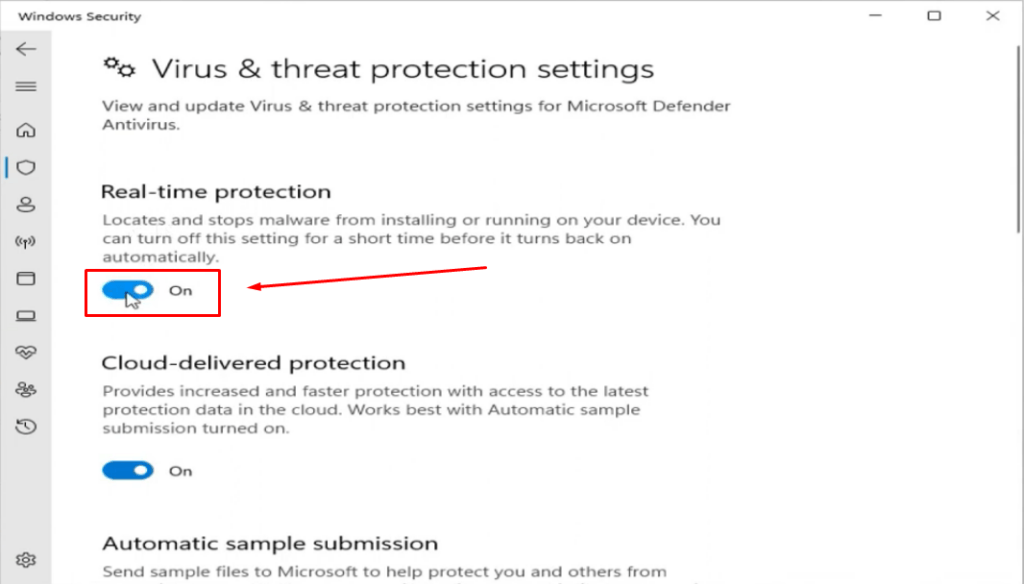
You will see a prompt message asking permission to deactivate real-time protection, so click ‘Yes.’
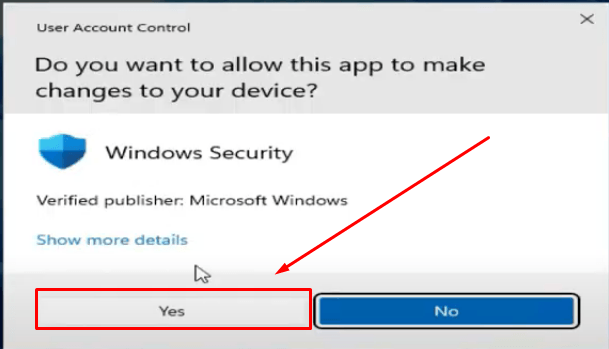
Once done, the protection will be turned off.
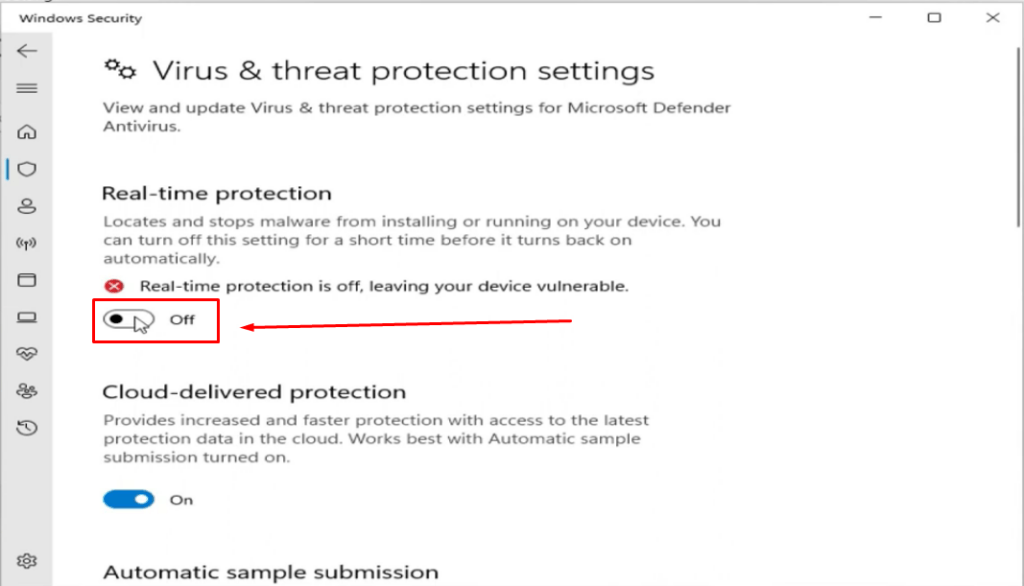
- Step 7: To disable the firewall, click the navigation icon (three parallel lines) and choose the ‘Firewall & network protection’ option.

- Step 8: Your computer will show you three different options for turning the firewall on or off (see the image below).

- Step 9: Click on each option to turn off the firewall. For instance, to disable the firewall from your public connection, click on the ‘Public network’ option and click the toggle to turn off the firewall.
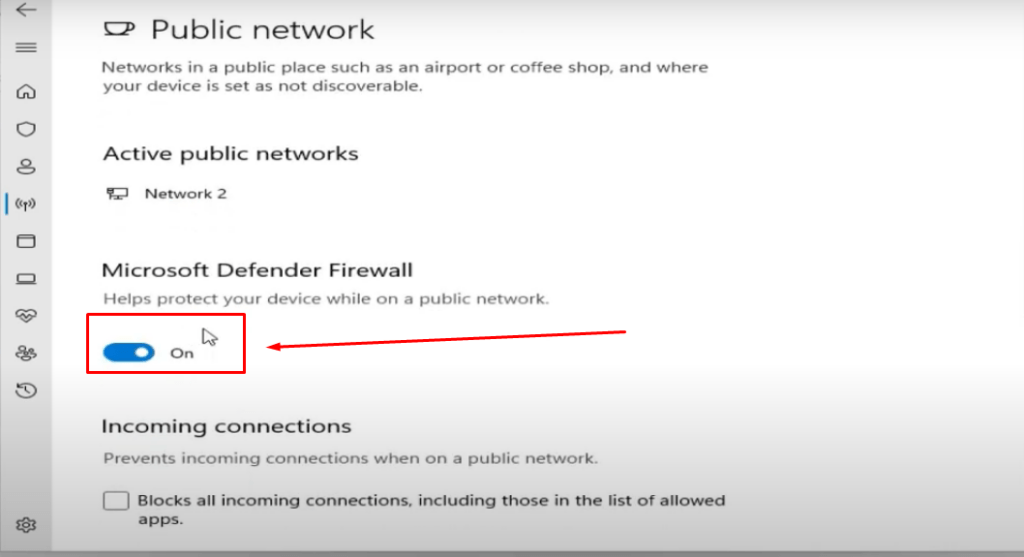
On Mac
Turning the firewall off on a Mac is comparatively easy.
- Step 1: Click on the ‘Apple’ icon.
- Step 2: Select ‘System Settings’ from the menu.
- Step 3: Click the ‘Network’ icon in the sidebar and choose to turn off the firewall.
Fix 5: Running a Ping Test
Router or external address? Where is your Ethernet packet loss occurring? One of the best ways to identify and solve this problem is by sending pings. Here’s how you take the ping test.
- Step 1: Press the ‘Windows Key + R key’ to open the Run dialog box. You will see a small window like this.
- Step 2: Now, type CMD and hit the ‘Enter’ button to open the Command prompt.
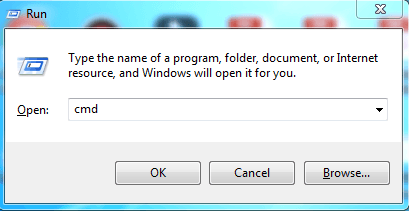
Note: Mac users must press the ‘command + space’ keys to enter Spotlight Search and type ‘Terminal’ instead of CMD.
- Step 3: In the Terminal or Command Prompt, type:
Ping -n 100 “Your router IP address”
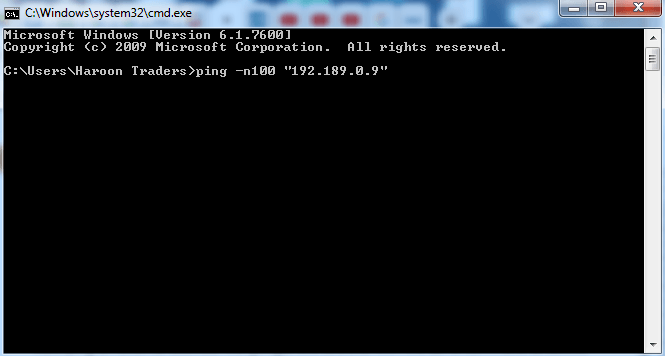
Hit ‘Enter’ and wait for the response to be finished. This will provide you with a complete summary of your packet loss due to the router connection.
- Step 4: Next, type another ping with any external address, such as Google DNS (8.8.8.8), by following the same commands mentioned in the previous step.
Ping -n 100 “8.8.8.8”
Analyze the results of both pings. If you see packet loss when pinging Google but not the router, then it means the problem is not with your connection, cable, or computer but with the internet service provider (ISP). Contrarily, if your packet loss is due to the router, you may need to change the hardware.
Conclusion
If the question, “Why am I getting packet loss with Ethernet?” still troubles your mind, you will be glad to know that there are great ways to resolve this problem. You can look for a faulty cable and replace it. Reboot your modem and router or update network drivers on your computer. Moreover, you can try turning off the security and firewall and run a ping test to identify and solve the issue.
If you’re experiencing persistent packet loss despite troubleshooting your Ethernet connection, consider using a high-quality wireless video transmitter as a reliable alternative to wired connections. It provides seamless, stable video transmission without relying solely on your Ethernet cables, greatly improving your video-streaming reliability.
FAQs
Q1. How do I stop Ethernet packet loss?
There are several ways to prevent Ethernet packet loss, including rebooting your router and modem, turning off the firewall, and more.
Q2. Is my Ethernet cable causing packet loss?
If your Ethernet cable is damaged (twisted and kinked), it can be the reason for packet loss.
Q3. Why am I getting packet loss with good internet?
Good and speedy internet will still result in packet loss if you have an outdated router.
Q4. How do I fix 100% packet loss?
To completely fix the 100% packet loss problem with Ethernet, run the ping test to determine the problem. Also, plan to change or upgrade your router. Furthermore, experts suggest keeping electronic things, such as cameras or mobile, away from your computer as they may cause interference, resulting in packet loss.















.png)