-
Click on the floating ball on the screen, enter the toolbox, and select the scene function in the toolbox.
-
In the upper right corner of the scene menu, select the Professional mode to enter and adjust the camera parameters.

VenusLiv V2 Support


-
After entering the Professional mode, click the parameter [EV].
-
Adjust the [EV] value: Adjust to the right, the value increases, and the brightness increases; Adjust to the left, the value decreases, and the brightness decreases.
Note: the EV value can only be adjusted when either ISO or shutter is set to auto.



-
After entering the Professional mode, select the parameters to be adjusted.
-
Adjust the [ISO] value:The lower the value, the lower the brightness; In the case of sufficient scene lighting, the lower the ISO value, the better the picture quality.
-
Adjust [Shutter] :The larger the value, the longer the shutter time, and the higher the brightness of the screen; The smaller the value, the shorter the shutter time, and the lower the brightness of the screen.
-
Adjust [Aperture] :The larger the value, the smaller the amount of light, and the lower the brightness of the screen; The smaller the value, the more light, and the higher the brightness of the screen.
Note: The ISO value should not be set too high, which will easily cause noise on the screen. It is recommended that the ISO value should not exceed 320.
The shutter selectable value is associated with the live frame rate selection, and the shutter parameter can only select a multiple of the live frame rate.
For example, if the current live broadcast frame rate is 30fps, the current shutter can select 1/30, 1/60 and 1/120.

-
After entering the Professional mode, click the parameter [white balance].
-
Adjust the [white balance] Based on 5000K:Slide to the left, the smaller the value, the overall tone of the picture will be blue; Slide to the right, the larger the value, the overall tone of the picture will be yellow.
Note: In general, the WB value is set between 4800 and 5000, which can be adapted to the overall tone of most direct broadcast rooms and is similar to that seen by human eyes.

-
Enter Professional mode.
-
Adjust [Saturation]:slide to the left to adjust the color density to decrease and the color to become lighter; Slide to the right to adjust the color density to increase and the color to become darker.
-
Adjust [Clarity]:slide to the right to increase the value, and the details of the picture will be sharper and clearer; Slide to the left to reduce the value, and the details of the picture will be smoother and softer.
-
Adjust [Contrast]:slide to the right to increase the value, the light and dark level becomes higher, and the screen becomes darker; Slide to the left to decrease the value, the light and dark level decreases, and the screen becomes brighter.
Color saturation: the concentration of color in the picture, by adjusting the saturation can be fine adjustment of the overall color of the picture.
Sharpness: adjust the overall sharpness of the picture, which can be finely adjusted according to the actual effect of the picture and the subject.
Contrast: adjust the picture light and dark contrast, can be slightly adjusted according to the actual color effect.


-
Click on the floating ball on the screen –> Select “more settings”.
-
Adjusting within the focus mode options.
-
Single auto focus (AF-S): manually click the Focus frame to trigger an auto focus, and fix the focus position after the focus is clear.
-
Continuous Interrupt Focus (AF-C): Continuously detect the change state of the object in the Focus frame before and after, and continuously trigger auto focus.
Note: If the person or Product in the picture does not move back and forth frequently, you can choose to AF-S a single auto focus to prevent the focus of auto focus from being non-people or product body.



-
Save the preset Pictures/parameters of the camera: click the floating ball on the screen-> scene-> save the custom scene.
-
The wireless Bluetooth receiver of the keyboard is plugged into the USB-A interface on the camera.
-
Click the floating ball on the screen-> More Settings-> keyboard hotkeys-> select the set scene-> click any key on the keypad to set the shortcut key for the scene.
-
After exiting, you can use the Bluetooth Keypad to switch scenes.
4.Click the upper right corner to set the recording format and bit rate.



































.png)
.png) Français
Français .png) Deutsch
Deutsch .png) Italiano
Italiano .png) 日本語
日本語 .png) Português
Português 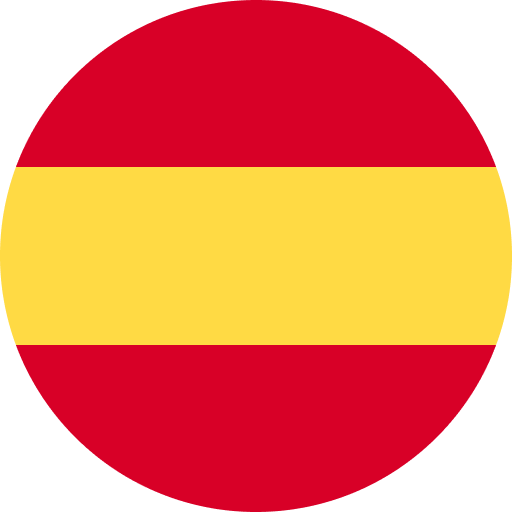 Español
Español