Whether you’re preparing to record a podcast, a gameplay video, create a presentation, or simply want to listen to some good music while you’re working, there’s nothing more annoying than having to contend with constant audio issues on your device.
When it comes to audio complications, know that there can be a litany of reasons why your isn’t picking up any audio.
From common or complicated hardware or software problems to external device issues, know that there are easy fixes and solutions that you can resort to instead of sitting in silence all the time.
However, whether you’re using a quality external microphone such as the Lark C1 by Hollyland or have been experiencing audio-related issues on and off, it is a good idea to first perform straightforward troubleshooting instead of worrying whether it is a more sophisticated concern.


Hollyland Lark C1 - Wireless Microphone for Mobile
A plug-and-play wireless microphone system designed for mobile devices.
Key Features: MFi-certified | Hi-Fi Audio | 32 Hours Duration
A Look Into Common Audio Problems in a Nutshell
If you’re experiencing continuous audio complications, it is first important to understand the types of problems that can occur. Such as:
No Sound
If your PC or laptop displays a “no sound” error, it means that your device can’t detect any internal audio. It could either be a software issue, which means you may have to update your sound card or it could be external, meaning you may have to replace your headphones.
Distorted Sound
Sound distortion is a typical problem that people encounter when they’re recording something on their devices. It can happen as a result of using an incompatible external mic, audio input issues, or it could be that you have a bad cable connection.
To steer clear of this problem, it is a good idea to use high-quality external microphones and the set right gain level to prevent sound clipping and distortion.
Audio and Video Sync Issues
If you’re watching a movie or a video and the sound doesn’t exactly match the playback or if the video is choppy, it could be a result of a corrupted file or it is possible that the video hasn’t been correctly downloaded. Try downloading the video again or play different video and audio files to see if the problem persists.
Low Volume
If your volume is all the way to max level in your device but the audio still has a low volume, the problem could be with your equalizer settings. It could also be that your headphones are either not working or haven’t been properly plugged in.
Echo Issues
An echo in your devices can be annoying. It happens when sound waves bounce off surfaces and come back as distorted audio in the microphone. The issue is primarily caused by incorrect audio configurations and inadequate feedback loops.
Understanding Some Common Causes of Audio Disturbances
Hardware Issues
One of the most common and easy-to-troubleshoot problems had to do with your audio hardware. It is possible that your microphone or headphone cables are connected properly, or they aren’t compatible with the device, or it could also be that your hardware is damaged. So, connect and configure your audio gear again to check if the problem persists.
Software Conflicts
Your sound drivers (the software responsible for playing audio) may be outdated. Sound drivers are important software designed to communicate with your headphones, speakers, or any other external audio devices. To check if they are properly configured and up to date, you can search for “Device Manager” on the search bar of your PC or laptop and check for any issues.
Incorrect Settings
Sometimes, while there is nothing wrong with your sound drivers or your audio hardware, you may still encounter sound issues due to incorrect settings or outdated configurations. You can check your device’s audio settings by accessing your PC or laptop’s properties, going to sound settings, and adjusting or modifying the volume or any other equalizer settings.
Basic Troubleshooting Steps
Checking Volume Levels and Mute Settings
If you’re encountering audio issues, the first thing you should do is check your volume setting in your device’s equalizer settings. You can do this by:
Step 1: Hover your mouse over the speaker icon on your Windows device and right-click on it. Then click on “Open Sound Settings”.
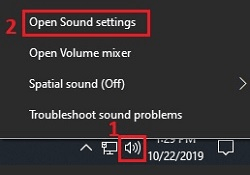
Step 2: On the dashboard find and click on “Sound Control Panel”.
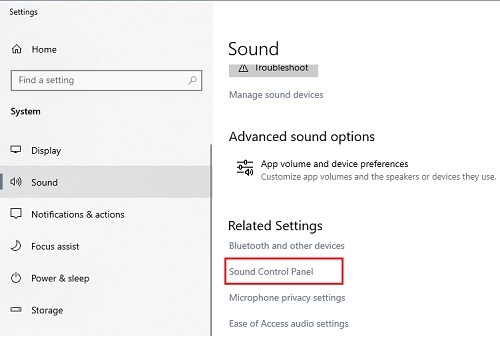
Step 3: On the new screen, click on “Playback”, and then click on “Default Sound Device”. You will be able to test whether your speakers or headphones are working.
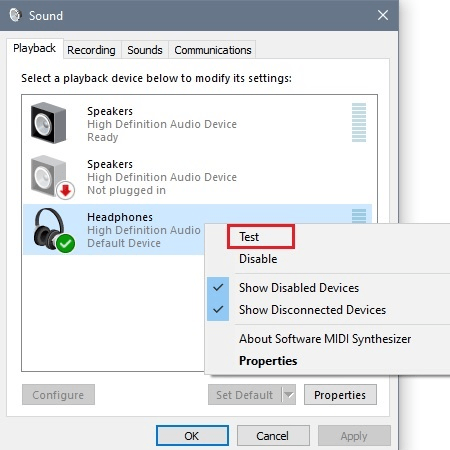
Restarting Your Device
Another way to troubleshoot audio issues is by restarting the sound drivers on your PC or laptop. You can do this by:
Step 1: Opening the “Device Manager”. Just type device manager on your Windows search bar.
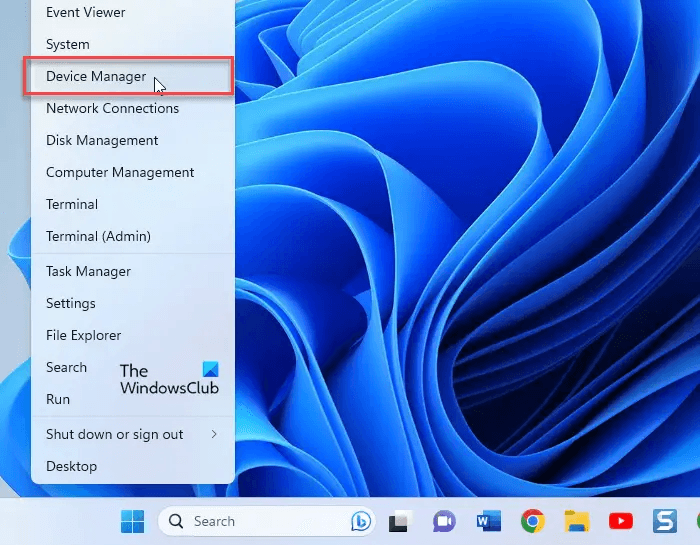
Step 2: Find your device’s audio driver by clicking on the “Sound, Video, and Game Controllers” tab.
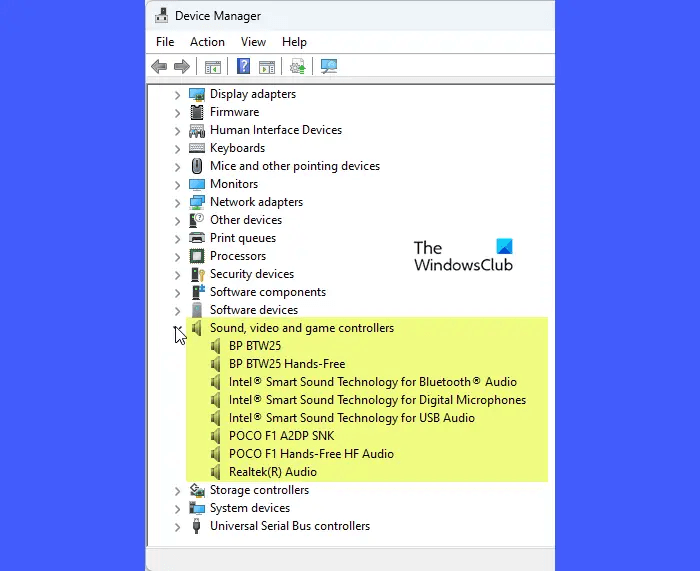
Step 3: Deactivate the audio driver by right-clicking on “Disable Device”.
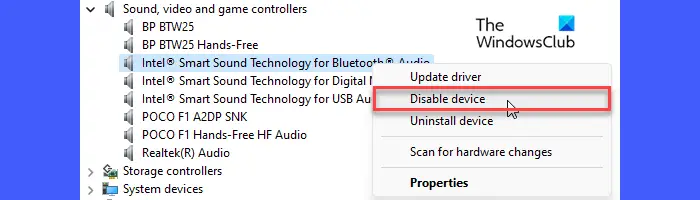
Step 4: Reactivate the audio driver by right-clicking on the device and clicking on “Enable Device”.
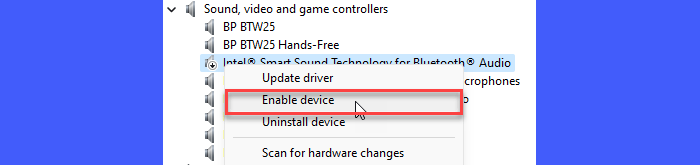
Checking Audio Output Device Settings
An easy way to inspect your sound setting is by accessing your device’s audio output device control. You can do this by:
Step 1: Right-click on the speaker icon on the system tray in the bottom right corner and click on “Open Sound Settings”.
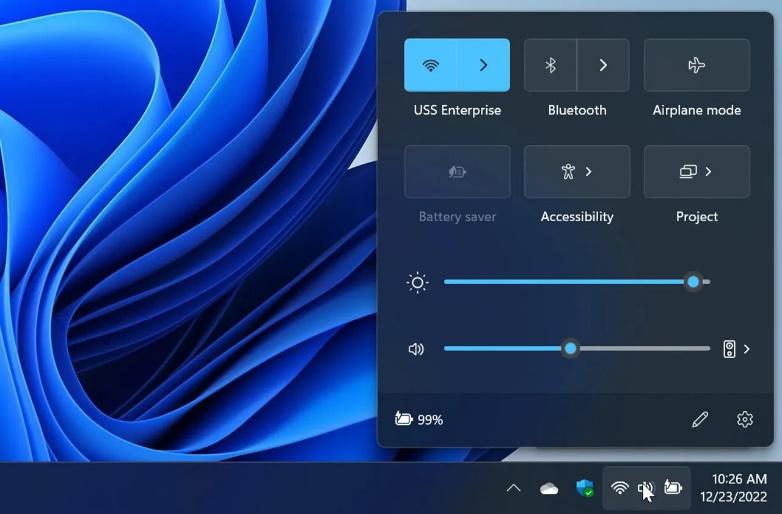
Step 2: On the dashboard, click on the “Sound” tab on the left-hand panel and click on the “Troubleshoot” under the Master Volume setting.
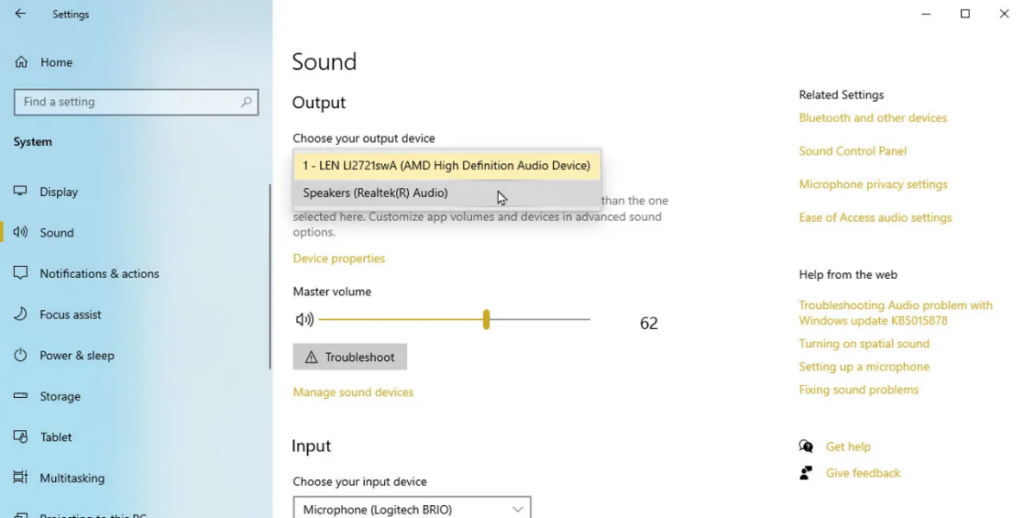
Software-Related Fixes
Updating or Reinstalling Audio Drivers
If you’re using a Windows device (Windows 10 or 11) there is a very easy way to reinstall or update your audio drivers in case your device is not picking up any audio. You can do this by:
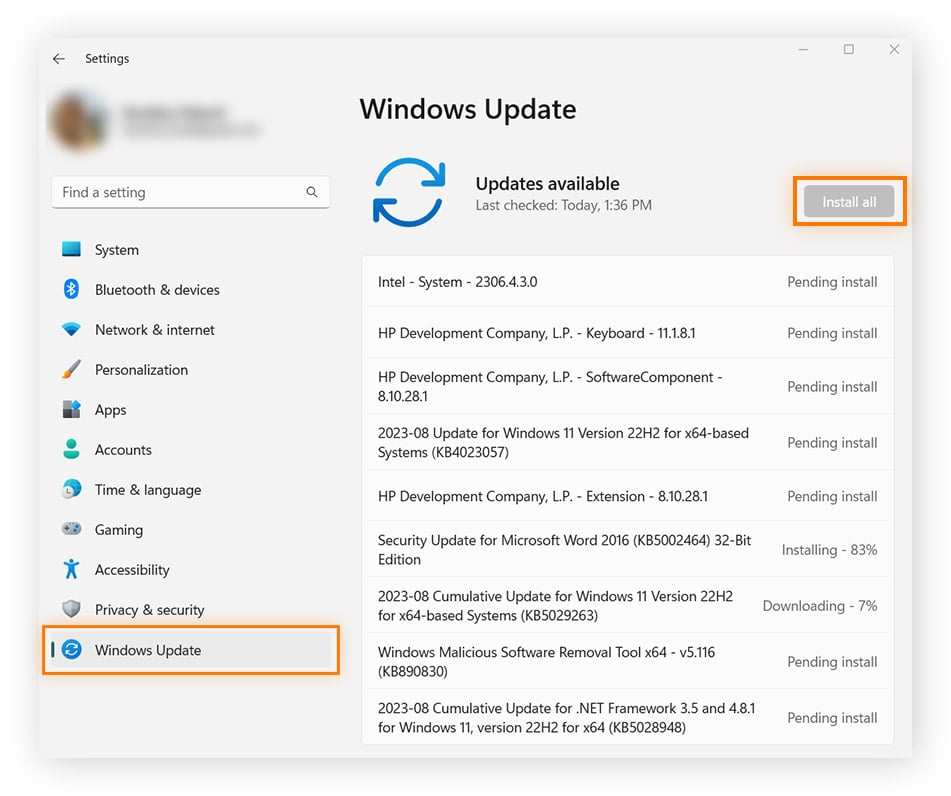
Step 1: Using a shortcut key (Windows + I), open and access your Setting menu.
Step 2: At the bottom left panel, open “Windows Update”.
Step 3: On the dashboard, you will be able to see all your essential software drivers, including ones that need updating. Click on “Install” to update all drivers automatically.
Identifying or Finding Your Sound Card/ Audio Drivers
To check your sound card or find audio drivers, hold Windows + X and access “Device Manager”. On the dashboard, click on “Sound, Video, and Game Controllers” and you will be able to see your audio driver/ sound card. Double-click on the driver and right-click on it to see whether it needs an update.
How To Check For Windows or System Updates
Windows devices come built-in with automatic Windows Update features. You can check whether your operating system needs an update by accessing the Settings menu from the search bar, then find and click “Update & Security”, and on the drop-down menu, click on “Windows Update”.
Adjusting Audio Settings in Your Operating System
Click on the Speaker icon on the Windows tray on the bottom right corner of the bar and access your Sound settings. Here, you’ll be able to select your default Output device (for example, headphones, speakers, external microphones/headsets, etc). To access your audio settings, repeat the earlier process and this time click on “Open Volume Mixer”. Here you will be able to adjust or modify your system sounds to improve audio enhancements and effects.
Exclusive Mode Settings
Open your sound setting by clicking on the Speaker icon and clicking on “Device Properties”. On the dashboard, locate “Addition Device Properties” by scrolling down on the page. After accessing this setting, click on the “Speaker Properties Menu” and then click on the “Advanced” tab, you will be able to see your system’s “Exclusive Mode”.
Hardware-Related Fixes
Inspecting and Cleaning Audio Ports and Connectors
If your audio drivers and settings are all up to date and if you’re still encountering audio issues, chances are you may need to clean your audio ports and connectors. Unplug your cables and wires from the ports and clean any debris or dust particles accumulated within. Check for corrosion or port damage (which you may need to replace based on the level of damage).
Checking and Replacing Damaged Cables
You should frequently inspect your external audio cables and connectors for any damage. If your headset wiring is damaged, you will need to replace it. The same goes for external microphones.
Testing or Replacing External Audio Devices
After cleaning the port, connectors, and any damaged cables, reconnect your hardware and test your devices either by playing any sound file or by troubleshooting your audio settings.
Advanced Solutions
Using Third-Party Audio Repair Tools
When it comes to audio repair or enhancement, you can also resort to using streamlined and intuitive third-party repair tools such as Wondershare RepairIt or Crumplepop Audio Suite. Both these platforms provide excellent solutions when it comes to getting rid of noise distortions, audio file errors, and common issues relating to video or screen recording. Plus, third-party audio repair software also comes with a slew of cutting-edge plug-ins to further maximize your recording or playback experience.
Editing Audio Files to Remove Noise (for Recorded Audio)
If you want to remove noise distortions or any unwanted sounds in your post-recording editing, noise-removing software such as Media.io (a web-based app) can be an excellent consideration. The software is easy to use and all you have to do is upload your recording, select the type of noise you want to remove, and download and rename the edited audio file.
Consulting with a Professional
If you are experiencing recurring audio issues (hardware or software), have tried everything, and are still confused as to what the problem may be, it is a good idea to consult with a PC repair specialist who will be able to deep scan your devices for potential complications.
Preventing Future Audio Issues
Regularly Updating Software and Drivers
A good way to prevent future audio-related problems is to keep your sound drivers and software up to date. It is recommended that you frequently check your drivers in case recurring updates or modifications are needed. You should also update your Windows Operating System as soon as the update is available or turn on automatic update settings.
Using High-Quality Audio Devices
Always use top-notch external microphones and headsets for a higher quality and smooth experience. It doesn’t have to be expensive but the external devices you use must be compatible with your software and device settings.
Avoiding Physical Damage to Audio Components
Take extra care of how you handle your hardware components making sure that the audio ports and connectors are not damaged as a result of pulling or tugging on cables and other fixtures. Also, be sure to clean your audio ports frequently.
Monitoring System for Malware
Run anti-malware scans frequently to safeguard your software and drivers from viruses and other cybersecurity issues.
When troubleshooting audio issues, your microphone quality greatly influences the clarity of your recordings. A reliable, easy-to-use wireless lavalier microphone can significantly enhance sound quality while giving you the freedom to move comfortably during recording.
Frequently Asked Questions
- Why is my computer’s audio not working?
If your computer is giving you audio errors, it is possible that your hardware isn’t properly connected or working or it could be that you need to reinstall or update your sound drivers.
- How can I update my audio drivers?
You can update your audio driver by accessing your sound settings and opening the Device Manager setting. On the dashboard, look for your audio drivers and sound cards, right-click on the driver, and click on “Update Driver”.
- What should I do if there’s an echo in my audio?
Sound echoes can be a problem especially if you’re recording something. This is when sound waves bounce back from different surfaces, right into your microphone, giving off the annoying echoing sound. To rid yourself of this problem, be sure to check your external device’s configuration.
- How can I fix audio and video sync issues?
Audio and video synchronization issues are mainly caused by corrupted or improperly downloaded media files. If you are encountering this problem, download the file again or play another media file to see if the problem persists.

































.png)







