Adding audio to Google Slides can help you transform static presentations to dynamic experiences. This will catch your audience’s attention and help you deliver whatever message you’re trying to give.
Whether you’re making presentations for classrooms or business meetings, we’ve got you covered.
In this guide, we’ll walk you through everything you need to know in adding audio to Google Slides.
Prepare Audio File
When adding audio to your presentations, the most important thing is to prepare the audio files you’re going to use. Ensuring your audio files are ready will help streamline the process keeping your workflow as efficient as possible.
Key Tips:
- File Format – Google Slides accept MP3 and WAV formats.
- Quality – use high-quality audio files for your presentations. You can use AI audio cleaners to filter out noise, add enhancements, or improve vocal clarity.
- Length – when adding audio to your presentations, keep them concise and relevant to the content of each slide.
- Volume Levels – check the volume of each audio file and ensure they are uniform.
Upload Audio to Drive
Google Slides only allow you to import audio from your Drive. Make sure that all your audio files are uploaded to your Google Drive.
- Open any browser and access Google Drive.
- Click on My Drive from the left-hand menu.
- Now, right-click anywhere and choose New Folder.
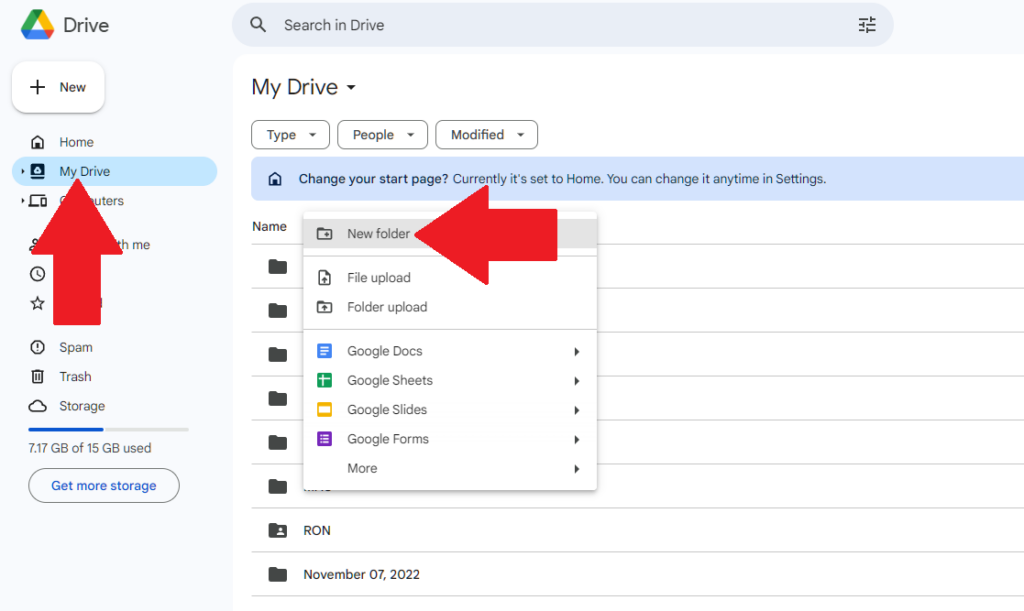
- Type any folder name you prefer and click Create.
- Open the new folder.
- Right-click anywhere and select File Upload.
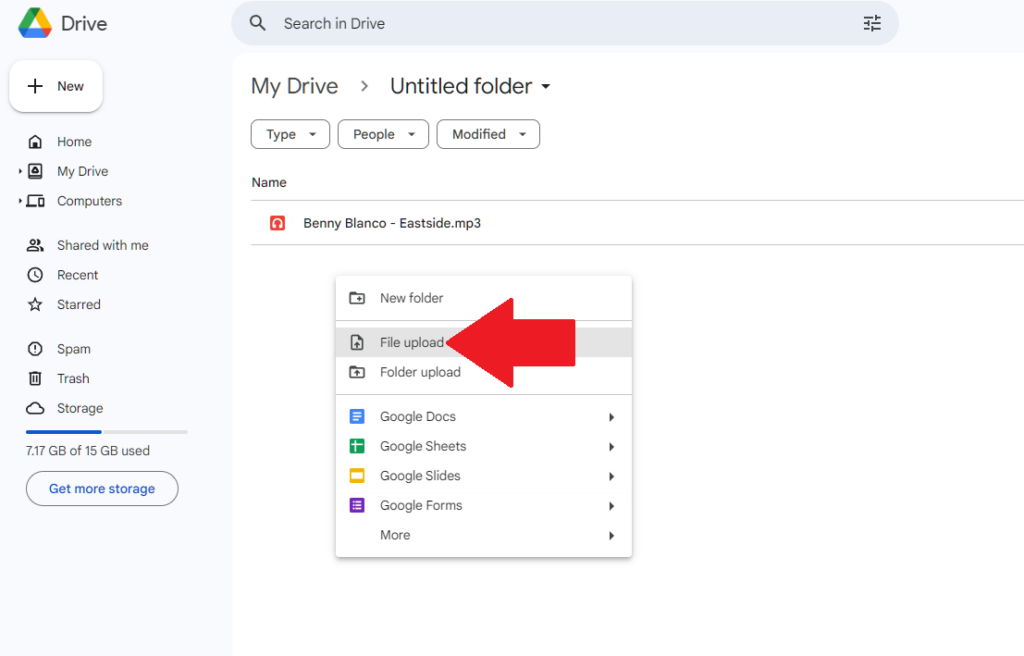
- Find the location of your audio files in your computer and select them.
- Click Open to start uploading the audio files.
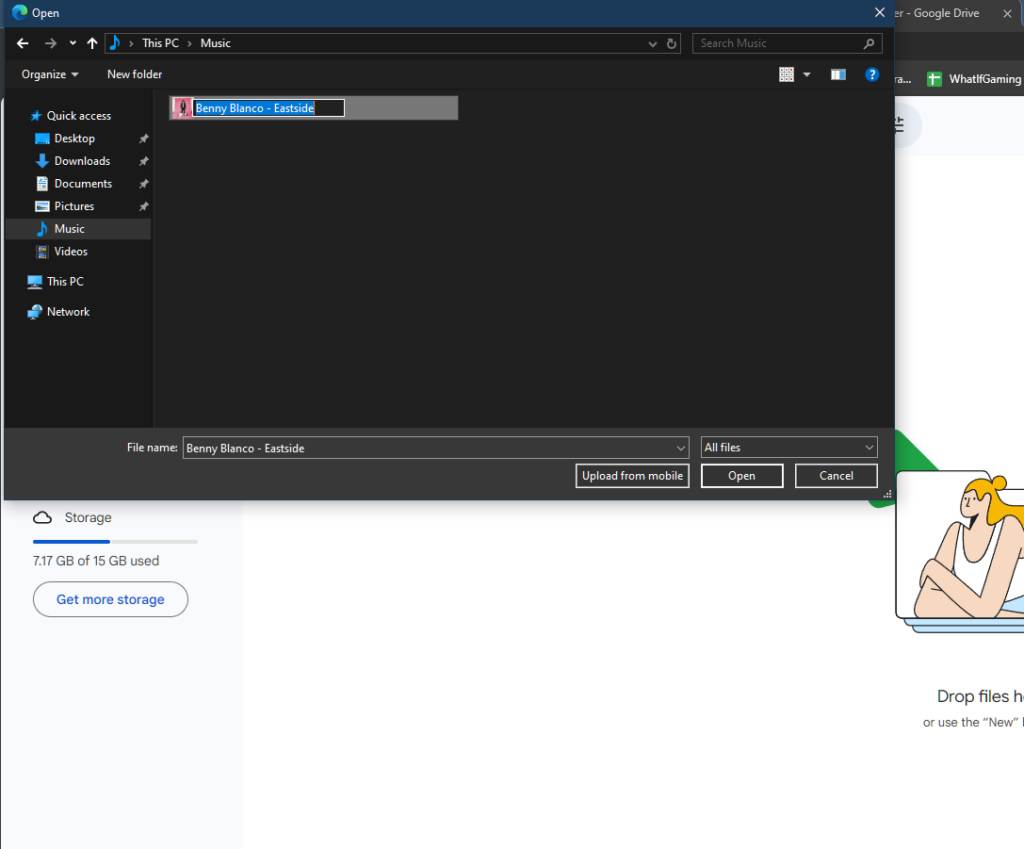
Inserting Audio to Google Slides
- Using any browser, go to Google Slides and open the presentation you want to edit.
- Next, click the Insert option from the menu bar in the upper left corner.
- Choose Audio from the drop-down menu.
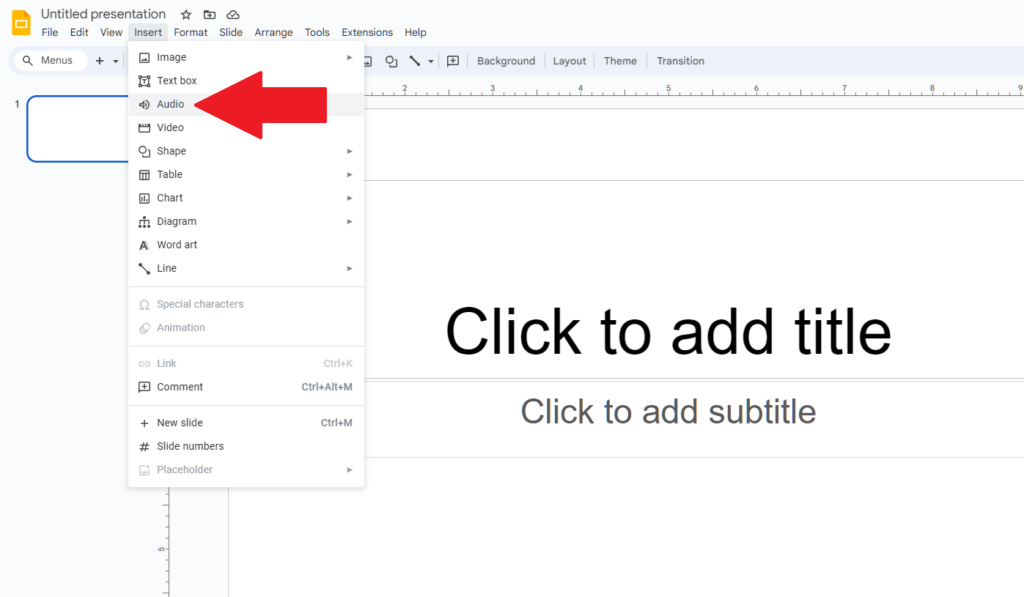
- On the selection page, open the folder where you uploaded your audio files.
- Select the audio file you want to use and click Insert.
Customizing Playback Options
Google Slide allows users to tweak each audio file to control how they will play for each slide or transition.
- In your presentation, click on the audio you want to customize.
- You’ll see a Format Options bar on the right side of Google Slides.
- From there, you can adjust the audio, loop it, and select how it plays.
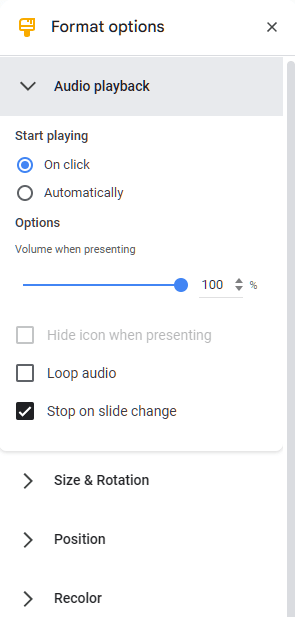
- Start Playing – choose when an audio file will play on a slide.
- On Click – audio file will play once clicked
- Automatically – audio file will play once you get to the slide.
- Volume – adjust how loud the audio file will play.
- Loop Audio – make an audio file play continuously while you’re in that slide.
- Stop on Slide Change – stops an audio file from playing when you switch to a different slide.
Sharing Your Presentation
When you’re sharing your presentation to other people, it’s important to change the privacy settings of your audio files in your Google Drive for them to tweak or use it.
- Go to your Google Drive.
- Open the folder where you added your audio files.
- Right-click on an audio file.
- Hover your cursor on Share, then click Share.
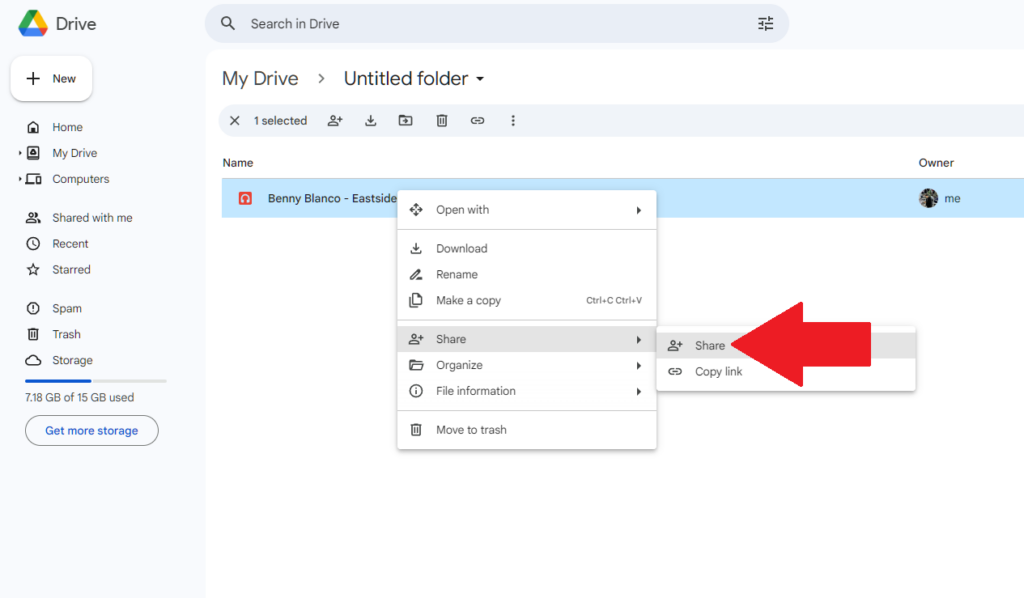
- Under General Access, change it to Anyone with the link.
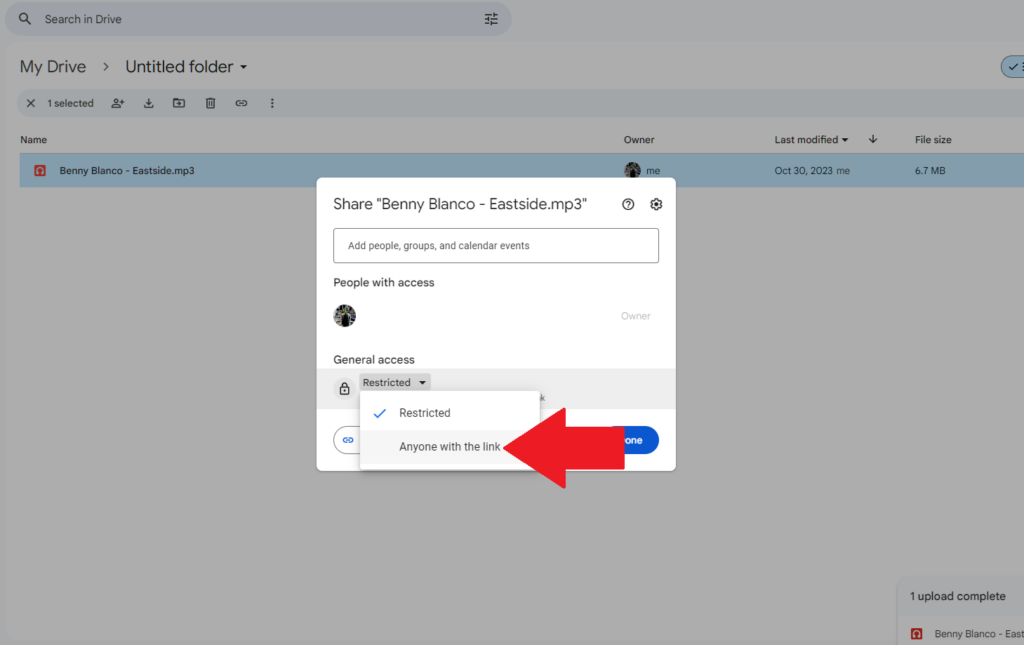
Note
Inform your audience that they need to view the presentation in “Present” mode to hear audio.
To ensure your audio recordings sound clear and professional when adding them to your Google Slides, consider using a wireless lavalier microphone. Compact and easy to use, it captures high-quality audio effortlessly, making your presentations clear and engaging.
FAQs
Can I add audio directly from YouTube to Google Slides?
Unfortunately, there’s no option on Google Slides to add audio directly from YouTube. However, you can insert a YouTube video to your slides, which you can play during the presentation.
Why can’t I find the ‘Insert Audio’ option in Google Slides?
If you can’t see the Insert Audio option on Google Slides, it might be disabled in your Google Workspace settings. Check with your organization’s workspace administrator to verify if the feature is enabled for your account.
How do I add background music to the entire Google Slides presentation?
To add a background music to your entire presentation, add the audio file into the first slide, then set it to play Automatically, enable Loop Audio, then disable Stop on Slide Change.
Can I edit an audio file within Google Slides?
Google Slides does not have audio editing capabilities besides adjusting the volume. If you need to enhance or edit your audio, you need to use an external audio editing software or AI audio cleaners.
What are the supported audio formats for Google Slides?
Google Slides only support MP3 and WAV audio formats. Make sure your audio is saved in one of these formats before adding them to your presentation.
How can I ensure my audio plays smoothly during a Google Slides presentation?
Make sure that your audio files are properly uploaded on Google Drive and their sharing option is not set to restricted. Test your presentation in advance to ensure that audio plays as expected on the device you’ll be using to present.
Is it possible to adjust the audio volume within Google Slides?
Yes. Google Slides allow users to adjust the volume of each audio file.
Can I add voice narration to my Google Slides presentation?
There’s no built-in feature to add voice narration on Google Slides. However, you can record your voice while narrating the presentation and insert the recorded audio to each slide where you want the narration to play.
Why is my audio not playing for others when sharing my Google Slides presentation?
If others can’t hear or play audio when viewing your presentations, it could be due to sharing settings or compatibility issues. Make sure that your audio files are not set to “restricted” in their sharing options.
How can I add sound effects to my Google Slides presentation?
To add sound effects to your Google Slides presentation, insert audio files containing the desired sound effects onto the relevant slides.

































.png)







