New to using Chromecast? In this article, you’ll know how to set up and use your Google Chromecast Audio.
What You’ll Need to Get Started
- Chromecast compatible audio device
- Audio system with RCA, AUX, or Optical input
- Wi-Fi connection
- Android device with Android 9.0 or later / iPhone or iPad running iOS 15.0 or later / Computer with latest version of Google Chrome
- Latest version of Google Home App
1. Connecting Chromecast Audio to Your Speaker System
The first thing you need to do to use Chromecast Audio is to connect your speaker system to Chromecast Audio.
You can connect Chromecast Audio via:
- 3.5mm AUX cable (analog)
- 3.5mm RCA cable (analog)
- Mini TOSLINK to TOSLINK optical cable (digital output)
If your speaker system doesn’t support any of the three inputs, then it can’t be used with Chromecast Audio.
1.1 Powering Your Chromecast Audio
- Grab the power cable that came with your Chromecast Audio.
- Connect the USB-C end to your Chromecast Audio.
- Plug the power cable to an available outlet.
- Turn on your Chromecast Audio.
2. Download Google Home App
For Android users:
- Open the Google Play Store.
- Search for Google Home.
- Tap Install.
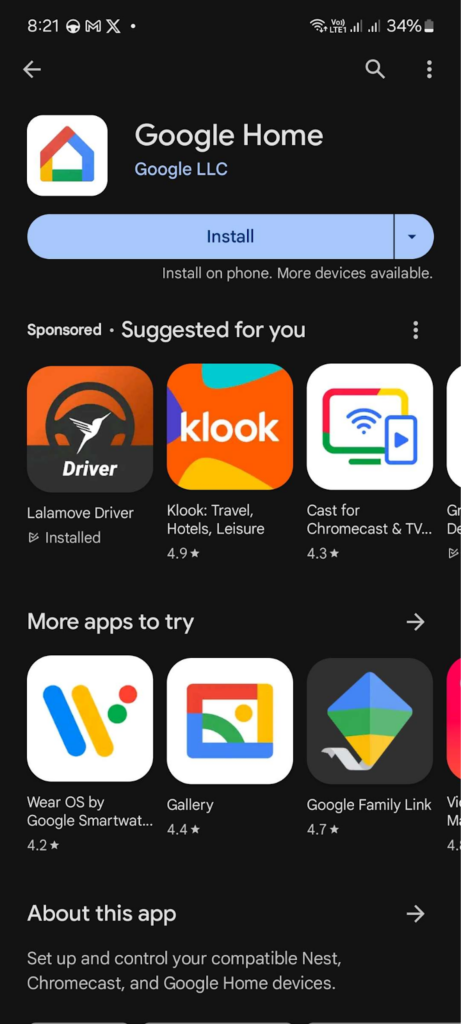
For iOS users:
- Open the App Store
- Find Google Home.
- Tap Get.
For Computers:
Make sure that you have the latest version of Google Chrome installed.
3. Connect Your Device to Wireless Network
Chromecast Audio needs a Wi-Fi network to function. While setting up, your device will communicate with the Chromecast Audio device over wireless network to configure settings and establish a connection.
Make sure that your mobile device or computer is connected to your home Wi-Fi before setting up Chromecast Audio.
4. Set Up Chromecast Audio via Google Home
- Open the Google Home App on your mobile device.
- If it’s your first time using Google Home, follow the prompts to go through the initial setup.
- Go to the Devices tab.
- Tap on Add.
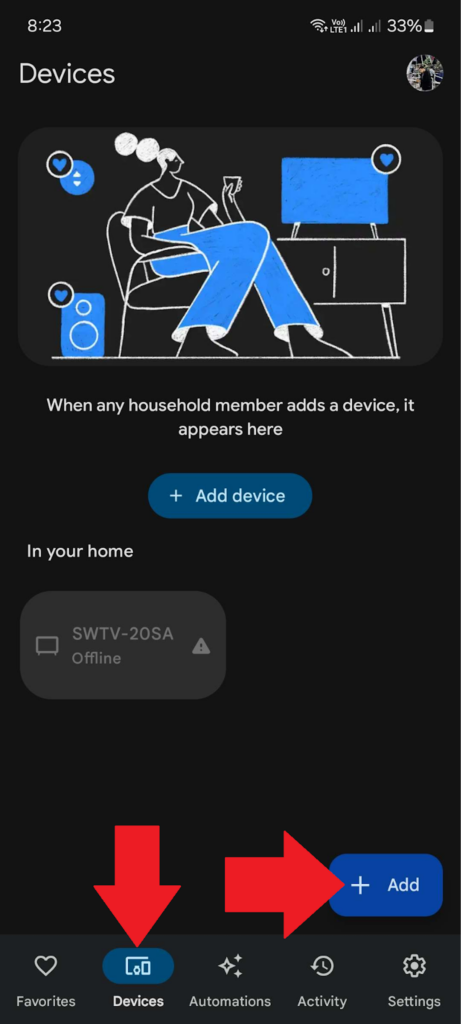
- Select the Google Nest or partner device option.
- Follow the prompts to proceed with the setup.
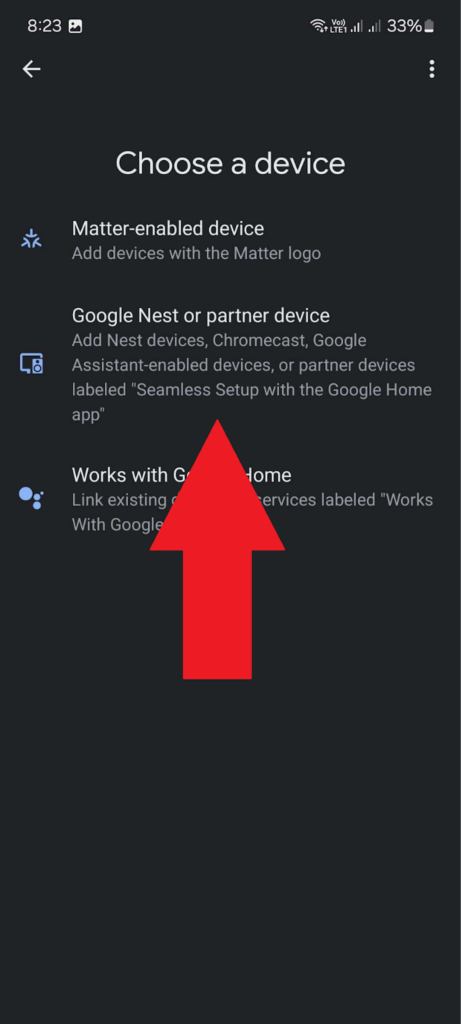
5. Link Music Services & Adjust Settings
After you’ve successfully connected the Chromecast Audio device, you can customize your experience by linking music services and adjusting audio settings through the Google Home app.
- Open the Google Home App.
- Now, tap on Settings in the bottom navigation bar.
- Under Devices, Groups & Rooms, tap on your Chromecast Audio device.
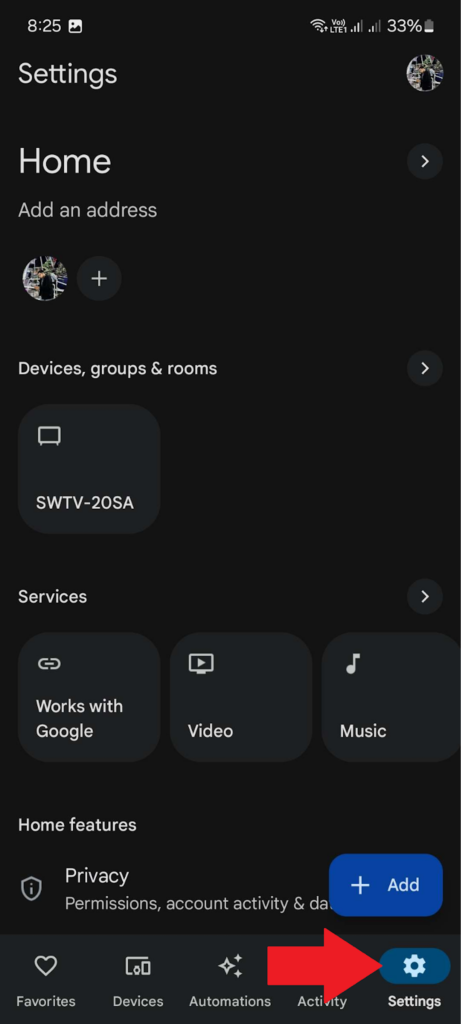
Inside the device’s settings, you can link music services like YouTube Music, Spotify, and more. You can also explore other settings available for your device such as default volume level, equalize settings, ambient mode, and more.
6. Start Casting Audio
- Open a music app on your mobile device or computer that supports Chromecast.
- Play a random song or one you prefer.
- Find the Cast icon in the app. It looks like a TV with a Wi-Fi signal in the bottom left corner.
- Tap the Cast icon and choose your Chromecast Audio device.
Troubleshooting
If your Chromecast Audio device is not working as intended, there might be a problem with your configuration or connection.
- Check Wi-Fi Connection – ensure that your Chromecast Audio device and mobile/computer is connected to the same Wi-Fi network.
- Check Power & Connections – make sure the power cable for your Chromecast Audio device is plugged in. Ensure the AUX, RCA, or Optical cable is connected properly.
- Restart Your Device – if you encounter playback issues, restart the Chromecast Audio device and the device you’re casting from to resolve temporary errors.
- Update the Casting Device – ensure that your casting device has the latest OS and Google Home app installed.
Reset Chromecast Audio Device
If you still encounter issues, you can reset your Chromecast Audio device and start over with the set up.
- Make sure your Chromecast Audio device is plugged into its power adapter.
- Hold the button on the side of the Chromecast Audio.
- The LED indicator will start blinking orange.
- Once the LED indicator turns white, release the button and wait for the Chromecast Audio to initialize.
While setting up your Chromecast Audio, achieving crystal-clear sound quality is essential, especially when casting live presentations or commentary. Complement your streaming setup by adding a wireless lavalier microphone, which allows seamless, professional-level audio capture without cluttering your space.
FAQs
Can I connect multiple speakers to one Chromecast Audio?
No. Chromecast Audio only allows one speaker per device. If you want to stream audio to multiple speakers, you need multiple Chromecast Audio devices and group them from the Google Home app.
What should I do if my Chromecast Audio doesn’t show up in the Google Home app?
If you can’t see your Chromecast Audio from the Google Home app, check if your mobile device or computer is connected to the same Wi-Fi network as your Chromecast Audio.
Can I use Chromecast Audio without Wi-Fi?
No. Chromecast Audio relies on your home network to function. It does not support Bluetooth or direct audio connections.
How do I reset my Chromecast Audio to factory settings?
You can reset your Chromecast Audio by pressing the small button on the side of the device for around 25 seconds or until the LED indicator blinks orange then white.
Is it possible to control Chromecast Audio with voice commands?
Yes, you can control Chromecast Audio using voice commands through Google Assistant on compatible devices like Google Home speakers or smartphones with Google Assistant enabled.
Can Chromecast Audio stream high-resolution audio?
Chromecast Audio supports audio up to 24-bit/96kHz, which is considered high-resolution audio quality. However, the actual audio quality may also depend on the source and the quality of your speaker system.
What are the differences between Chromecast Audio and Bluetooth streaming?
Chromecast Audio uses Wi-Fi for streaming, which generally offers better audio quality and range compared to Bluetooth.
How can I improve the sound quality of Chromecast Audio?
To enhance the sound quality, ensure your audio source is of high quality, and your speaker system is capable of reproducing it accurately. Additionally, consider using high-quality audio cables and optimizing your speaker placement for better sound.
Is Chromecast Audio compatible with all speaker systems?
Chromecast Audio is compatible with most speaker systems that have an AUX, RCA, or Optical input. However, Bluetooth speakers that don’t offer any other connection are not compatible.
What to do if my Chromecast Audio is not connecting to my Wi-Fi network?
Check that your Wi-Fi network is functioning properly and that you’ve entered the correct network credentials during setup. Try rebooting your router and Chromecast Audio device. If the issue persists, you may need to reset your Chromecast Audio and set it up again from scratch.

































.png)



