Zoom allows you to seamlessly communicate with external partners and team members, making it one of the most popular Unified Communication tools in the world. It offers several different features that allow you to optimize your use of the platform, including sharing audio.
If you frequently host webinars or have audio as a regular part of your content, then learning how to share clear audio on Zoom will help ensure a more immersive and interactive experience for the attendees. The process is extremely easy, and we’ll guide you every step of the way, so let’s get started!
Preparing to Share Audio
Before you start sharing audio on Zoom, it’s better to take a few steps for a smooth, error-free meeting. Here’s what you need to do:
Ensure Zoom is Updated
- Launch the Zoom app and click on your profile icon located in the upper right corner.
- Select the ‘Check for Updates’ option and follow the on-screen instructions to install the latest update. This will help ensure your app has the most recent features and bug fixes.
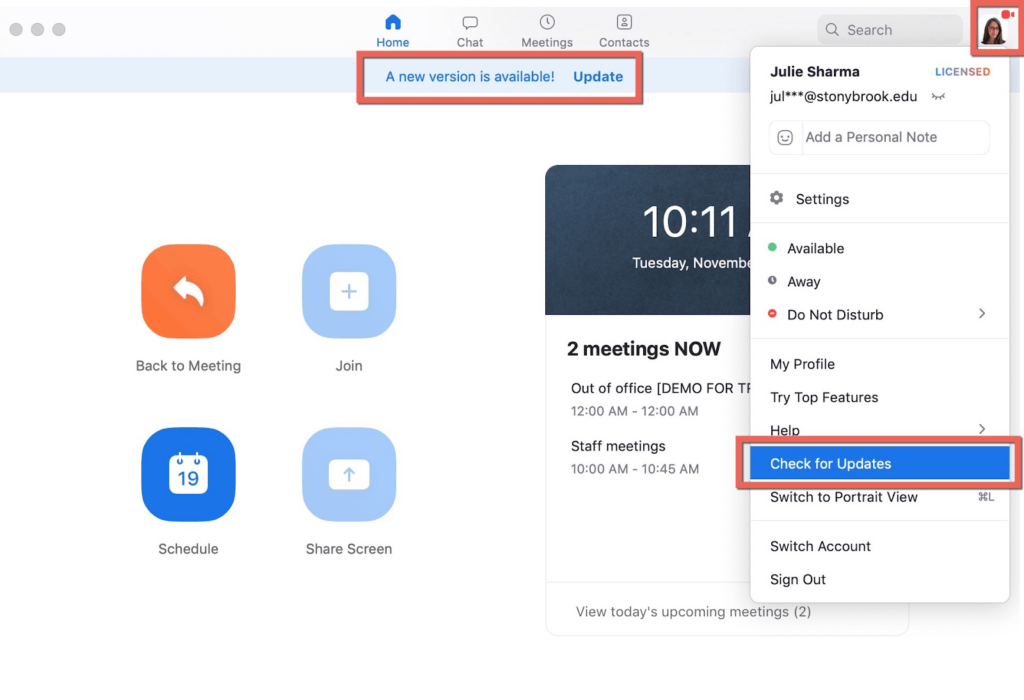
Select the Right Equipment
The best way to ensure crystal-clear audio in your Zoom meetings is to get a high-quality microphone, such as the Lark M2, and set it up properly. Make sure you also check if the speakers, headphones, or microphone are firmly plugged in and unmuted.

2-Person Wireless Mini Button Microphone.
If you’re using a Bluetooth device, make sure it’s switched on, connected properly, and compatible with Zoom. Lastly, ensure that there aren’t any other apps using your mic at the same time.
Test Audio Before Sharing
Before you share audio on Zoom, it’s better to check whether your speaker and microphone are working properly. You can do so by joining a test meeting and clicking on the ‘Test Speaker and Microphone’ option.
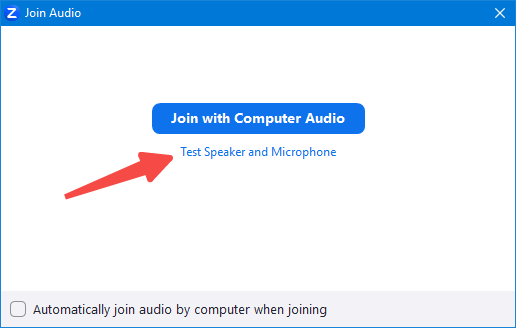
Follow the on-screen instructions, record your message, and then listen to the playback. If you’re able to hear clear audio, there’s nothing wrong with your audio devices. However, if there’s a problem, then you might need to change audio settings or connect a different device.
How to Share Audio and Video During a Zoom Meeting
- Start or join a Zoom meeting. If you aren’t the host, you’ll need to request sharing privileges, or you won’t be able to share audio.
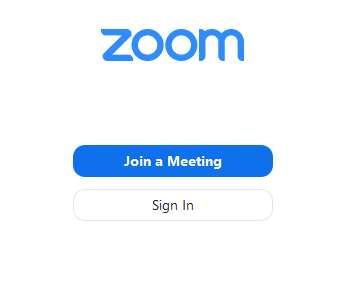
- Click on the ‘Share Screen’ option at the center of the meeting toolbar.
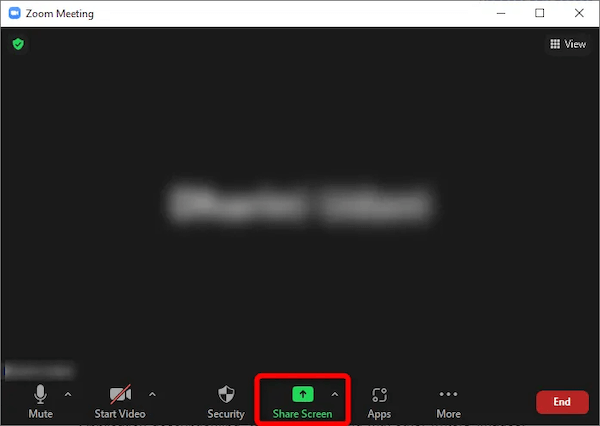
- Select the ‘Basic’ tab and then choose the application or window you wish to share.
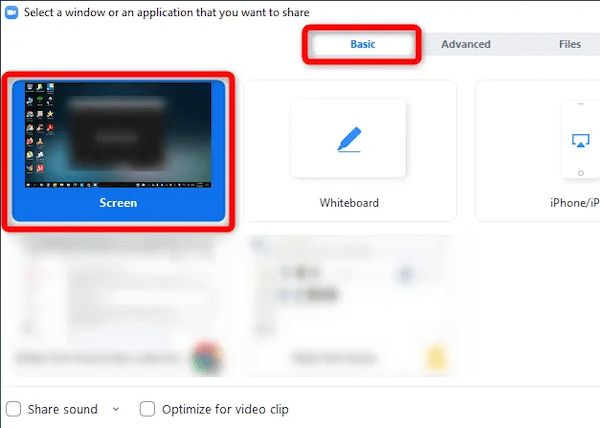
- Tick the ‘Share Sound’ box located at the bottom tab. Enabling this option will automatically share your audio on Zoom whenever you start screen-sharing.
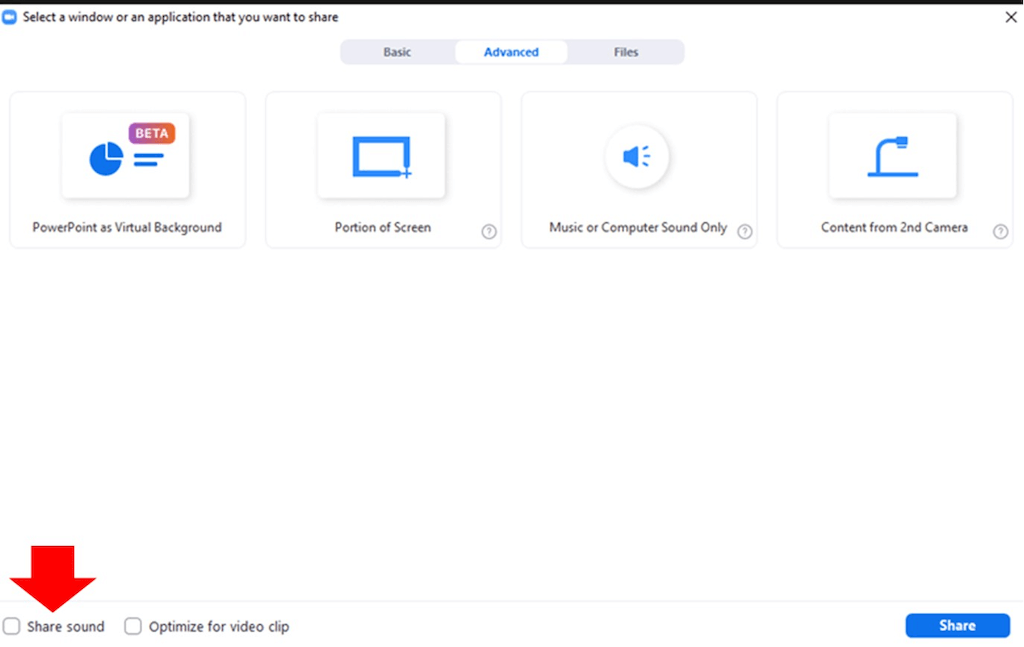
- You can further optimize your audio and access additional audio settings by clicking on the down arrow next to the ‘Share Sound’ button and then switching between ‘Stereo (high fidelity)’ and Mono audio options.
How to Share Audio Without Video in a Zoom Call
Zoom also allows you to share audio or play music without sharing your screen. Here’s what you need to do:
- Join or start a Zoom meeting.
- Select the ‘Share Screen’ option in the middle of the meeting toolbar.
- Click on the ‘Advanced’ tab in the share selection window.
- Select ‘Computer Audio’ or ‘Music or Computer Sound only.’
- Click on ‘Share’ at the bottom-right corner to start sharing your device’s audio.
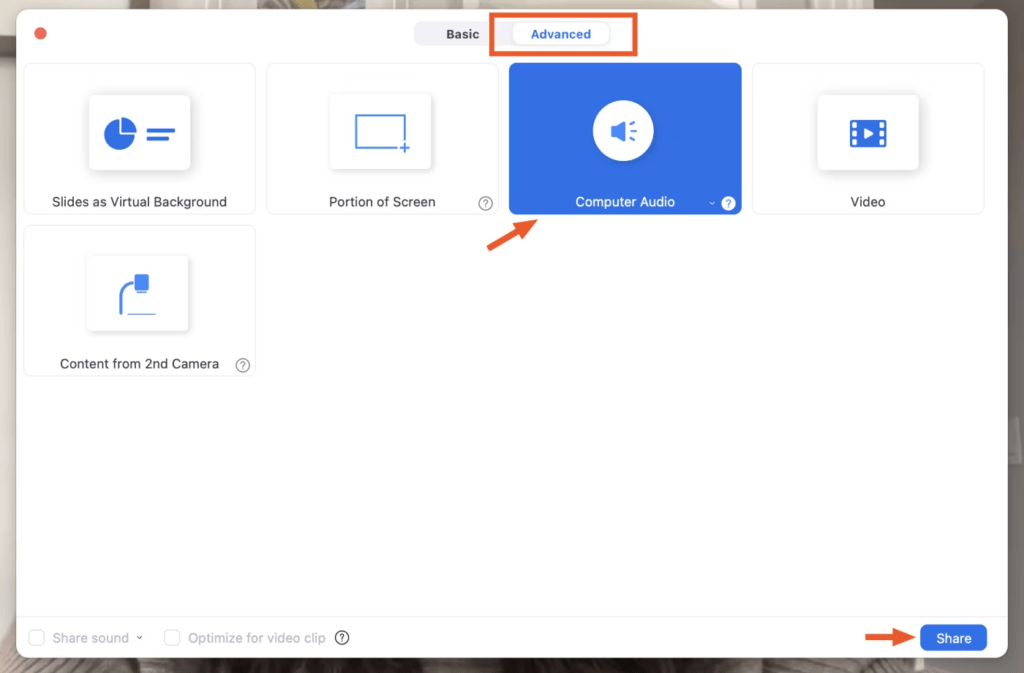
Using Advanced Audio Sharing Options
Zoom desktop client boasts several advanced audio options that give you more control over your audio feed. You can access these advanced options by following these steps:
- Log in to Zoom desktop client.
- Click on your profile picture, and then select ‘Settings.’
- Navigate to the ‘Audio’ tab and then select ‘Advanced.’
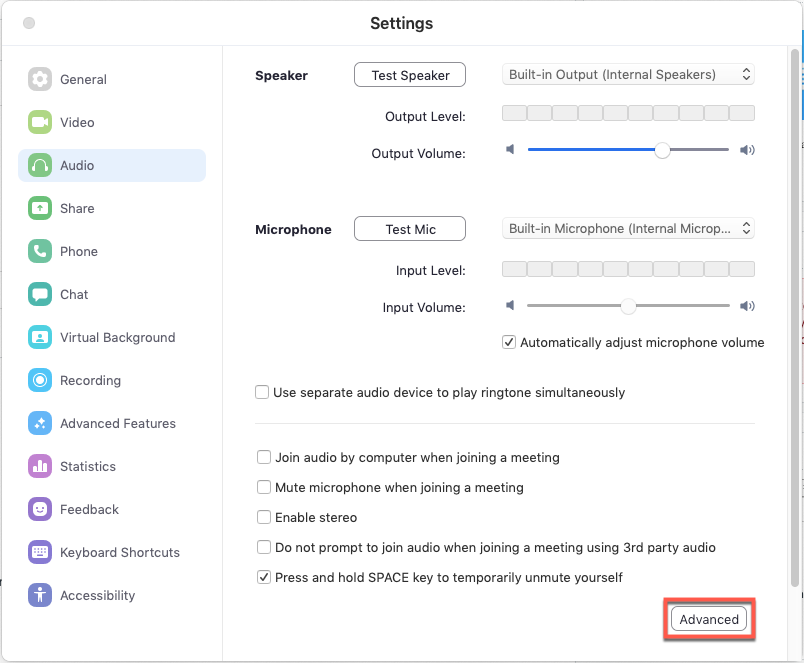
- The following options will be available:
- Echo cancellation: Available on Linux, macOS, and Windows, this software-based echo cancellation feature removes echoes created by room acoustics or the microphone itself. Although it’s set as ‘Auto,’ you can change the setting to ‘Aggressive.’
- Signal Processing: Available on Windows only, this setting controls the audio signals processed by Windows’ audio drivers. You can disable this setting and provide Zoom with the raw audio from your audio device, which might help fix some microphone issues.
Using Advanced Share Options
Along with advanced audio settings, Zoom also offers advanced screen-sharing options. Here’s what you need to do to access them:
- Join or start a Zoom meeting.
- Select the ‘Share Screen’ option at the bottom.
- Select the ‘Advanced’ tab in the share selection window. You’ll get the following options:
- Portion of Screen: Enables you to share only a small part of your screen. Once you start screen-sharing, you’ll see a color rectangle you can resize and move around to the part of your screen you want to share.
- Computer Sound Only: Allows you to only share your computer audio without sharing your screen.
- Content from Second Camera: Allows you to share audio and video from another camera that isn’t your computer screen.
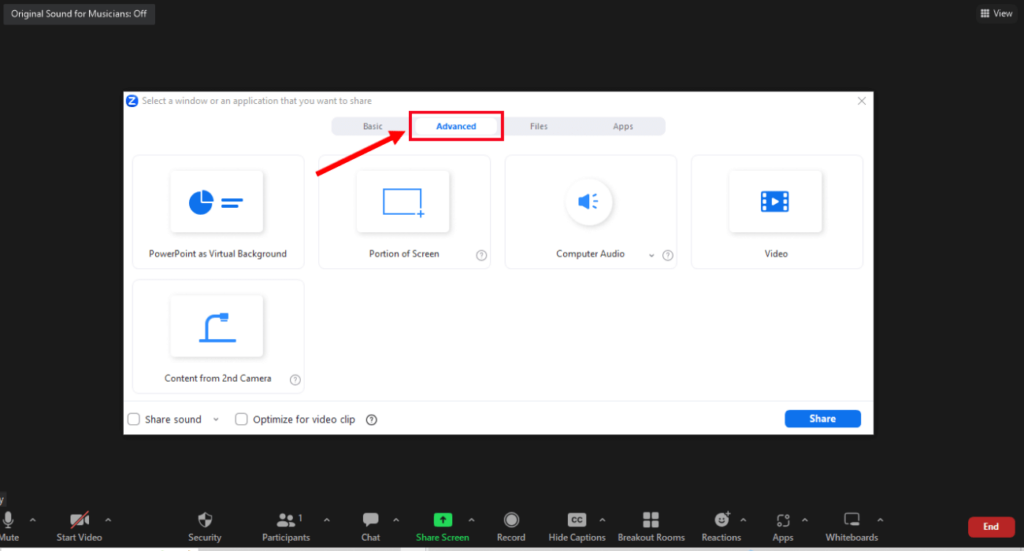
How to Adjust Volume and Playback Controls
You can also control audio levels and manage playback while you’re in a Zoom meeting. Here are the steps you need to follow:
- Click on the up arrow icon next to the Mute/Unmute option.
- Select ‘Audio Settings.’
- Under the Speaker section, select the ‘Test Speaker’ option to play a test tune.
- Use the volume slider to adjust the volume as needed.
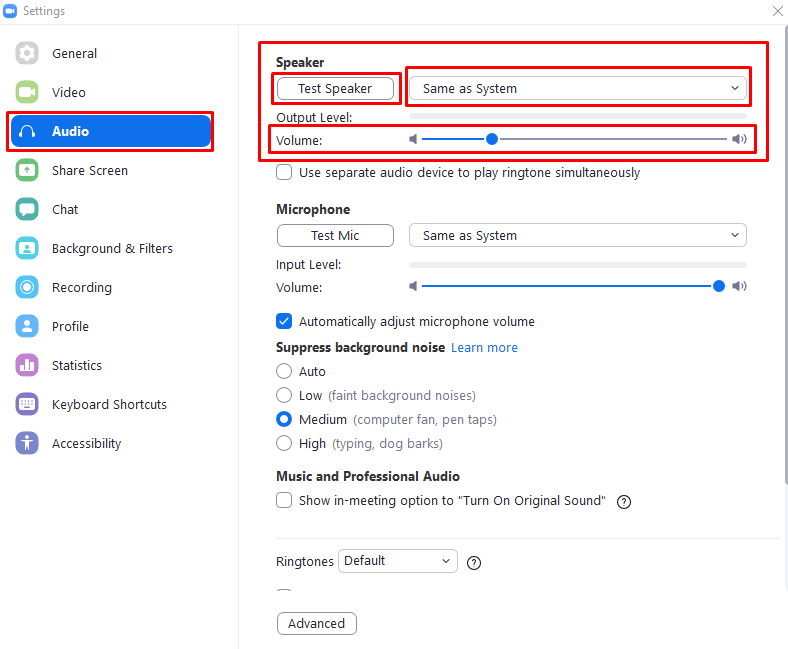
- Close the Settings window and return to your meeting.
Troubleshooting Common Audio Sharing Issues
Even after learning how to clearly share audio on Zoom, you’re bound to encounter some problems. But don’t worry, as this section offers easy fixes to common audio-sharing problems, allowing you to have a smooth, seamless meeting.
Participants Can’t Hear the Shared Audio
- Make sure you’ve clicked on the ‘Join Audio’ option, as without doing so, Zoom won’t be able to connect to your microphone or speaker.
- Check your computer’s privacy settings. If the platform doesn’t have access to your computer’s microphone, you won’t be able to share audio.
- Ensure you’ve properly connected your audio devices and that they aren’t muted.
- If you’re using a Bluetooth device, try resetting the connection to fix the issue.
- Try using a different input device or output source. If the problem is with your speaker or mic, changing them might fix the problem.
Echo or Feedback Issues During Audio Sharing
- Use high-quality earphones or headphones to reduce feedback and echo during your Zoom meeting.
- Make sure your earphones or headphones are connected properly before you join a Zoom meeting.
- If you’re using an external speaker, ensure that your mic isn’t picking up audio from it.
- Make sure you’re not sitting too close to another participant who’s in the same Zoom meeting to reduce echo.
Audio Quality Issues
- The best way to enhance audio quality is by using a high-quality microphone, such as the LARK Max, and setting it up properly.
- Make sure you also check your proximity. If you’re too close to the mic, it may make your voice muffled and enhance all kinds of unwanted saliva and breathing noises. Conversely, if you’re too far from the mic, your voice might be drowned out.
Best Practices for Sharing Audio on Zoom
Whether you’re joining a group class, working with another musician, or simply playing a song for your friend, Zoom can be an excellent platform for sharing audio. To ensure you get the best sound and a seamless experience, here are a few tips you should adopt:
- Use high-quality audio sources, such as the LARK C1, instead of your computer’s built-in microphone.
- Keep your mic muted when you’re not speaking.
- Use the Zoom desktop client instead of the mobile app.
- Engage all participants with interactive audio content.
- Respect copyrights and permissions and make sure you understand all legal considerations when sharing any copyrighted audio.
FAQs
Can I share audio from a video during a Zoom meeting?
Yes, you can share audio from a video while in a Zoom meeting. For example, if you’re sharing an audio or video clip from Spotify or YouTube, you can share the audio from that specific clip through Zoom.
Why can’t participants hear the audio I’m sharing on Zoom?
Participants may not be able to hear the audio you’re sharing if you haven’t allowed access to your microphone or if there’s a problem with your audio devices. Make sure you check your privacy settings and test both your speaker and microphone before you join a Zoom meeting.
Is it possible to share audio from multiple sources at once on Zoom?
Zoom uses audio routing to support multiple audio channels. Once you join a Zoom call, you can select the audio input source you want to use, such as an external microphone or your computer’s microphone.
Webinar and meeting presenters who manage their audio using software and hardware-based audio mixers can select and manage the audio channels used by Zoom as well.





























.png)



