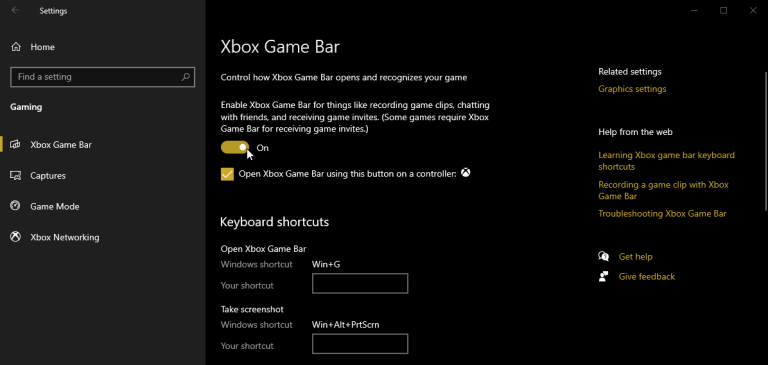Sony WF-1000XM4 are wireless earbuds that are renowned for their noise-cancelling features and comfortable fit. They are a part of Sony’s acclaimed 1000X series and are one of the highest-selling models of earbuds by Sony. They have a long battery life, allowing for hours of continuous playback. These earbuds can be easily connected to your phone or laptop. You may use them for listening to music, making voice calls or any kind of multimedia, and be sure that you will get exceptional sound quality. They are compatible with various operating systems, making them an ideal choice for laptop users. The WF-1000XM4 utilizes Bluetooth connectivity to pair with various devices.

In this guide, we will go through the step-by-step process of connecting your Sony WF-1000XM4 earbuds to a Windows (10) laptop or PC.
Key Takeaways
- The Sony WF-1000XM4 earbuds can be easily paired with various laptop operating systems, offering broad usability.
- Connecting these earbuds to a laptop significantly improves your listening experience for music, calls, and multimedia.
- The pairing process is straightforward, making it accessible even for those who are not tech-savvy.
- They come equipped with touch controls for easy navigation and control of music playback and calls.
Preparation
The pairing can only be successful if you properly prepare both your Sony WF-1000XM4 and laptop beforehand. Here is how you can get things ready:
- For the earbuds:
- The first step is to ensure the earbuds are charged. If you have a brand new pair of Sony WF-1000XM4, they generally come charged to around 80%. However, a better wayout here is to put your earbuds case (with both earbuds inside) on charging. Notice the charging light on the case and let it charge for few minutes.
- Once you are sure that the earbuds are charged, remove both the earbuds from the charging case.
- If you have previously paired your earbuds with another device, turn off Bluetooth on that device. This is an essential step otherwise the earbuds will automatically connect to the previously paired device.
- For the laptop:
- The first step under preparing your laptop to connect to Sony WF-1000XM4 earbuds is to turn on the Bluetooth on the laptop.
- Make sure your laptop is discoverable (visible to other devices). This means your laptop can be seen by external devices like Sony WF-1000XM4 when in pairing mode.
Pairing Process (for Windows 10)
Now that you are all set with both units ready, it is time to actually start the pairing process. This section will walk you through each step of establishing a new pairing (registration) in detail. So, even those who are new to Bluetooth pairing can follow along with ease. From opening your laptop’s settings to hearing the satisfying confirmation of “Bluetooth connected,” we’ll guide you through the entire process to establish a seamless connection between your earbuds and Windows 10 laptop.
Step 1: Click on the Windows icon at the bottom left corner of your screen to open the Start menu. This is your gateway to accessing all the settings on your laptop.
Step 2: In the Start menu, find and click on the gear-shaped icon to open the ‘Settings’ window. This allows you to modify and control various applications on your laptop.
Step 3: Here, find and click on ‘Devices’. This is where you can manage all the hardware that is connected to your laptop, including Bluetooth devices.
Step 4: Now click on the “‘Bluetooth & devices'” tab.

Step 5: Once inside the Bluetooth settings, look for the toggle switch. If not already on, click to enable Bluetooth. Now your laptop is ready to be searched and connected via Bluetooth.
Step 6: Click on ‘Add device’ to start the process of connecting a new device. This opens a new window where you can select the type of device you want to connect. Select the first option, ‘Bluetooth’. Now, your laptop will start to look for Bluetooth devices in pairing mode.
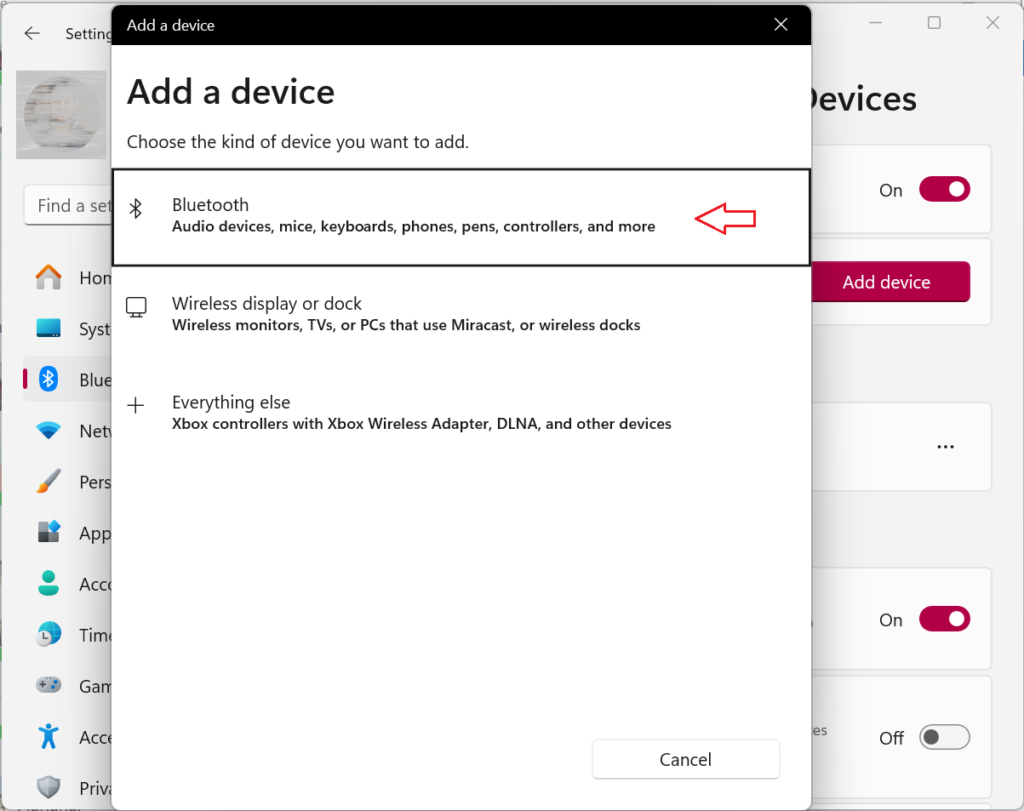
Step 7: Now, open the charging case of your Sony WF-1000XM4 earbuds. This will bring your earbuds into pairing mode automatically. If not, you can manually enter pairing mode as described in the next step.
Step 8: Hold your fingers to the touch sensors on both earbuds for about 5 seconds. You will hear voice guidance say, “Bluetooth pairing”. This means your earbuds are ready to connect.
Step 9: Back on your laptop, the WF-1000XM4 should appear in the list of available devices. Select “WF-1000XM4” from the list of available devices.
Step 10: Click on “Pair” to establish a connection between your laptop (Windows 10) and Sony earbuds.
Step 11: Wait for a few seconds for the pairing process to complete. You will now hear the voice guidance say “Bluetooth connected”.
Connecting to a Paired Laptop (Windows 10)
If you have already gone through the process of registering (pairing) your Sony WF-1000XM4 earbuds with your laptop for the first time, reconnecting them again is a breeze. With these steps, you can jump right back into enjoying audio through your earbuds without hassle.
- Right-click the speaker icon on the taskbar. It is usually found at the bottom right corner of your screen. A menu with various audio options will appear.
- Select “Playback devices”. This will open the Sound control panel, where you can manage your audio devices.
- Your already paired “WF-1000XM4” should be on the list of audio devices. Right-click on it.
- Select “Connect” from the displayed menu.
- The connection will be established in just a few seconds. You will hear the voice guidance say “Bluetooth connected”. You can now use your earbuds for laptop audio.
This process eliminates the need to go through the entire pairing process again, making it convenient for regular users who frequently switch between using their earbuds with their laptop and other devices.
Verification and Troubleshooting
To verify that your laptop is playing audio through the earbuds, you can play a test sound or start any audio on your laptop. You should be able to hear the sound through the earbuds.
You can adjust the volume directly from your laptop or even use the touch controls on the earbuds to increase or decrease the sound.
If you are facing trouble connecting your Sony WF-1000XM4 with your laptop, here are basic troubleshooting steps you can follow to sort out the issue:
- Restart Bluetooth on Laptop: Turn off Bluetooth on your laptop and then turn it back on.
- Reset the Earbuds: Place the earbuds in the charging case and hold the touch sensors for a few seconds to reset them.
- Check Battery Level: Make sure your earbuds are charged.
- Restart Your Laptop: Sometimes, simply restarting your laptop can resolve connection issues.
- Check for Interference: Ensure there are no other devices interfering with the Bluetooth connection.
If the issue still persists, consult the troubleshooting guide in the Sony WF-1000XM4 user manual.
Important things you should know about Sony WF-1000XM4
The above instructions focus on pairing the Sony WF-1000XM4 with a Windows 10 laptop. The pairing process may differ slightly depending upon the operating system you are using. However, the core concept of enabling Bluetooth, searching for devices, and pairing the earbuds remains the same.
The earbuds are compatible with all the major operating systems. The key OS platforms supported by ony WF-1000XM4 are:
- Android: Supports pairing with a wide range of Android smartphones and tablets.
- iOS: Compatible with Apple devices such as iPhones and iPads.
- Windows: Can be paired with laptops and PCs running Windows operating systems, including Windows 10 and likely newer versions like Windows 11.
- macOS: Supports pairing with Apple’s range of computers including MacBook, MacBook Air, MacBook Pro, iMac, and Mac Mini.
- Linux: While not officially stated, many Linux distributions can support Bluetooth pairing, though the process and compatibility might vary.
- Chrome OS: Used in Chromebooks, this OS can pair with Bluetooth devices like the WF-1000XM4.
You can also connect your earbuds using the “Swift Pair” feature. This feature is available in Windows 10 and above. When a new Bluetooth device is nearby and also in pairing mode, a notification pops up on your laptop. You can easily pair with the device with just a click.
WF-1000XM4 comes with an impressive noise-canceling capability of 99.5% that blocks out nearly all ambient sounds. To further elevate their audio quality, use the Sony Headphones Connect app. You can adjust the bass levels, treble, mids or other audio levels as per your liking. Furthermore, you can also set it to pause music automatically and lower the volume when you start talking.
Furthermore, Sony WF-1000XM4 earbuds are compatible with various voice assistants like Alexa, Siri and Google Assistant. They have a total of 6 microphones, which gives a crystal clear voice quality during calls. You simply have to select your preferred voice assistant through the Sony Headphones Connect app and configure for customized touch controls. Specific gestures like long press on one of the earbuds can be set up as a signal to prompt the voice assistant function.
Conclusion
As seen above, connecting your Sony earbuds to your laptop (Windows 10) is a straightforward process. By simply following these guided instructions, you can establish a seamless connection that will allow you to enjoy the high-quality immersive audio experience that Sony WF-1000XM4 offers. In the unlikely case that you may encounter any issues during the paring process, the troubleshooting steps provided here will help you with quick solutions.
The key to successful pairing is making sure that earbuds are charged, the laptop’s Bluetooth is on, and the devices are in close proximity to each other. Make sure the earphones are not already in the paired mode with another device.
Two If you’re someone who regularly uses your laptop to attend virtual meetings, webinars, or create video content, audio quality matters just as much as a stable connection. To clearly deliver your voice while maintaining perfect mobility, consider using a wireless lavalier microphone, ensuring superior sound clarity and convenience for everyday audio needs.
Frequently Asked Questions
1. What are some alternative ways to connect the Sony WF-1000XM4 to a laptop?
If your laptop has NFC (Near Field Communication), you can connect your earbuds by simply placing them near the NFC area on your laptop. It is a convenient alternative to the standard Bluetooth pairing process. The NFC area is usually marked with the NFC icon and is often present near the touchpad or the side of the laptop. You can check for compatibility and other functionality from the network or wireless settings section. You would have to turn it on. Also, the earbuds should be sufficiently charged and out of the charging case. Once the earbuds in the NFC area are detected by the laptop, it will automatically initiate the pairing process and you will get a prompt on the laptop screen to confirm the pairing.
2. How can I improve the audio quality of my earbuds after connecting them to my laptop?
Sony WF-1000XM4 has the user’s thumbs up, with approximately 92% of users reporting a significant improvement in sound quality compared to previous Sony models. But still, you can further enhance the audio quality through the Sony Headphones Connect App. Once connected, use the app to adjust the equalizer settings. You can choose from presets or create your own custom settings to enhance bass, treble, and mid-tones according to your preference. The app also offers advanced features like Adaptive Sound Control, which adjusts the sound settings based on your environment and activities.
Another simple yet effective thing to keep in mind is to update the firmware of your earbuds regularly.
3. How long is the battery life of the Sony WF-1000XM4?
The Sony WF-1000XM4 earbuds can go up to 8 hours of continuous playback on a single charge. It takes about 1.5 hours to fully charge just the earbuds of the Sony WF-1000XM4. For charging the earbuds and outer case together, it may take upto 3 hours.
4. Can I connect my earbuds to two devices simultaneously?
Yes, you can! The Sony WF-1000XM4 earbuds support multipoint connection. This means they can be connected to two devices at the same time. This feature allows you to seamlessly switch between listening to music on your phone, taking calls on your laptop, or even watching movies on your tablet. It can be enabled through the Sony Headphones Connect App. In the app, you get the option to “Connect to 2 devices simultaneously” under settings. The first pairing should be done as usual through Bluetooth. For connecting to the second device, put the earbuds back into the case and take them out again to bring them again into pairing mode.
5. How to update the firmware on Sony WF-1000XM4?
Keeping the firmware updated is very crucial to get the best audio quality through your earbuds. For Sony WF-1000XM4, it can be done through the Sony Headphones Connect App or direct download through a USB. If an update is available, you should see a notification prompt in the System Update tab. Make sure your earbuds are sufficiently charged before putting them on update. Click on “Download and transfer” to start the process. It may take a few minutes. You may also manually download the latest update from the Sony support website and connect the USB drive to the charging case for the update to automatically install.
6. How does the sound quality of the Sony WF-1000XM4 compare to other earbuds?
The WF-1000XM4 earbuds are known for their rich sound quality has brought it to the list of the top tiered earbuds in the market. It is quite suitable for various music genres because of its stable bass and crisp mids. Users have found it in par and sometimes superior in terms of sound quality to other competitors like Apple Airpods Pro, Bose QuietComfort Earbuds and even Sennheiser Momentum True Wireless. Its noise cancellation feature is unparalleled in the market.
7. How to control the noise cancellation on Sony WF-1000XM4?
Sony WF-1000XM4 has various modes for its noise cancellation – Active Noise Cancellation, Ambient Sound Mode (which allows some outside noise in), and Off (no noise cancellation or ambient sound). By default, a new pair comes with ‘Active Noise Cancellation’ setting enabled. You may control these settings to choose the one most suitable to you. Via the Sony Headphones Connect app you may enable touch controls to switch between modes. The controls can be enabled for either the left or right earbud.
8. What are the key features of the Sony WF-1000XM4 earbuds?
- Industry-leading active noise cancellation (ANC): It has proprietary QN1000 chip to block out ambient noise.
- High-quality audio with LDAC support
- Comfortable and secure fit
- Long battery life: Up to 8 hours of battery life with ANC on
- Adaptive Sound Control: Adjusts between the ANC and ambient sound based on the environment
- DSEE Extreme: Upscales compressed audio files for improved sound quality
- Multipoint connection: Connect the earbuds to two devices at the same time

































.png)