Facing issues with Logitech Capture not detecting the webcam can be frustrating. Even more so when the camera seems to function perfectly with other camera apps.
There can be a lot of issues causing this hiccup, from some straightforward problems like outdated versions of the software in use to fundamentally incompatible camera devices.
So if you are facing the dreaded “no webcam detected” message in Logitech Capture – this is where you can find a solution.
Through this article, we will cover all the potential causes of the issue that is ‘Logitech Capture not detecting webcam’ and also go through a multitude of solutions that could resolve the underlying cause.
Potential Causes
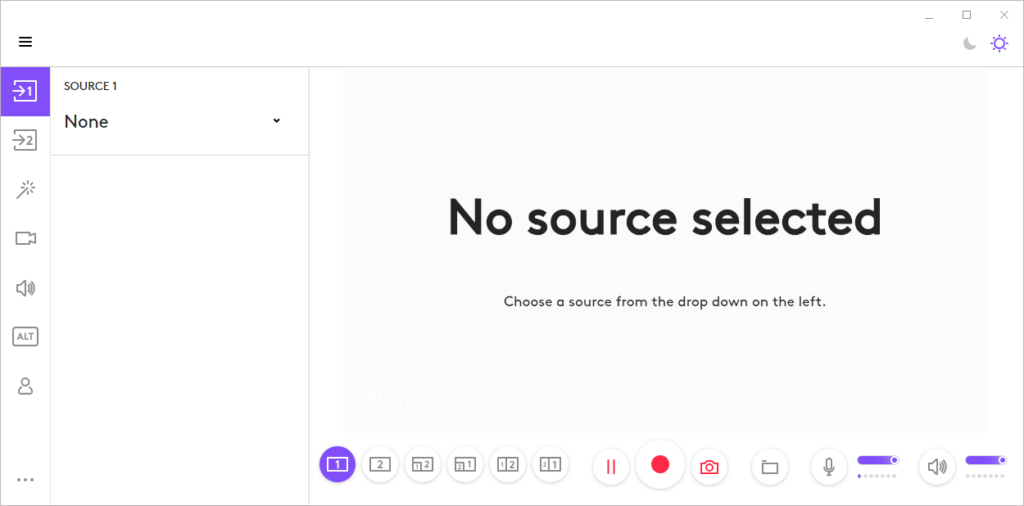
Before looking for the solution, it is important to understand the root causes of what is causing the error in the first place. It will help you get to the correct solution and save you the unnecessary hassle of hit and trial. Also, you can take proactive measures to prevent it from happening again in the future.
A. Hardware Issues
Let’s start with the basics – faulty hardware. It is always straightforward to detect and fix. We will go through all the touchpoints one by one, examining them as we go. This way you can easily resolve them or rule out hardware as a cause and move on to the next diagnosis steps.
1. Physical Connection:
Faulty USB cable or port: A loose USB cable or a faulty port can disrupt the communication between your webcam. Try connecting your mouse to the USB port. Also, try plugging in your Webcam through another cable.
2. Webcam Issues:
Another reason for your Logitech Capture not working can be your webcam itself. Generally, there can be 2 possible issues with the webcam.
- Damaged webcam hardware.
One thing to check will be if there is any physical damage to your webcam. You may inspect your webcam with a detailed eye from the outside and come to know if the hardware is damaged.
- Outdated webcam firmware.
Another thing under webcam issues can be the firmware on which the webcam runs. This is basically the software that enables a webcam to function properly. Logitech Capture requires the latest firmware for a webcam. If your firmware is not updated, that might cause Logitech Capture to malfunction.
B. Software Issues:
Once you have already examined the hardware with no success, the next potential cause of your Logitech Capture not working might be the software. In thai section we’ll discuss how to check the software version, update to the latest version and also see if there are some other software problems.
1. Logitech Capture Software:
One of the leading cause of the issue is problems with the Logitech Capture software itself. These can manifest themselves in the following forms:
- Outdated Logitech Capture software: Outdated versions of the software can cause compatibility issues with newer webcams. Check if you have the latest version of the software. Open Logitech Capture and navigate to its settings or help menu to find the current version number. Check from the official Logitech Capture Website if the newer version is out, and an update is needed.
- Corrupted Logitech Capture installation: It could also be a case that the installation of your Logitech Capture software had encountered some error. This could lead to incomplete installation process and hence corrupted software which now fails to detect connected webcam. Pay attention to any error messages that may pop up during launching the application. Also try using different features within the software. If ceratin features don’t work as expected ot the application crashes, this could indicate faulty installation.
- Conflicting software applications: Logitech might also face access conflicts with other applications running on your computer. Most likely programs that can cause this disruption would be other camera software, virtual camera tools, video conferencing tools (like Skype or Zoom), or security programs that can mistakenly detect Logitech Capture as a threat and hinder its functionality. Check your task manager for any other applications that might use the webcam and end those tasks
2. Drivers:
All webcams work with the help of special drivers. The next step to check software issues for your webcam includes checking if the drivers are installed on your system or not. There can be two possibilities:
- Outdated or corrupted webcam drivers
- Missing webcam drivers.
To check for any issues with your webcam drivers, press Windows Key + X and select ‘Device Manager’ from the menu. You will get a list of all the hardware components connected to your computer.
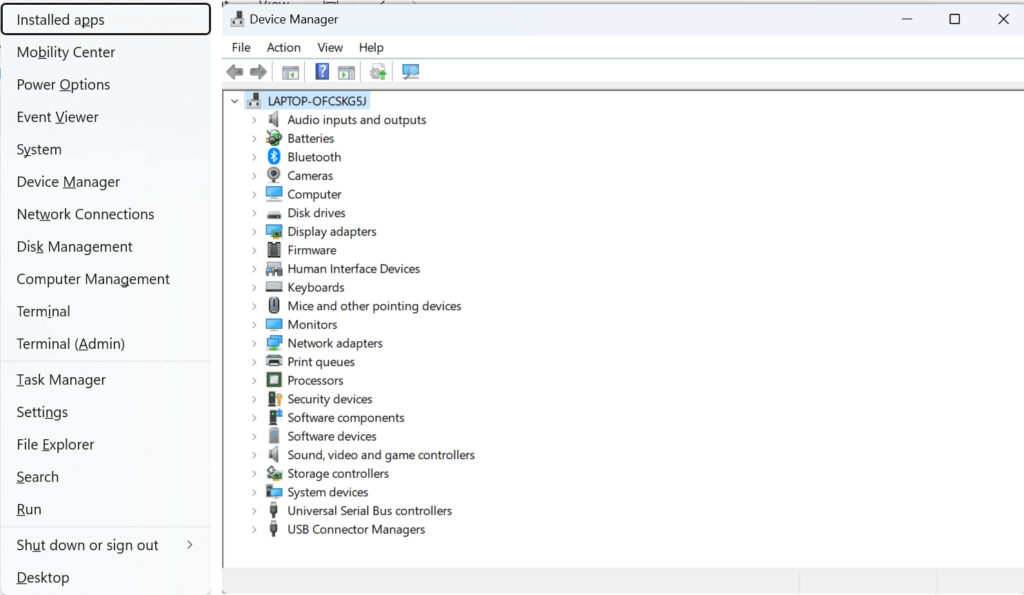
In ‘Device Manager’, locate your webcam under the section “Cameras”. Right-click on your webcam and select ‘Properties’.
Under the ‘General’ tab, check the device status.
If there are driver issues, you will see a message like “The drivers for this device are not installed” or “This device is not working properly because Windows cannot load the drivers required for this device.”
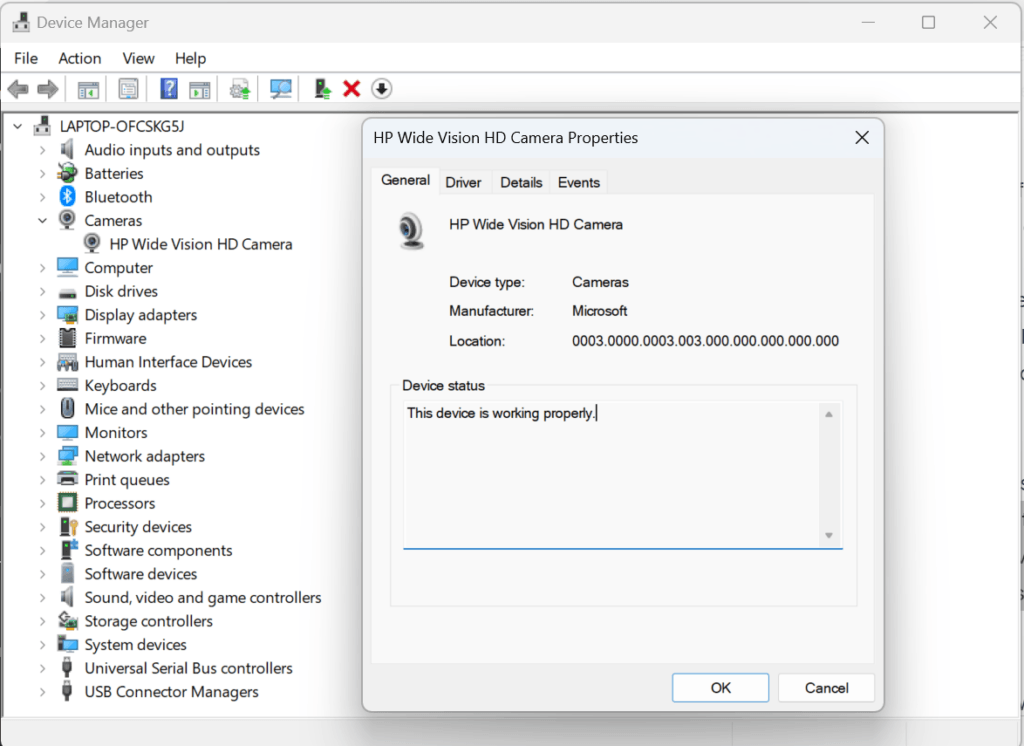
3. Operating System
The operating system of your laptop or computer plays a very crucial role in the proper functioning of the applications and supported devices, including your webcam. You need to make sure that your OS is not the barrier that is preventing the Logitech camera app from recognizing your webcam.
Compatibility issues between webcam and OS can cause Logitech Capture detection problems. To check for webcam and OS compatibility, check out your webcam’s user manual or the manufacturer’s website to confirm the operating system versions it supports.
Here are the compatible Operating Systems
- Microsoft Windows 10
- macOS 10.14
- macOS 10.15
- macOS 11 (Big Sur)
NOTE: Only available for Intel Macs using Logitech Capture version 2.06 and above
Minimum Microsoft Windows configuration:
- CPU: 7th Gen Intel Core i5 Processors or above
- GPU: Dedicated graphics card/ Intel discrete or integrated Intel HD Graphics 620 or higher.
- RAM: 8GB
Corrupted system files within the operating system can lead to various issues, including hardware detection. For this you need to run the ‘Check Disk’ utility to find and fix file system errors. Access the Command Prompt with admin rights and type chkdsk /f and press Enter. It finds and fixes any logical errors it finds. You may need to restart your computer to start after the check.
Troubleshooting Solutions
Now that you know what is causing the problem, this section of our guide will explain you how you can troubleshoot the issue (both hardware and software) and make it work. These clear, step-by-step instructions will help you get your webcam up and running. Don’t worry if you are not that tech-savvy and new to handling such issues – these solutions are easy to follow for anybody.
A. Physically Check the Hardware
Check all the physical components of your webcam setup to make sure everything is properly connected and functioning correctly.
1. Verify Physical Connection:
Check for any damage to the USB cable, like fraying, cuts, or kinks. A broken cable can cause intermittent or complete loss of connection. Replace the damaged cable with a new one.
In case the USB port has become non-operative, plug the webcam into a different USB port and get your set-up working.
2. Examine the Webcam:
A damaged webcam can have internally broken wiring that would hinder its performance. Many webcams have indicator lights that show when they are powered or active. Get an alternative webcam to replace the faulty one.
B. Software Solutions
Fixing the hardware issues is a breeze. But things can get more technical while troubleshooting software-related problems. But worry not, as each step is outlined in a clear and concise manner. We have made it easy for you to follow along and apply the necessary fixes. By following these software solutions, you can resolve the issues that prevent Logitech Capture from recognizing your webcam to restore its full functionality.
1. Update Logitech Capture:
An outdated version may lack the necessary drivers or have bugs that could be preventing it from recognizing the webcam. New updates include new features, bug fixes, and better compatibility options for software. Download and install the latest version of Logitech Capture software. Here are the steps to do this:
Step I: Go to the Logitech Support website. Navigate to the ‘Downloads’ section and find Logitech Capture.
Step II: Look for the latest version of Logitech Capture. Make sure to choose the version compatible with your operating system (Windows or macOS). Download the installer file.
Step III: Before you install the update, close the Logitech Capture if it is running.
Step IV: Run the downloaded installer file. It might uninstall the older version before installing the new one.
Step V: Restart your computer to make the changes take effect. Open Logitech Capture and verify the new version number.
Your webcam should be detected now in the software.
2. Reinstall Logitech Capture
If updating it does not solve the issue, the next step would be to completely remove it from computer and install it fresh. This fixes any corrupted files because of faulty installation or conflicts with previous settings. Here is how you can properly reinstall Logitech Capture:
Step I: Uninstall Logitech Capture from your Control Panel> Programs and Features > Uninstall a program.
Step II: Remove all leftover files from the folder where Logitech Capture was initially installed (typically in the Program Files or Program Files (x86) directory).
Step III: Restart your computer to clear temporary files and finalize the uninstallation process.
Step IV: Download the latest version of Logitech Capture from the download page of the official website.
Step V: Run the downloaded installer file and follow the setup instructions on screen.
Step VI: Once the installation is finished, launch Logitech and see if it is now able to detect the webcam successfully.
3. Disable Conflicting Software:
If the issue has started arising recently, the first step would be to think about any recent software installations. Here is how you can find and disable conflicting software from accessing the webcam:
Close programs from Task Manager: Open the Task Manager (Ctrl + Shift + Esc) to look for applications that are running in the background. In the ‘Processes’ tab, find applications accessing the webcam. Select these applications and click ‘End Task’ to close them.
Note: Be careful not to shut down any essential system processes.
Perform a clean Boot: It lets you run your Windows with just the essential set of drivers and programs. For this, type ‘msconfig’ in your Windows search bar and press Enter. It opens the System Configuration window. Go to the ‘Services’ tab, check for ‘Hide all Microsoft services’, and then click ‘Disable all’.
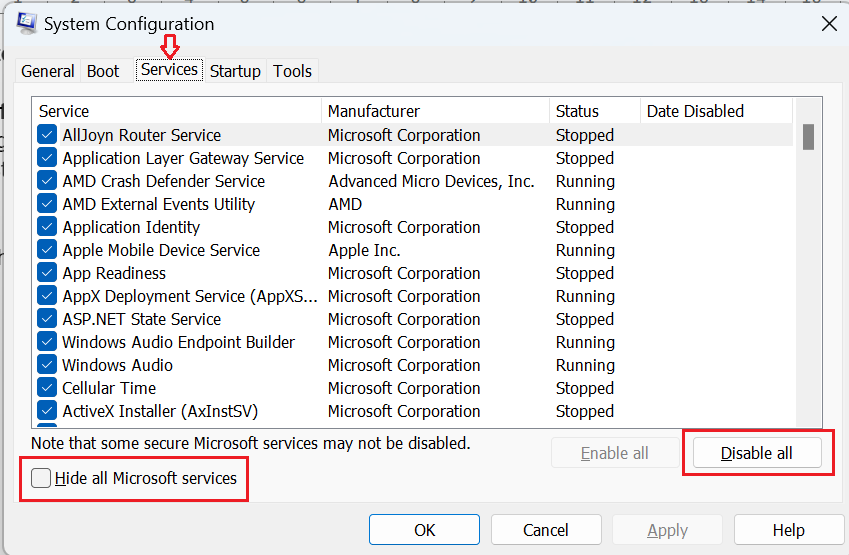
Restart your computer and test Logitech Capture now.
4. Update Drivers
Now, if you had identified faulty drivers as the cause of your camera app not being able to detect the webcam, follow these steps to resolve the driver’s issues.
Follow the steps mentioned above to locate your webcam in Device Manager. Right click on your webcam name and select “Update driver”.
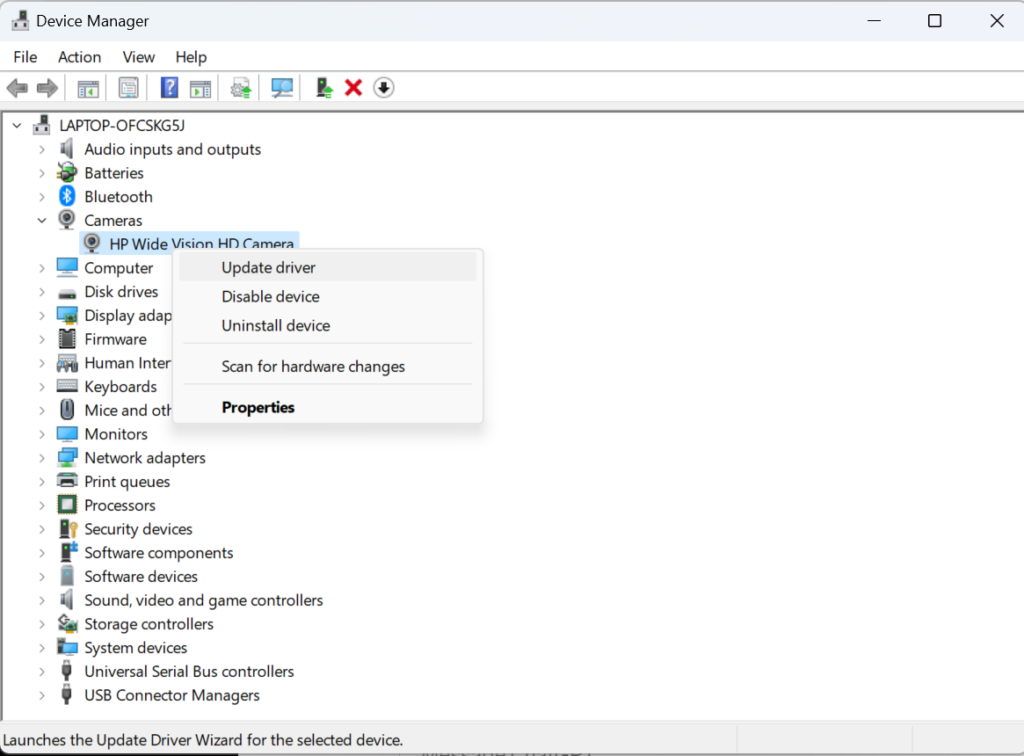
Select the option that says, ‘Search automatically for updated driver software’. If available, Windows will search for the latest webcam drivers and install them for you.
In case Windows throws an error, you would have to download and install the latest drivers directly from the Logitech website. Make sure you choose the right drivers matching your webcam model and the latest version.
5. Update your Operating System
If nothing has worked so far, your next bet would be to update the operating system on your laptop/computer. A comprehensive system update includes important driver updates, bug fixes and even hardware malfunction detection.
Here is how to check and install system update:
Step I: Go to ‘Control Panel’ and navigate to ‘Update & Security’.
Step II: In the ‘Windows Update’ section, click on ‘Check for updates’. Here the windows will automatically search for the latest updates available. If found, it will download and install them automatically or prompt you to do so.
Step III: Restart your computer to complete the installation process and let the updates take effect.
Step IV: Once your computer has restarted, navigate back to ‘Windows Update’ section. Now go to ‘Optional updates’ or ‘Advanced options’. Here too, review and install any relevant optional updates related to camera hardware.
Step V: Once your operating system is up to date, launch Logitech Capture and see if the issue is resolved.
C. Advanced Troubleshooting
If the basic fixes and troubleshooting aren’t working, it’s time to get to some advanced methods to solve the problem. Here the solutions are more complex and address some lesser-known causes.
1. Launch Logitech Capture with administrator privileges
When you launch a software with admin privileges, it makes sure that it is running on priority and has all the necessary permissions to access system resources and hardware devices including your webcam. Here is how you can run Logitech Capture as an administrator:
Step I: Right-click on the Logitech Capture shortcut or .exe file.
Step II: The context menu opens. Select ‘Run as administrator’. Click ‘Yes’ on User Account Control (UAC) prompt.
Step III: Once Logitech Capture is open, see if your webcam is now being fetched in the software.
If running the Logitech Capture as admin solves the issue, you would want to set these permissions permanently. Here’s how you do it:
- Right-click on the shortcut or executable file again and select ‘Properties’.
- Go to the ‘Compatibility’ tab.
- Check the box next to ‘Run this program as an administrator’.
- Click ‘Apply’ and then ‘OK’.
2. Change Privacy Settings:
Sometimes privacy settings can restrict access to some hardware and the camera is on of such devices that may be detected as security threat by your operating system. Privacy restrictions can prevent the Logitech software from detecting the webcam. You can manually alter the privacy settings to grant permission to your camera.
In the settings window, go to ‘Privacy’. Select ‘Camera’ from the left-hand side panel. This brings up the camera privacy settings. Under ‘Camera access for this device’, make sure it’s set to ‘On’. If it’s off, click the ‘Change’ button and toggle it on. Scroll down to ‘Allow apps to access your camera’ and ensure this option is also turned on.
Next, you would want to review the list of apps that have camera access. Make sure Logitech Capture is listed here and has the necessary permissions.
Note: In rare cases, Logitech Capture might be recognized as a desktop app rather than a Windows Store app. Here, you would also want to check the option to allow desktop apps to access your camera.
Conclusion
Logitech Capture allows for many customised webcam settings and comes with advanced features that are helpful to people who are doing YouTube or creating videos.
There are several practical measures you can take to troubleshoot the issue based on the root cause.
But basically, by keeping your software and Windows up to date, you can generally get a smooth sailing with software use.
If you have tried the basic and even the advanced solutions and nothing is working; don’t hesitate to contact Logitech’s customer support.
If troubleshooting Logitech Capture issues still doesn’t solve your webcam detection problems, it might be worth considering a dedicated streaming camera designed specifically for seamless integration. A reliable streaming camera can elevate your video quality and significantly reduce connectivity headaches.
Frequently Asked Questions
- What are some alternative solutions if the above troubleshooting steps fail to resolve the issue?
Sometimes, the problem can be the webcam itself. Test with a different webcam to see if Logitech Capture detects it.
- How can I prevent future occurrences of Logitech Capture not detecting my webcam?
Always keep your operating system, software and webcam drivers updated. Also, when installing new applications, be mindful of allowing the camera access. If you have to give exclusive camera access to a third-party application, remember to update the permissions for Logitech Capture.
Now, if you find any setup from above that has successfully resolved your issue, make sure to back up those settings.
- Are there any known compatibility issues with specific Logitech webcams and operating systems?
Usually, older Logitech webcams face compatibility issues with newer operating systems. It is better to review the product specifications for your specific camera model to check for compatibility with OS.

































.png)



