Is your Elgato camera hub failing to start post-installation or just not responding after restarting? You have tried a few different things, but nothing provides an amiable result. The camera hub works the first time but then stops responding when you want to use it the next time. We understand this is frustrating.
Therefore, we have compiled a few different ways you can overcome this issue. We don’t know what will work for you, but you can surely try these to find your apt fix. But before proceeding, let’s take an overview of Elgato Camera Hub.
What is an Elgato Camera Hub?
The Elgato Camera Hub is a software application for your Elgato webcam. It allows you to control and manage the webcam with various features and enhancements.
Some key charteristics of Elgato Camera Hub
Elgato Camera Hub offers the following features:
Customizable presets
It allows you to save your preferred camera settings as presets and switch between different configurations for different scenarios. This way you can streamline your workflow and have the optimal settings for your needs.
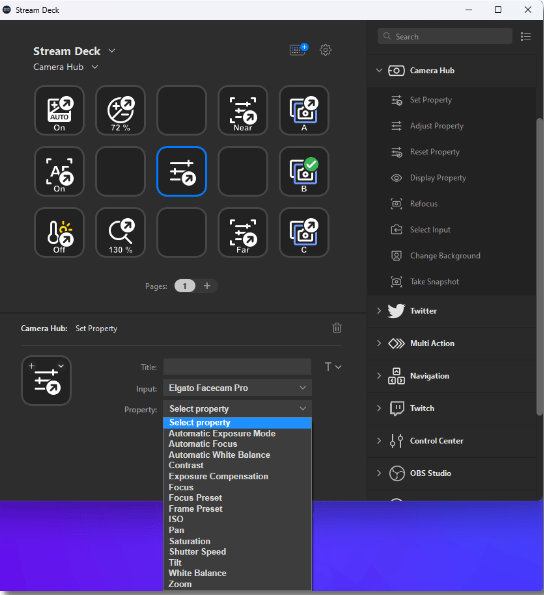
Manual/Automatic control
Elgato Camera Hub provides full control over the webcam’s settings. With it, you can adjust exposure, white balance, ISO, and shutter speed manually or automatically. You can fine-tune the webcam’s performance to suit the lighting conditions and your desired aesthetic.
AI background effects
The software is capable of incorporating AI-powered background effects to blur or replace the background with pre-made or custom images. This aids in enhancing your privacy to create a more professional or personalized presentation during video calls or live streams.
Firmware Updates
The software informs you about available firmware updates for your Elgato webcam and guides you through the update process. By installing firmware updates, you get access to the latest features and bug fixes.
Save your settings
The settings can be saved to Facecam’s internal flash memory so that they are always remembered. Additionally, you can use Facecam in compact mode to free up valuable screen space.
4 Ways to Fix Elgato Camera Hub Not Responding
Start the procedure by investigating the fundamental things first.
Fix 1: Basic troubleshooting
Check the connection between the Elgato Camera Hub and your computer.
- Make sure the cable is securely plugged into both devices
- Elgato Camera Hub: The USB cable should be attached to the “USB 3.0” port on the back of the Elgato Camera Hub.
- Computer: The USB cable should be plugged into a USB 3.0 port on your computer. If you are not sure which ports are USB 3.0, you can consult your computer’s manual.
- Try using a different USB cable
- If the USB cable is damaged, it could be preventing the Elgato Camera Hub from communicating with your computer.
- Try using a different USB cable that is known to be working. But make sure it is 3.0
- Restart the computer.
- Try using a different USB port
- If the USB port that you are using is not working, it could be preventing the Elgato Camera Hub from communicating with your computer. You may, in this case, receive a “USB3-REQUIRED-FOR-FACECAM” error message.
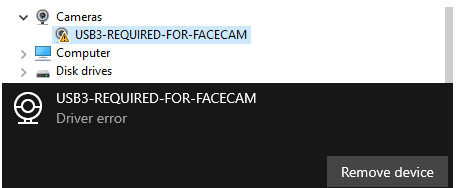
- Try another USB port on your computer. Again, make sure it is 3.0. One can identify this port by its blue, cyan, or red color. Connect it directly, but make sure to disconnect it from other monitors, USB hubs, etc.
Alternatively,
Motherboards have many 3.0 controllers, all from different manufacturers. You can try to connect the camera hub to a different USB port. Note that USB ports, such as USB 3.1 and USB 3.2, are backward compatible and support USB 3.0 devices. You may try connecting the USB port to those as well.
- Create a new account
If you are using Windows, create a new admin user account.
- Sign into the new account.
- Install Elgato Camera Hub
- Test the software in the new account. In case it works, then sign out and sign in to the previous account.
- Restart your computer
- Restarting your computer can clear up any software glitches that may be preventing the Elgato Camera Hub from working.
If you have followed these steps and the Elgato Camera Hub is still not responding, you can move on to the software troubleshooting steps.
Fix 2: Software troubleshooting
- Update the Elgato Camera Hub software to the latest version
To update,
- Go to the Elgato website and download the latest version of the Elgato Camera Hub software.
- Make sure that all applications currently accessing the camera are closed. This includes programs like OBS Studio, Xsplit, Zoom, Teams, and Slack.
- Open Elgato Camera Hub
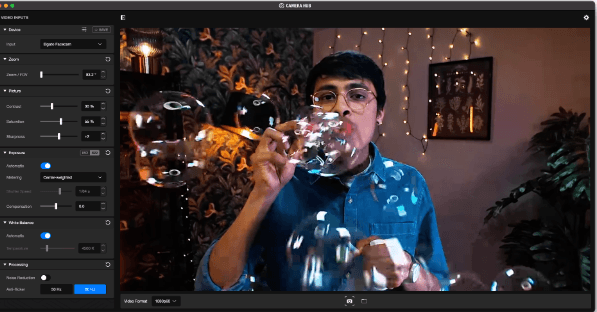
- On Windows: Press the Ctrl key on your keyboard. While holding it, click on the Facecam settings button. On macOS: Press and hold the Command key on your keyboard. As you hold the Command key, click on the Facecam settings button.
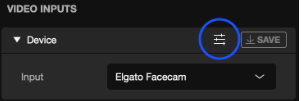
- Slowly release the key. Click on “Update Firmware
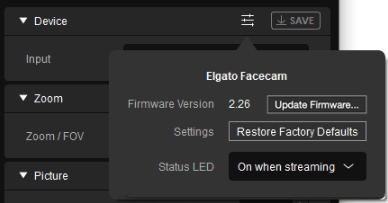
- If you see a newer firm update, start it.
- Once the installation is complete, Facecam will start automatically and become visible in the camera hub.
- Reinstall the Elgato Camera Hub software
On Windows
- Hold and press “Windows key + X” on your keyboard
- Click on “Device Manager”
- Find Camera, then right-click and select “Uninstall”
- Restart the computer
- Download the latest version of Elgato Camera Hub Software from the manufacturer’s website and install it
On macOS
- Download and install Elgato Camera Hub Uninstaller for macOS
- Based on your System Preferences, Security & Privacy settings, you might need to grant authorization for the Uninstaller to run.
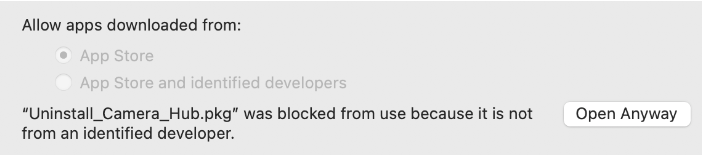
Note: This action will delete all files and supplemental files as well.
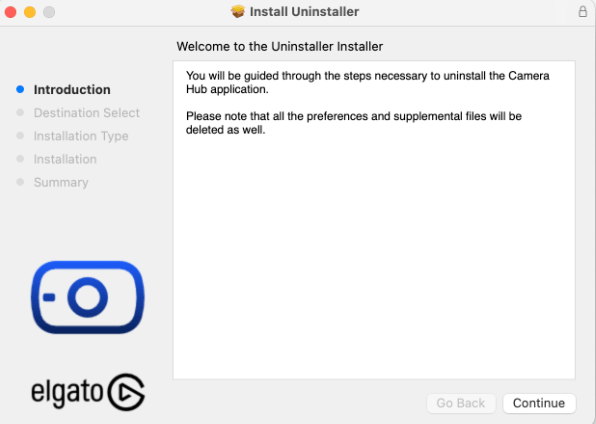
- Click Continue. Select Install.
- If the Uninstaller does not automatically recognize the installation location, you may be asked to specify the drive where Camera Hub is installed manually.
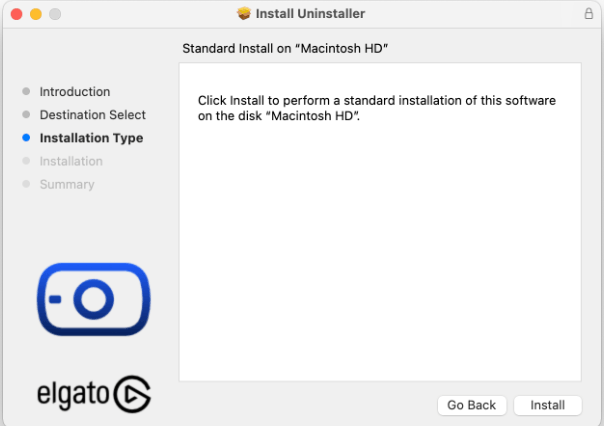
- If the Elgato Camera Hub application is still running, close it before proceeding with the installation.
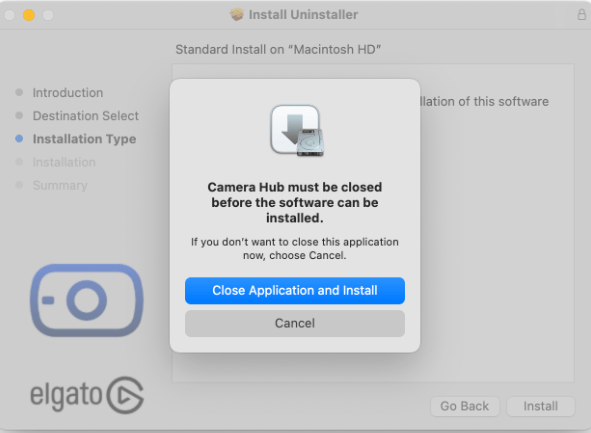
- In the next window, enter your user account password.
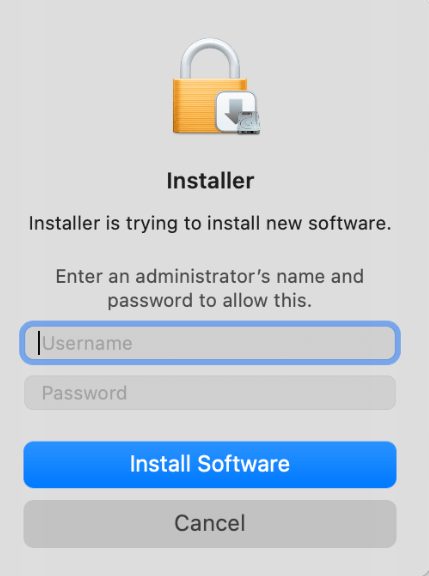
Elgato Camera Hub has been successfully Uninstalled.
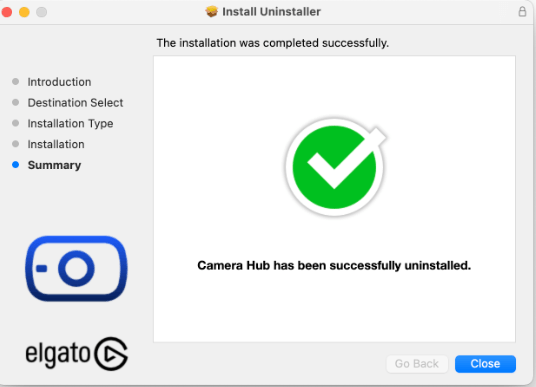
- Now, download and install Elgato Camera Hub again.
- Uninstall USB controller drivers
For the desired performance of the Elgato Camera Hub, make sure to use only the latest drivers as provided by notebook manufacturers or your motherboard for the USB 3.0 controller. You must also remember that USB controllers, such as those from Intel, have no separate drivers as they utilize Microsoft drivers, which are installed automatically.
To update these, visit Windows Settings > Windows “Optional” updates to download and install them.
On Windows, restart the drivers installation:
- Go to Windows Start Menu > Settings > Devices
- Look for Elgato Facecam under ‘Other devices’
- Click on Remove Device
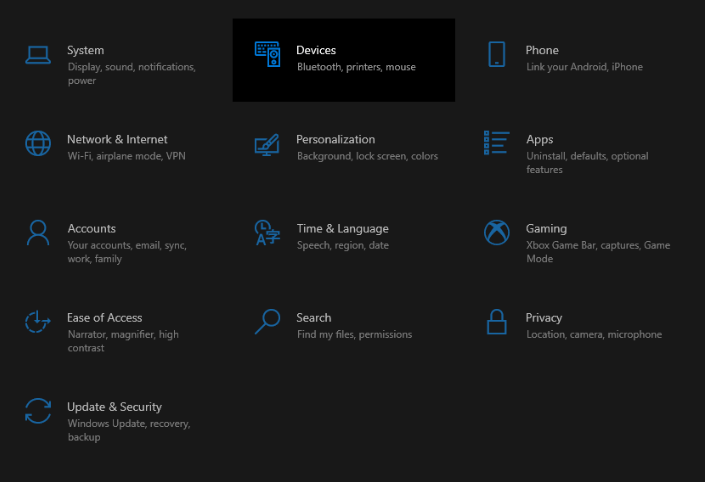
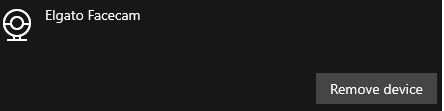
After removing the device, restart your computer. The driver will be automatically reinstalled when the computer starts up.
- Check for conflicts with other third-party software
- Disable any third-party software responsible for interfering with the Elgato Camera Hub.
- Once you have disabled any third-party software, restart your computer and see if the Elgato Camera Hub is working.
- If the Elgato Camera Hub is still not working, you can re-enable the third-party software one at a time to see which one is causing the problem.
If you have followed these steps and the Elgato Camera Hub is still not responding, you can move on to the hardware troubleshooting steps.
Fix 3: Hardware troubleshooting
- Try using a different Elgato Camera Hub. If possible, try using a different Elgato Camera Hub to see if the problem is with the specific device you’re using.
- Try a different computer. If you have access to another computer, try connecting the Elgato Camera Hub to that computer to see if the issue persists. This will help determine if the problem is with your computer or the Elgato Camera Hub itself.
Fix 4: Reset your PC (optional)
If the above troubleshooting steps do not make Elgato Camera Hub respond, you may need to reset your PC to factory settings. But doing so will remove all of your data and reinstall Windows.
On Windows 10:
- Click Start, then select Settings
- Click on Update & Security
- Select Recovery in the left-hand panel
- Click on Get Started under the Reset this PC section
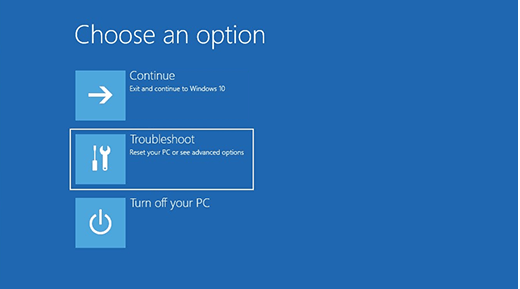
- You will receive two options: Keep my files or Remove Everything. If you want to keep your personal files, select Keep My Files. Otherwise, select Remove Everything
- Click on Next
- You will be asked to choose how you want to reinstall Windows: Cloud download or Local reinstall If you have a strong internet connection, select Cloud Download. Otherwise, select Local reinstall
- Click on Next
- You will be given a list of apps that will be removed if you select Remove Everything. Review the list and click on Next
- Click on Reset
This will restart your PC and begin the reset process. This process can take some time, so be patient. Once the reset is complete, you will be asked to set up your computer as if you were using it for the first time.
Things to remember:
- Make sure you have a backup of all of your important data before you reset your computer.
- Keep your installation media handy, especially if you are reinstalling Windows from a local installation media.
Conclusion
Summing up, we hope the fixes above help you make your Elgato Camera Hub respond again. If not, then contact the customer Elgato support team for expert assistance. They may provide additional troubleshooting steps or recommend sending in the device for repair.
If you’re frequently facing issues with software like Elgato Camera Hub, it might be worth exploring a reliable hardware solution built specifically for streaming. A dedicated streaming camera can offer smoother integration and consistent performance, saving you time troubleshooting.
FAQs
How to install Elgato Camera Hub Pro?
The steps include:
- Download Camera Hub software from elgato.com/download and install it
- Secure the Facecam Pro onto the monitor using the provided monitor mount. To mount the Facecam on other mounting options, disconnect the monitor mount. This will uncover the 1/4-inch thread mount point.
- Take off the privacy cover
- Now connect the Facecam to an available USB 3.0 port on your computer using the supplied USB cable
- Use the Camera Hub software to customize and save Facecam Pro settings.
What are the major requirements to use Elgato Camera Hub?
The system requirements to use Elgato Camera Hub are as follows:
- Hardware: Elgato Cam Link 4K or Elgato Faceca, USB 3.0 or higher,
- Software: Elgato Camera Hub 1.3 or later, NVIDIA GPU RTX 2060 or better, RTX 30 series, RTX 40 series, NVIDIA Video Effects SDK 0.6. 5 (beta) or newer from NVIDIA.com,
- Operating System: Windows 10 (64-bit) or newer, macOS 11.0 or newer
- Additional requirements: compatible HDMI cable, compatible monitor or TV, and an Internet connection (if you want to use AI background effects).
But remember, Elgato Camera Hub is only compatible with Elgato Cam Link 4K and Elgato Facecam and is not compatible with Elgato Cam Link Pro.
What devices support Elgato Camera Hub?
The devices are:
- Elgato Facecam
- Elgato Cam Link
- Elgato Cam Link 4K
- Elgato EpocCam
- Elgato Facecam Pro
How to know if my USB 3.0 is enabled or not?
To know this on PC,
- Right-click on the Windows icon; it is at the bottom left. Then select Device Manager.
- A window appears. Select Universal Serial Bus controllers.
- Find the USB port by its type (such as 3.0, 3.1). If no 3.0 or above ports are available, then your computer is not USB 3 enabled.
What is causing my Elgato Facecam to freeze?
Sometimes, when several devices are attached to the same internal USB hub, this can give rise to bandwidth issues. To prevent this, ensure that the USB hub is 3.0. One can also try connecting them to other ports or other devices.

































.png)



