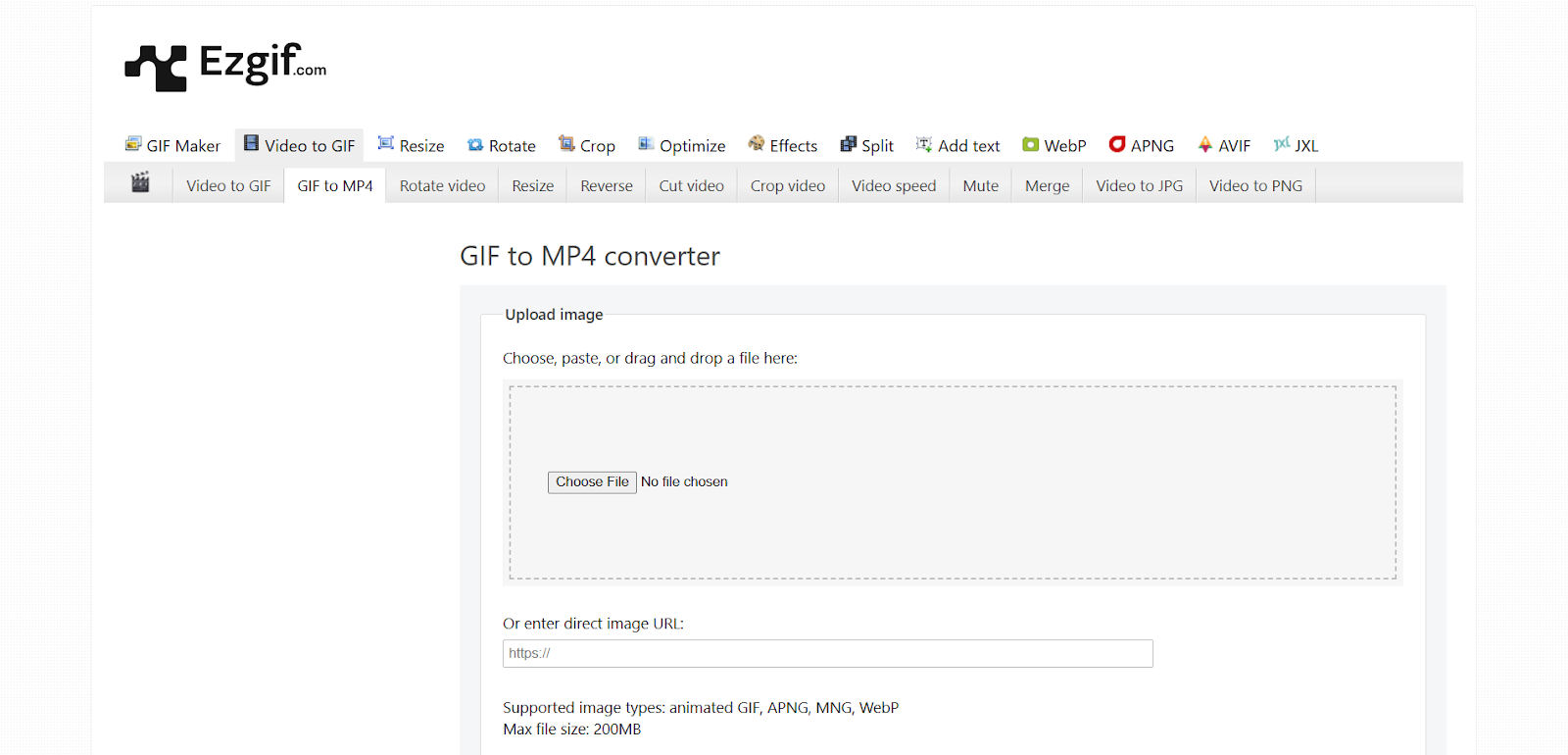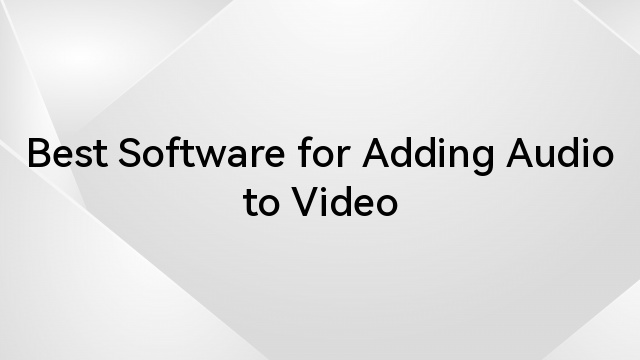Open Broadcaster Software, mostly known as OBS, is an open-source capture and free encoder tool compatible with all the major platforms. This tool is used to mainly deal with live video streaming and even recordings in the gameplay. Also, this tool even optimizes your video streaming content into much more advanced production.
However, many users, especially gamers, have recently reported some issues with hardware and software encoding. To eliminate those risks, users will first need to understand what hardware and software encoding means and their differences. Let’s explore this guide and learn all about hardware vs. software encoding in OBS.
A Breakdown of Software vs Hardware Encoders: Detailed Look
When you try to upload your lengthy streams over the Internet, it may often show an error due to the stream length. However, here, encoders play an important role by compressing large video files to help you upload them easily. For this purpose, you may often need either a software or hardware encoder. We will now have a detailed look at what hardware and software encoders really are.
1. Software Encoders
A software encoder is a software application used for encoding and streaming video content. These software encoders offer an attractive advantage with their relatively affordable starting price. This makes them an easy choice for individuals and businesses looking to start streaming services. Moreover, software encoders come equipped with a wide range of features.
These features often include the capability to efficiently switch between multiple video sources and overlay text and graphics onto the video stream. These options, however, make software encoders a convenient choice for content creators and broadcasters. However, one significant consideration is that software encoders heavily depend on the processing power of the host computer.
Typically, they require a robust processor and a powerful GPU to efficiently handle tasks like processing multiple video inputs and encoding them into various bitrates. Additionally, software encoders operate within the context of the computer’s OS and often need to multitask with other applications. This reliance on the computer’s resources and potential conflicts with other software can lead to stability issues.
These issues then further result in interruptions or a decrease in video quality during live streams. In addition, the software encoder you choose significantly impacts video quality. Popular encoding algorithms include H.264, H.265 (HEVC), VP9, and AV1, among others.
2. Hardware Encoders
Hardware encoders are physical devices designed to convert video and audio signals into a digital format suitable for streaming, recording, or broadcasting. These devices are dedicated to fulfilling the task of encoding and compressing video and audio in real time. Also, hardware encoders are commonly used in various applications, including live streaming, video conferencing, broadcasting, and content creation.
However, hardware encoders often come with more expensive pricing at the start. But it is important to see if their benefits make the expensive cost worth it. Also, when you think about upgrading your system to a software encoder, the cost difference might not be that big. Hardware encoders also give you better quality than software ones.
So, as these encoders only focus on making videos better, your videos won’t suddenly stop or lose quality. They work together with GPUs to make your videos much more attractive. The GPU helps them greatly to process and improve the video quickly. Plus, the time it takes for hardware encoders to make your videos better depends on a few things. If your video is very detailed, it might take a bit longer to make it better.
Characteristics of Software and Hardware Encoders
Software and hardware encoders both have different characteristics. For high-quality streams, hardware is often preferred due to dedicated power. In comparison, the software encoder needs to make some concessions for encoding to be successful in real time. So, if you go with software encoding, you will need to sacrifice efficiency instead of quality. Now, for a much better understanding, let’s refer to the table below:
| Hardware | Software |
| It gets quite expensive sometimes. | It is a budget-friendly option and even free sometimes. |
| Used in complex productions such as live TV. | Used in simple broadcasting such as UGC. |
| It comes in the form of a physical device. | You will need to operate the software on your PC. |
| Reliability is high and is more robust. | It is a versatile tool and is easily accessible. |
| You will need some resources on your device. | No additional equipment is needed. |
| Encodes workload as a dedicated resource. | Encoding power depends on your system resources. |
| The encoding rate is quicker and of high-quality | The encoding time is much slower. |
What Does Hardware and Software Encoding Mean in OBS
Using OBS encoding plays an essential role in determining the quality and efficiency of your broadcasts. Simply put, encoding can be described as compressing your video and audio data into a format that can be easily transmitted over the Internet.
This compression is essential because it reduces the size of your media files without significantly compromising their quality. With that, we will now understand how software and hardware encoding works in OBS individually. Also, learn about their properties if you continue reading this guide.
1. Software Encoding
Software encoding heavily relies on your computer’s CPU to handle the encoding process. Let’s have a more comprehensive look at the properties of software encoding in OBS:
- Video Quality: It provides outstanding quality because your CPU handles complex compression algorithms effectively.
- Latency: While it offers decent performance in terms of latency, defined as the delay between capturing content and broadcasting it, there can be some delay, although not excessively high.
- Maintenance: Software encoding requires regular software updates and maintenance. You need to keep your OBS and encoding software up to date for optimal performance.
- Encoding Type: As it is CPU-based encoding, it entirely relies on your system’s processor for the encoding process. You don’t necessarily need a powerful graphics processing unit for this.
- Upgradability: This type of encoding is relatively easy to upgrade. You can switch to a faster CPU or add more RAM to improve performance.
- Functionality: These encoders often come with a wide range of features. This makes it possible to do things like adding overlays, transitions, and more to your stream.
- Power Consumption: Software encoding consumes high power as it places a heavy load on your CPU. This means your computer might consume more memory during streaming.
2. Hardware Encoding
Regarding live streaming with Open Broadcaster Software, hardware encoding is a powerful option that deserves an edge over software encoding. Hardware encoding uses dedicated hardware components, primarily the GPU, to handle the encoding process. The properties of the hardware encoding include the following:
- Video Quality: Typically delivers a good-to-moderate level of video quality. While it doesn’t achieve the same fine-grained compression as software encoding, it still produces visually pleasing content. The degree of quality can also depend on the specific hardware used.
- Latency: One of the major advantages of hardware encoding is its superior performance in terms of latency. It offers minimized delay between capturing content and broadcasting it. This low latency is important for real-time interactions during live streaming.
- Maintenance: Hardware encoders are relatively low-maintenance compared to software encoders. They are purpose-built for encoding tasks and often require fewer software updates and adjustments. This can result in a more stable streaming experience.
- Encoding Type: It relies on the specialized capabilities of your GPU. This means that your graphics card handles the compression algorithms, making your CPU available for other tasks. This division of labor can lead to improved overall system performance during streaming.
- Upgradability: Unlike software encoding, which can be upgraded by improving your computer’s CPU or RAM, hardware encoding isn’t smoothly upgradable. Changing your GPU can be more challenging and costly.
- Functionality: Encoders such as hardware are designed for encoding tasks and offer different flexibility and functionality than software encoders. They lack advanced features like switching between multiple camera angles or adding complex overlays.
- Power Consumption: Generally, it is more power-efficient than software encoding. As the encoding process is offloaded to a dedicated hardware component, it consumes less overall power. This can be useful for users concerned about memory consumption and heat generated within systems.
Note: The specific GPU you use significantly impacts the hardware encoding performance. Some GPUs come with built-in hardware encoding capabilities, such as NVIDIA’s NVENC and AMD’s VCE. These are designed to succeed in video encoding tasks and are often the recommended choice.
Comparing Hardware vs Software Encoding in OBS: Official System Requirements
After learning in detail about hardware vs. software encoding, it is necessary to learn the official system requirements outlined by the OBS as well. As already discussed, the choice between hardware and software encoding in OBS plays a crucial role in determining the quality and efficiency of your broadcasting.
1. Operating Systems
Now, let’s explore the system requirements for OBS on different operating systems:
- Windows: OBS is compatible with Windows 8.1, Windows 10, and Windows 11. Users on these Windows platforms can utilize OBS for their streaming and recording needs. This cross-compatibility across multiple Windows versions ensures a wide user base can utilize OBS.
- macOS: For Apple devices, OBS supports macOS 10.13 or later. This compatibility extends to Intel and Apple Silicon CPUs, ensuring Mac users can effectively use OBS’s features.
- Linux/Unix: On the Linux and Unix front, OBS is adaptable to the X window system or Wayland. While it doesn’t specify CPU requirements for these platforms, choosing a system with a sufficient CPU to handle encoding tasks is essential.
2. CPU Requirements
After we are done with operating systems, let’s now shift toward the CPU requirements:
- Windows: The official requirements do not specify a CPU requirement for Windows. However, it’s important to note that your CPU’s capabilities will significantly impact your encoding choices in OBS. More powerful CPUs can handle software encoding with ease.
- macOS: OBS on macOS is compatible with both Intel and Apple Silicon CPUs. This flexibility ensures that users can employ OBS on various Mac devices with varying processing capabilities.
- Linux/Unix: Similar to Windows, the CPU requirements are not explicitly stated. Nevertheless, the CPU’s capacity is essential when deciding between hardware and software encoding on these platforms.
3. GPU Requirements
Heading to our last section, let’s find out the GPU requirements supported by hardware and software encoding in OBS:
- Windows: OBS requires a DirectX 10.1 compatible GPU on Windows. The GPU plays a significant role in the encoding process, particularly in hardware encoding, where it offloads much of the work from the CPU.
- macOS: On macOS, OBS requires an OpenGL 3.3 compatible GPU. While the GPU is crucial for rendering and encoding tasks, the choice between hardware and software encoding still depends on the specific capabilities of your GPU and CPU.
- Linux/Unix: For Linux/Unix users, OBS also allows an OpenGL 3.3-compatible GPU. As with other platforms, the GPU’s capabilities will impact your encoding decisions.
Fixes to Resolve OBS Software and Hardware Encoding Overload Issues
When it comes to optimizing your OBS for efficient streaming and recording experiences, addressing encoding overload issues is highly necessary. OBS relies on both software and hardware encoding methods, and encountering overload problems can disrupt your streams or video creation process. For that, we have listed some of the fixes below reported by the users to avoid overload issues.
Fix 1. Optimize Output Resolution
The problem with encoding issues in OBS often arises when trying to record or stream at a high resolution. This significantly loads your computer’s CPU, possibly leading to encoding problems. To resolve this issue, lower the output resolution. This means you will have to compromise a bit on video quality, but it can significantly reduce the workload on your computer by following these steps:
Step 1: Explore OBS Studio, the broadcasting software you are using. Once you access it, tap on the “File” tab at the upper left side of the OBS interface. Following this, select “Settings” from the drop-down menu.
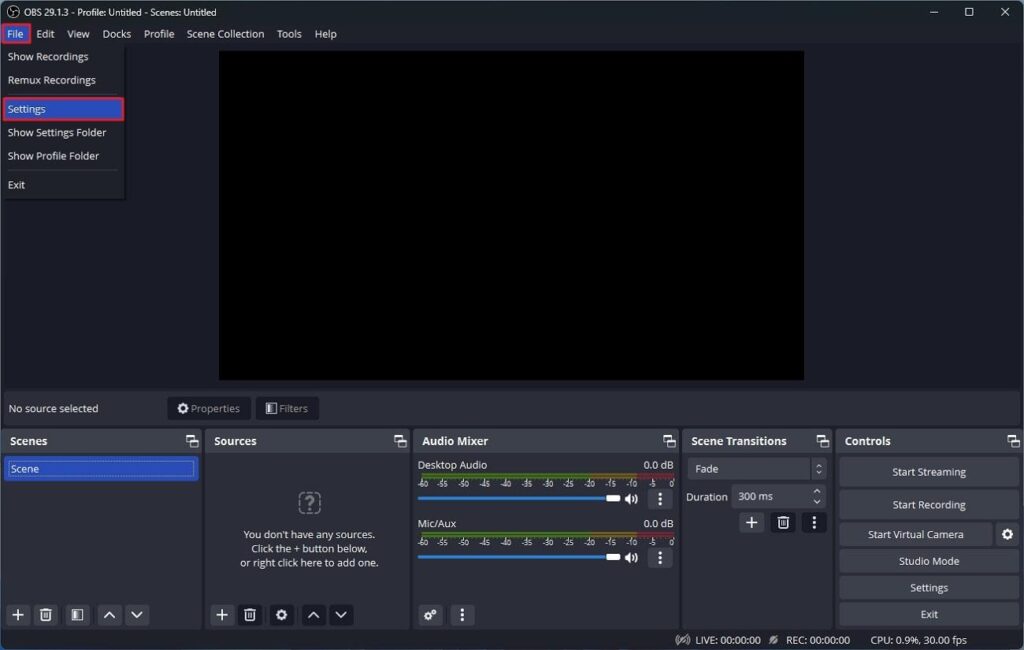
Step 2: Now, in the “Settings” window, navigate to the “Video” option in the left-side panel and press it. Here, locate the “Output (Scaled) Resolution” and tap on the “Downward Arrow” sign to access the drop-down options. After selecting the lower resolution, click “Apply” to save the changes.
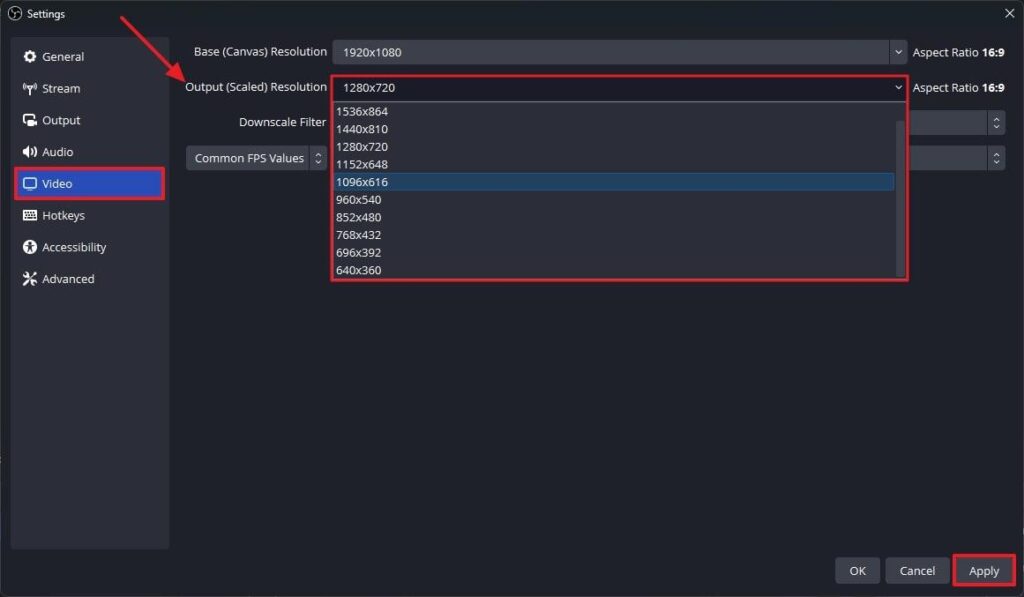
Fix 2. Decrease Frame Rate
Another factor contributing to encoding issues is the frame rate during recording or streaming. High frame rates can put a significant load on your CPU, causing it to lag with encoding. Lowering the frame rate can help eliminate this issue, although it even results in slightly smoother video playback. To learn the process of lowering the frame rate, head to the below-given instructions:
Instructions: Once you are in the “Settings” window within OBS, tap on “Video” in the left-side menu bar. Next, look for the “Common FPS Values” box and open the drop-down list to choose a lower FPS value. A lower FPS value means your computer will capture fewer frames per second during recording or streaming. Then, hit the “Apply” button at the bottom right side to save the changes.
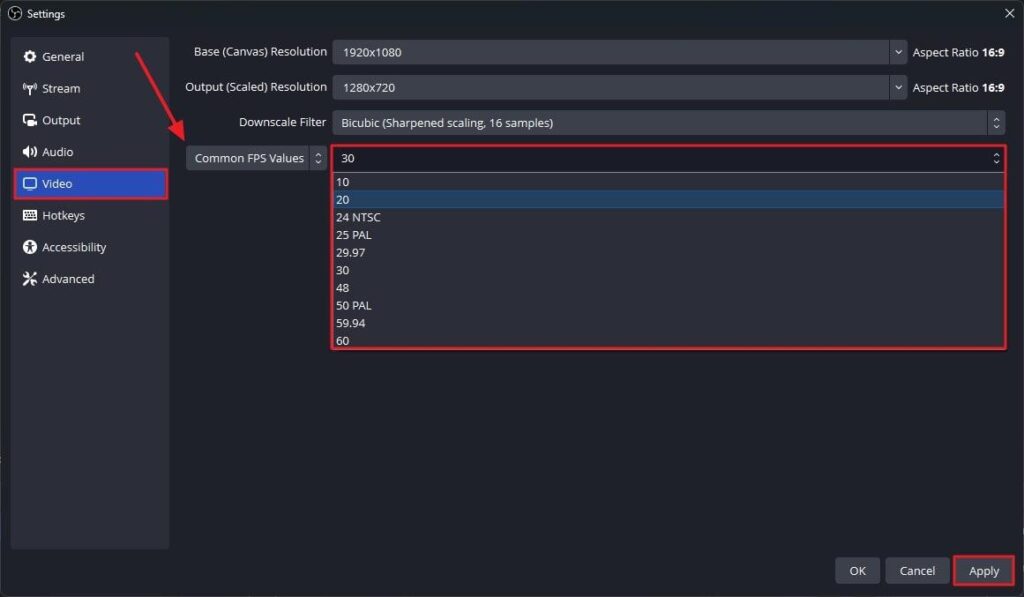
Fix 3. Fine-Tune Encoder Preset
The encoder setting in OBS can impact CPU usage. Adjusting the encoder preset helps you find a balance that reduces the strain on the CPU. Moreover, faster presets use less CPU but may slightly affect video quality. Now, follow the guided steps to fix this issue within OBS:
Instructions: When in the “Settings” window, hover the cursor to the left side of the OBS interface and choose the “Output” option. There, under the “Streaming” section, find the “Encoder Preset” option. Here, access the drop-down menu and change the preset from the default setting, usually set as “Veryfast,” to “Superfast” or “Ultrafast.” These presets prioritize lower CPU usage but still result in lower video quality.
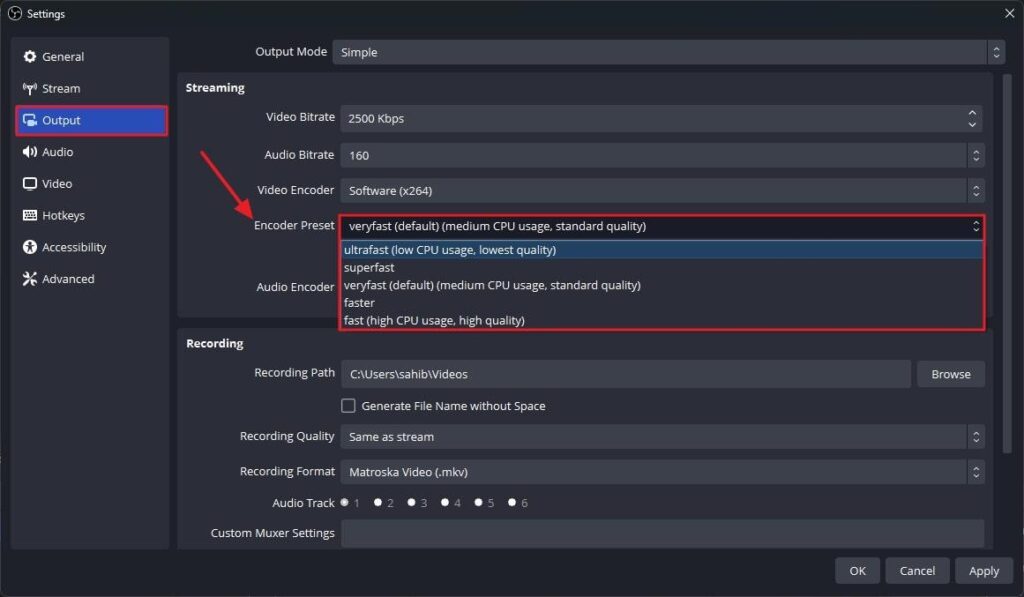
Fix 4. Terminate Extra Background Applications
Running multiple programs simultaneously on your computer can significantly impact OBS performance. These background applications can conflict with OBS, causing slowdowns and encoding issues. Closing unnecessary software can help resolve this problem, and for that, follow the steps outlined here:
Instructions: On your keyboard, hit the “Windows” key, and in the search box, type “Task Manager” and access the Task Manager window. In “Task Manager,” scroll through the list of running programs under the “Background Processes” to identify those you want to close. For instance, here, we need to end the task for “Microsoft OneDrive.” Right-click on the program you want to terminate and select “End task.”
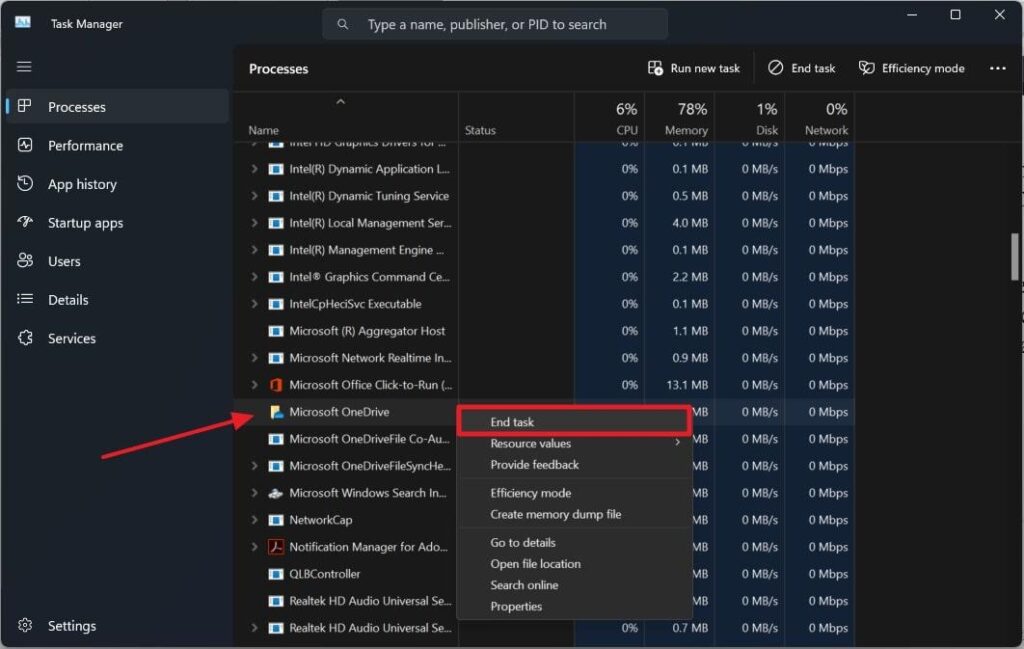
Fix 5. Adjust the Process Priority
OBS’s performance can be affected by how your computer allocates processing power. If OBS is set as a low-priority task by default, it may struggle to encode properly. To address this, you can increase OBS’s process priority in the Task Manager:
Step 1: First, open the “Task Manager” window by pressing “Ctrl+Shift+Esc.” You can even open it by right-clicking the “Windows” icon and selecting “Task Manager” from the list.
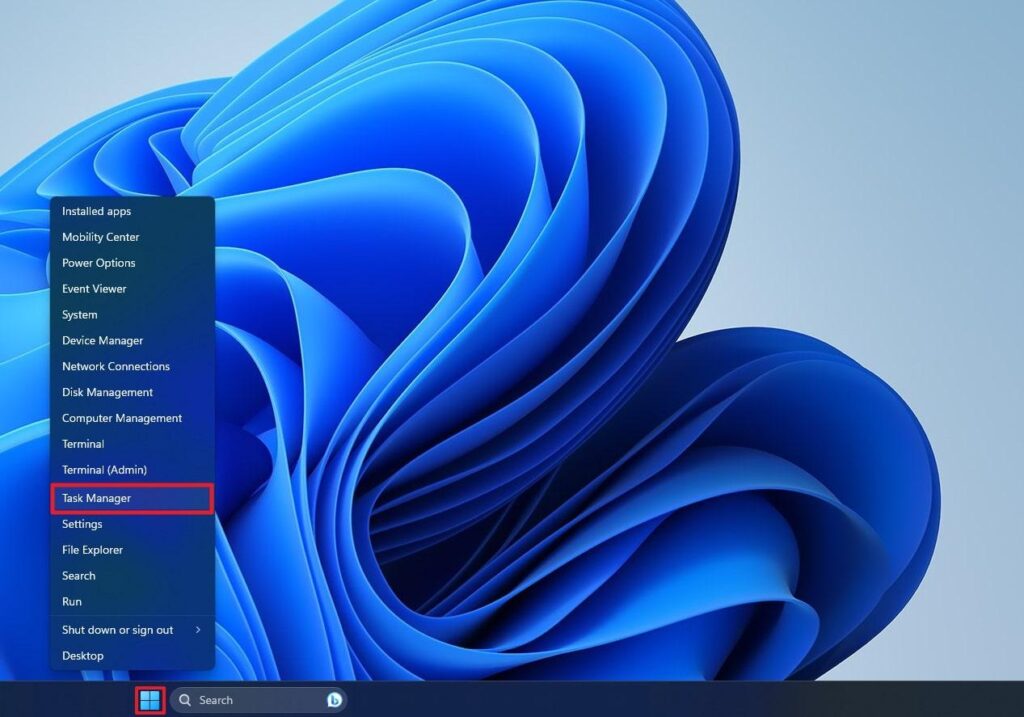
Step 2: Next, click on the “Details” option in the left-side panel to find OBS from the list of all running apps, and right-click to select the “Set Priority” option. Then, choose “Above Normal” in the right-side extended menu, as this will give OBS higher priority for CPU resources.
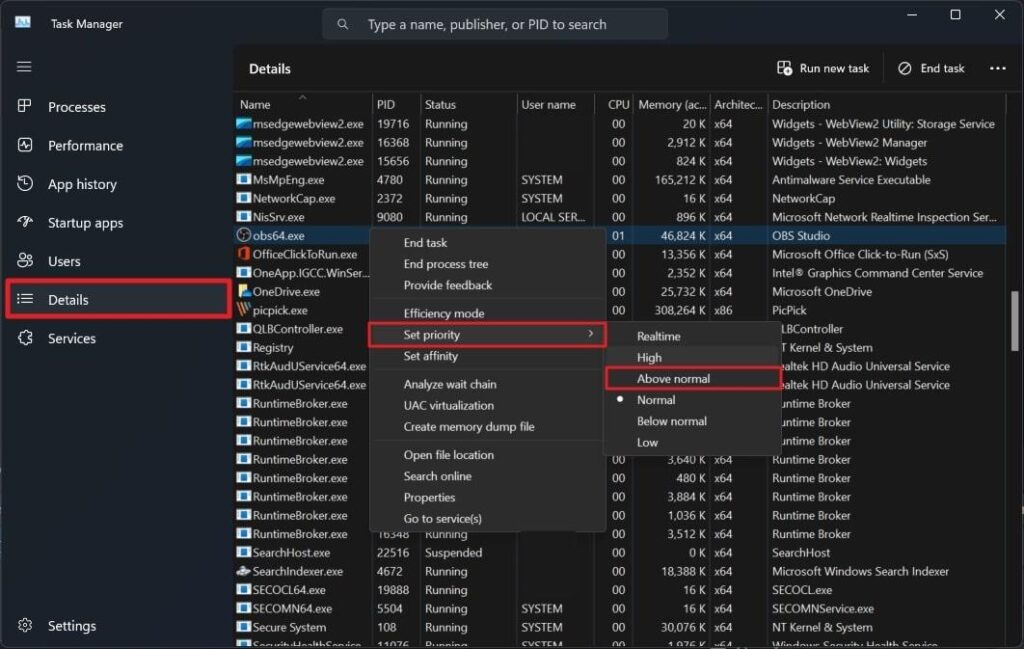
Fix 6. Optimize Disk Space Usage
More often, software and hardware encoding issues in OBS can occur due to insufficient available storage space on your disk. To resolve this, you need to free up space by deleting unnecessary files and applications. This can be done following the steps that we will highlight below:
Step 1: On your system, open “File Explorer,” right-click on the drive where OBS stores recordings, and select “Properties” from the drop-down list.
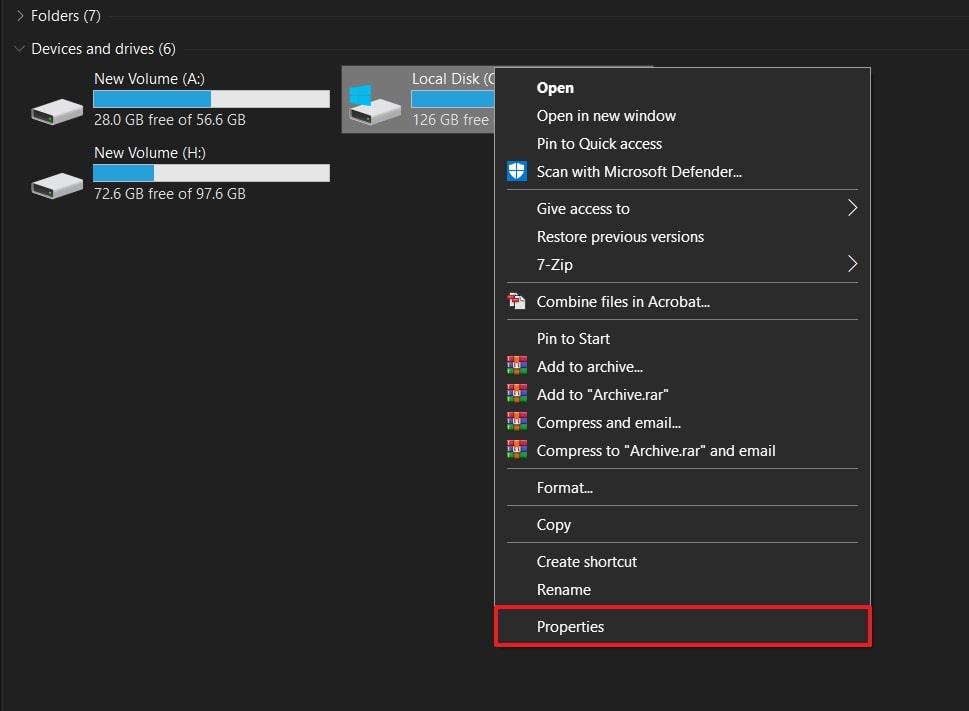
Step 2: Afterward, in the “General” tab, tap on the “Disk Cleanup” option, and this will help you remove temporary files and free up storage space.
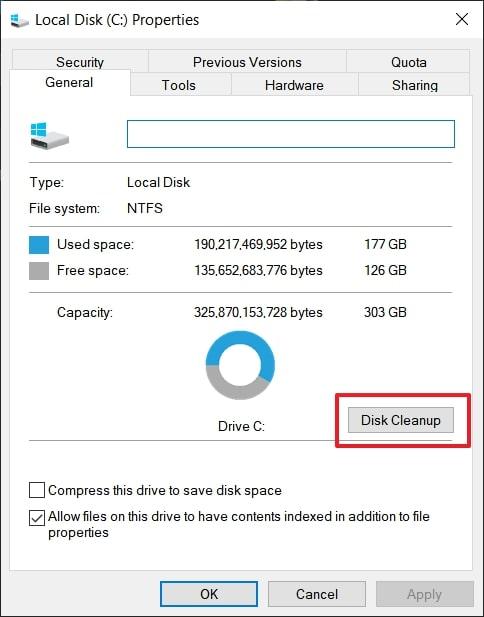
Fix 7. Upgrade Hardware Components
However, if none of the previous six fixes resolves your OBS encoding issues, it may be necessary to consider a hardware upgrade. Some CPUs may not be powerful enough to handle specific programs smoothly. Upgrading your hardware, especially your CPU, can provide a significant boost in performance, leading to better recording or streaming experiences.
Frequently Asked Questions Related to OBS Encodings
1. How does OBS utilize CPU and GPU for encoding?
OBS utilizes both CPU and GPU resources for encoding to optimize performance. While the CPU handles essential application processes and CPU encoding tasks, the GPU plays an important role in managing GPU-accelerated functions like scenes and GPU encoding.
2. What bitrate settings are recommended for OBS?
For crystal and clear live streams, it is recommended to set the video bitrate to 4000 Kbps. This bitrate provides optimal video quality for live streaming in Full HD (1080p) at 30fps. Additionally, consider raising the audio bitrate to 320 Kbps for improved audio quality.
3. What is the x264 encoder in OBS?
The x264 encoder in OBS is based on the H.264 video compression standard. It is an implementation of this standard and is widely supported in various live-streaming software, including OBS. The x264 encoder offers users a range of presets that allow them to strike a balance between CPU usage and video quality. These presets are conveniently accessible, offering users flexibility to optimize their streaming settings.
Final Words
In the end, we can conclude that both software and hardware encoding are necessary to optimize your live streaming and video streaming. However, still, there comes a time when you need to choose one among both. For that, we have compared both of these based on their characteristics and properties.
Moreover, keep a check on the system requirements listed by the OBS. Now, in case you face encoding overloaded errors, refer to the seven fixes we have listed above. These will surely help you to resolve any issues quickly.
\When optimizing your OBS streaming workflow, choosing the right equipment makes a big difference. Pairing OBS with a dedicated streaming camera not only ensures reliable hardware encoding support but also significantly improves your overall video quality and stream consistency.

































.png)