The ability to stream your favorite games from your gaming rig to another device is truly remarkable. But what happens when that magic is disrupted by a pesky “no sound” issue? It’s like watching a movie with the volume turned off—frustrating, to say the least. If you’ve found yourself in this situation, you’re not alone.
Many gamers have faced this issue, and today, we’re going to delve into the nitty-gritty of how to fix it. Buckle up, because we’re about to turn the volume back up.
While there are several potential fixes for this issue, we’ll start with the basics.
Check Your Host Settings
First things first, let’s talk about the host settings. These are the settings on your main gaming computer, the one that’s doing all the heavy lifting.
- Open Steam Settings: Navigate to Steam > Settings > Remote Play.


- Locate ‘Play Audio on Host’: In the “Advanced Streaming Options,” you’ll find a toggle for “Play Audio on Host.”

- Toggle the Setting: If this toggle is on, the audio will play on your gaming computer. If it’s turned off, the audio will play on the device you’re streaming to.
If you’re experiencing no sound on your secondary device, make sure this toggle is turned off. Conversely, if you want the audio to come out of your main gaming computer, keep it on.
Client Settings: The Other Side of the Coin
Now, let’s move on to the client settings. These are the settings on the device you’re streaming to.
- Choose Your Preference: In the “Advanced Client Options,” you can select “Fast,” “Balanced,” and “Beautiful” from the video settings. If you’re experiencing audio issues, set the stream quality to Balanced to start (this helps reduce audio dropout).

- Audio Configuration: Here, you can choose between “Stereo,” “Quadrophonic,” and “5.1 Surround Sound.” If you’re not using a 5.1 setup, it’s best to stick with “Stereo” to minimize bandwidth usage.

Enable Hardware Encoding/Decoding
On host: enable hardware encoding (NVENC / QuickSync / AMD) in Steam Remote Play or in your encoder settings.

On client: enable hardware decoding in Remote Play client options.

If available, use a hardware encoder (e.g., NVENC) to reduce CPU load and improve stream stability.
(Note: Some GPUs automatically enable the best option; test local recording first.)
Optimize Network Speed
One of the most overlooked aspects of Steam Remote Play is your network speed. A poor network connection can lead to not just video lag but also audio issues. Mike the Tech emphasizes the importance of a stable network for optimal performance.
- Check Your Network: Make sure you’re on a stable Wi-Fi (use 5GHz and ensure minimal interference) or, better yet, an Ethernet connection for both host and the client.
- Test stability: run short tests at different times; watch for packet loss or jitter spikes.
Prioritize Network Traffic: In your router settings, look for Quality of Service (QoS) options and prioritize Steam Remote Play traffic.

By doing this, you ensure that your gaming session gets the lion’s share of your network bandwidth, reducing the chances of audio issues.
Optimize Stream Quality Settings
In the latest version of Steam Remote Play, the “Dynamically Adjust Capture Resolution” option has been replaced with preset quality modes and more detailed configuration options. These new settings let you fine-tune performance, resolution, and audio quality to ensure smoother streaming and fewer sound issues.
Here’s how to adjust them:
- Open Steam Settings: Go to Steam › Settings › Remote Play › Advanced Client Options.
- Choose a Stream Quality Preset: Select from Default, Enhanced 1080p, or Enhanced 4K, depending on your network speed and device capability.
- Default settings offer a balanced performance for most users.

- Enhanced 1080p provides better image clarity and smoother audio at moderate bandwidth (30 Mbps).

- Enhanced 4K is ideal for powerful setups with strong network connections(50 Mbps).

- Adjust Advanced Options:
- Video & Audio: Make sure both are enabled for synchronized playback.
- Frame Limit: Set this according to your display refresh rate for stability.

- Low Latency Networking: Turn this on to minimize lag between host and client.

Tweaking these settings helps maintain a steady audio stream and overall better streaming performance, especially on slower networks or mid-range hardware.
Limit Bandwidth on Client Side
If you’re on a network with limited bandwidth, you might want to set a bandwidth limit on the client side to avoid overloading your network, which can lead to audio issues.
Navigate to Advanced Client Options: As before, go to Steam > Settings > Steam Remote Play.
Set Bandwidth Limit: Choose a limit that’s below your network’s maximum bandwidth.

This ensures that you don’t hog all the bandwidth, leaving some for other essential tasks.
Check for Software Conflicts
Sometimes, third-party software can interfere with Steam Remote Play, causing audio issues. Make sure no other software is using your audio device excessively.
- Close Background Apps: Ensure that apps that use a lot of audio or network resources are closed(cloud backups, VOIP apps, heavy downloaders)
- Check for Updates: Update audio drivers, GPU drivers, and the Steam client. If a particular game has issues, check its in-game audio settings and update the game.
By eliminating software conflicts, you’re clearing the way for a smooth and uninterrupted audio experience in Steam Remote Play.
Additional Tips
Here are some more tips that could be useful:
Change Sound Output in Windows App Volume Settings
- Navigate to Windows App Volume Settings: Right-click on the speaker icon in your taskbar and select “Open Sound settings.”
- Change Output for the Game: In the “App volume and device preferences” section, change the sound output of the game to “Steam Stream Audio.”
This setting can sometimes resolve audio issues specific to Steam Remote Play.
Switch Sound Playback Properties from 24-bit to 16-bit
Open Sound Settings: Right-click on the speaker icon in your taskbar and go to “Open Sound settings.”


Change Default Format: In the “Advanced” tab, change the default format from 24-bit to 16-bit.

This simple change has been reported to fix the “no sound” issue for some users.
Disable Steam Streaming Speakers
Sometimes, Steam’s virtual “Streaming Speakers” device can interfere with normal audio output. Disabling it (instead of uninstalling) helps Windows send sound to the correct device.
- Open Sound Settings: Right-click the speaker icon in your taskbar and select “Open Sound settings.”
Disable the Steam Streaming Speakers: Under the Playback tab (or “Output” section in newer Windows versions), locate Steam Streaming Speakers, right-click it, and select “Disable.”

This ensures that Windows routes sound to your preferred audio output device — preventing Steam from hijacking the sound channel during local playback.
Game-Specific Issues
Some users have reported that the “no sound” issue seems to occur only with certain games. If you’re facing this problem:
- Check Game Settings: Look for audio settings within the game and see if anything there might be causing the issue.
- Check for Game Updates: Sometimes, a simple update can resolve compatibility issues.
Reinstall the Game Without Antivirus Interference
- Disable Antivirus: Temporarily disable your antivirus software.
- Reinstall the Game: Uninstall and then reinstall the game.
- Enable Antivirus: Don’t forget to re-enable your antivirus software.
Sometimes, antivirus software can interfere with game files, causing issues like no sound during remote play.
Conclusion
Steam Remote Play is a fantastic feature that brings the power of your gaming rig to other devices. However, like any technology, it’s not without its quirks. The “no sound” issue can be a real buzzkill, but with the right settings, you can easily fix it. We’ve gone through the host and client settings, and even touched on hardware decoding—all crucial elements in ensuring a smooth and sound-filled gaming experience.
So, the next time you find yourself fumbling around with a mute Steam Remote Play session, remember this guide. A few clicks here and there, and you’ll be back to enjoying your game—with sound!
If you’re regularly dealing with streaming issues like audio dropouts while gaming or managing live video feeds, investing in a reliable wireless intercom system can ensure clear communication and real-time troubleshooting. Especially ideal for live streaming, game sessions, or collaborative remote play, such a system helps maintain seamless coordination and audio clarity.
FAQs
Q: Why is my Remote Play sound muffled or delayed?
Often, network jitter or incorrect client audio settings. Switch to Balanced quality, use wired Ethernet, and enable hardware decoding.
Q: Can the Steam Deck receive audio via a host?
Yes — control where audio plays using the host’s “Play audio on host” option; set the client to receive audio if you want sound on the Deck.
Q: Do drivers affect Steam Remote Play audio?
Yes. Outdated GPU or audio drivers can cause issues — update both and test again.

































.png)
.png) Français
Français .png) Deutsch
Deutsch .png) Italiano
Italiano .png) 日本語
日本語 .png) Português
Português 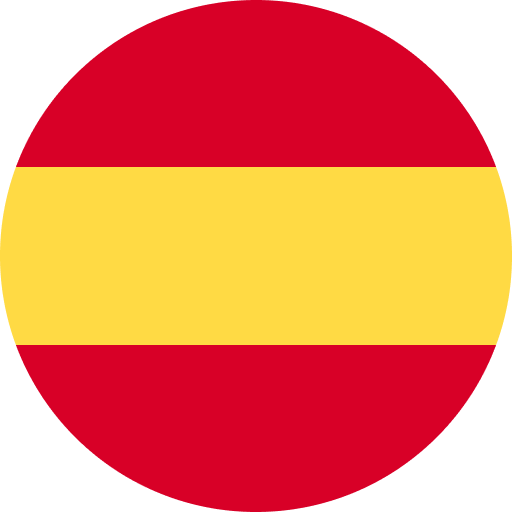 Español
Español 



