The built-in microphone on an HP laptop is essential for video calls, voice recordings, and online meetings. However, locating it can be tricky, especially if it’s hidden within the design. Knowing its exact placement helps you ensure clear audio, troubleshoot issues, and optimize microphone performance.
In this guide, you’ll learn where to find your HP laptop’s microphone based on the model category, how to verify its location using software, and ways to enhance audio quality for professional use.
Microphone Placement by HP Laptop Category
Understanding your HP laptop’s microphone’s location ensures optimal calls, recordings, and streaming use. The placement varies depending on the model and design.
1. Consumer Laptops (Spectre, Envy, Pavilion)
- Placement: Most high-end HP consumer laptops feature dual microphones near the webcam bezel. These microphones appear as small pinholes designed to capture high-quality audio with minimal interference.
- Purpose: These mics are positioned to pick up clear voices and reduce background noise using built-in software enhancements, ensuring crisp audio for video calls and recordings.
- Technology Advantage: Premium models, like the HP Spectre x360, utilize beamforming technology to filter out ambient noise and enhance speech clarity. This is especially beneficial for professional meetings and content creation.
- How to Identify: If you see two tiny holes next to the webcam, these are likely the built-in microphones. Some models also include a dedicated mic mute button for privacy.
2. Budget & Older HP Models (HP Stream, ProBook, Essential Series)
- Placement: Lower-end and older models often house a single microphone, which may be positioned near the keyboard, screen hinges, or side bezels.
- Limitations: These models generally lack advanced noise-reduction features, making them more prone to background noise and echoes. In noisy environments, voice clarity may suffer, requiring external microphones for better performance.
- Usage Tips: If your HP laptop belongs to this category, consider adjusting Windows sound settings to boost mic sensitivity and filter out static noise.
3. Convertible Laptops (Pavilion x360, Spectre x360, Envy x360)
- Placement: Along the screen edges or top bezel for versatility in different or standard laptop modes.
- Functionality: Since convertibles are used in multiple orientations, HP strategically places microphones so that audio capture remains optimal regardless of the device’s position.
- Common Issues: If the sound quality fluctuates, check whether the laptop is in tablet mode, as some software optimizations may reduce mic input sensitivity.
4. Gaming Laptops (OMEN, Victus Series)
- Placement: Typically located near the keyboard deck, speakers, or side bezels, prioritizing in-game communication and voice chat clarity.
- Purpose: To ensure minimal latency and distortion when using voice chat platforms like Discord, TeamSpeak, and in-game voice channels.
- Customization Options: Many OMEN models allow users to tweak microphone settings via the OMEN Gaming Hub to improve noise suppression and voice clarity.
Step-by-Step Guide to Locate Your Microphone
If you’re unsure where your HP laptop’s microphone is located, use the following methods to identify it:
1. Physical Inspection:
- Check the webcam bezel: Look for tiny pinholes on both sides of the webcam (common in Spectre, Envy, and Pavilion models).
- Inspect above the keyboard: Some business or budget models place the mic near the function keys or above the keyboard deck.
- Look at the screen hinges: Older budget models (like HP Stream) may have a single mic near the screen hinges.
- Examine screen edges:. Convertible models like the Pavilion x360 place mics along the display frame to better capture voice in different orientations.
2. Software Verification:
- Windows Sound Settings:
- Go to Settings > System > Sound > Input.
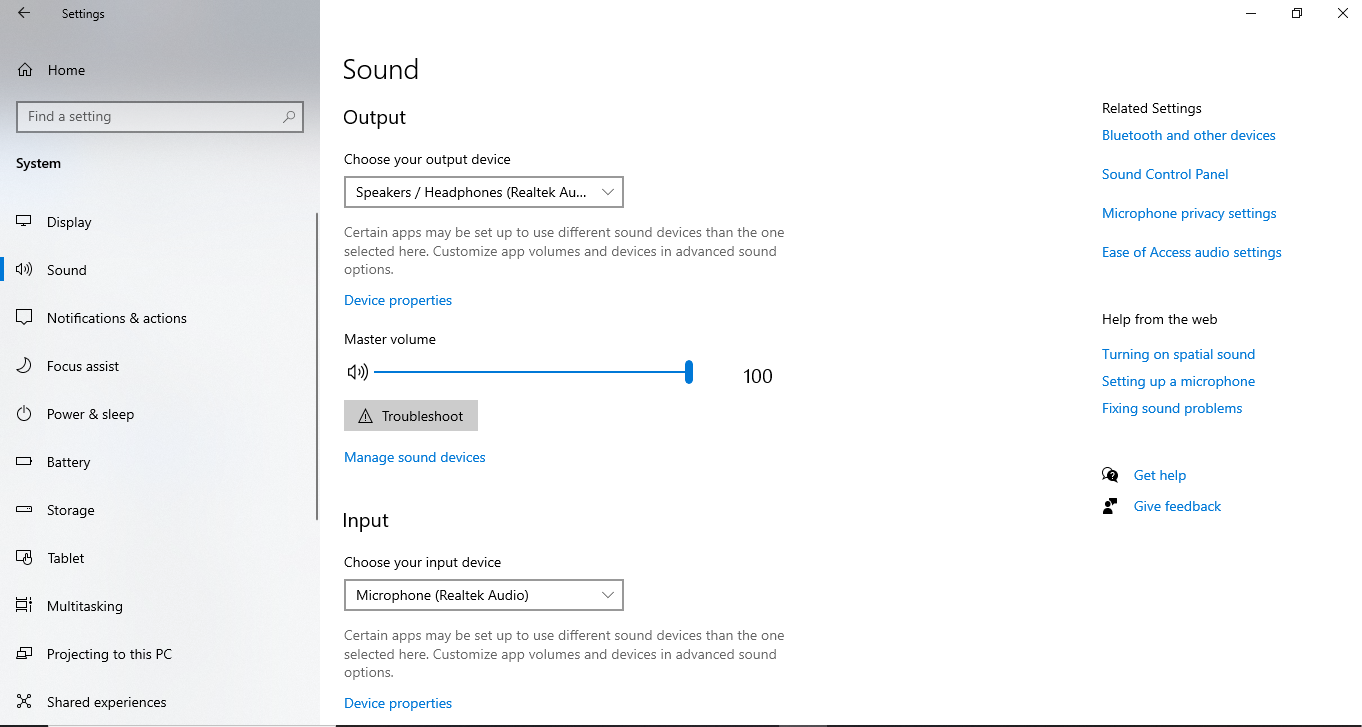
- Select the active microphone and speak to check for activity in the input volume bar.
- If the bar moves, your microphone is detected and functioning.
- Device Manager Check:
- Open Device Manager and expand Audio Inputs and Outputs.
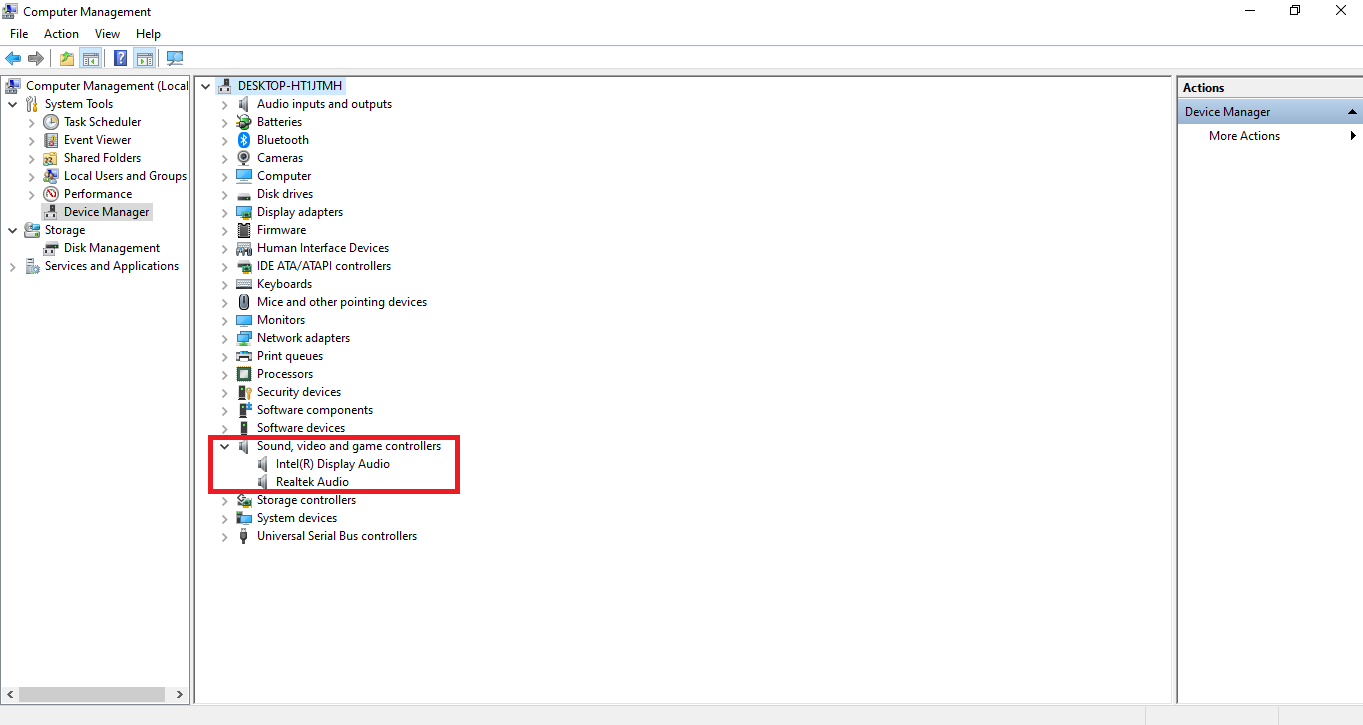
- Locate the built-in microphone. If it has a yellow warning icon, update or reinstall the driver.
- HP Support Assistant:
- Open HP Support Assistant (pre-installed on HP laptops) to find model-specific diagrams and detailed microphone locations.
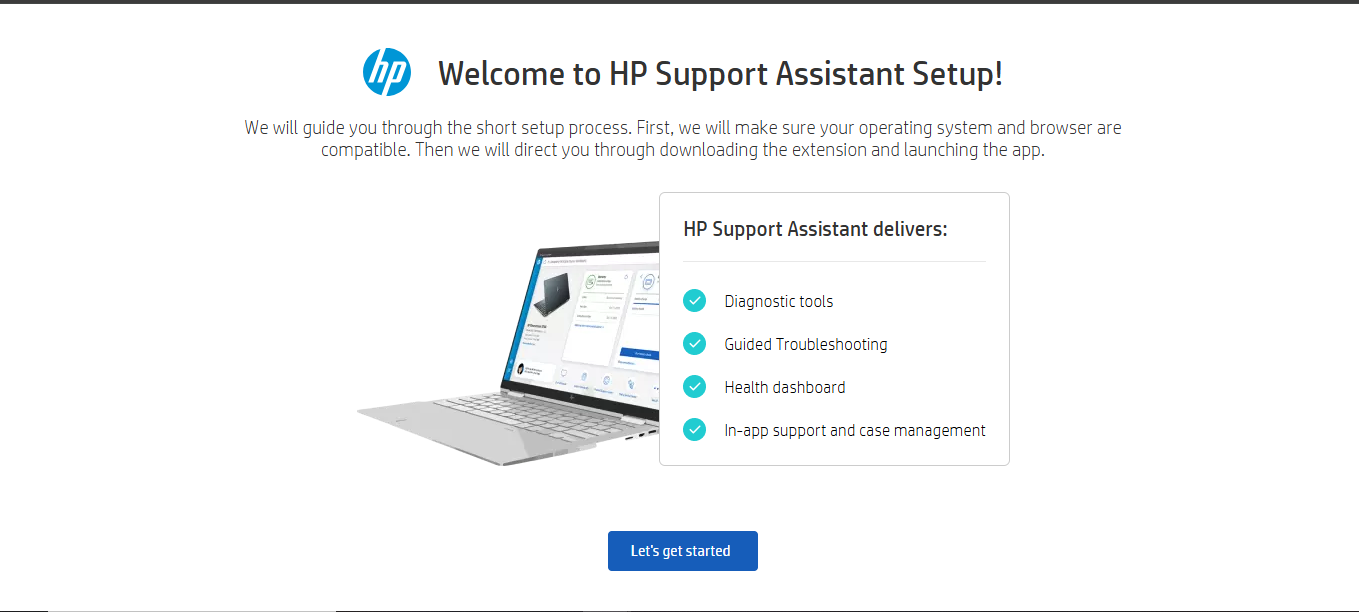
Troubleshooting Built-In Microphone Issues
If your HP laptop’s microphone is not working or producing poor audio quality, follow these troubleshooting steps:
1. Software Fixes
- Check App Permissions:
- Open Settings > Privacy & Security > Microphone and enable microphone access for Zoom, Teams, and Skype apps.
- Update Audio Drivers:
- Open Device Manager > Audio Inputs and Outputs.
- Right-click on the microphone and select Update Driver.
- Choose Search automatically for drivers to install the latest version.
- Disable Enhancements:
Some HP models apply audio enhancements that may distort sound. To disable them:
- Open Control Panel > Sound > Recording.
- Select your microphone and click Properties.
- Under the Enhancements tab, check Disable all enhancements.
- Test with Apps:
- You can use Voice Recorder, Zoom, or Google Meet to test the mic functionality and determine whether the issue is software-related.
2. Hardware Checks
- Clean the Microphone Pinholes:
- Use compressed air to remove dust or debris blocking the mic.
- Avoid using sharp objects, as they may damage the internal components.
- Check for Physical Damage:
- Inspect the laptop for dents, cracks, or damage near microphone locations. Physical damage can impact audio performance.
- Avoid Obstructions:
- Ensure stickers, covers, or accessories aren’t blocking the microphone pinholes.
- Reset BIOS Settings:
If the microphone suddenly stops working, reset the BIOS settings to default:
- Restart your laptop and enter BIOS (Esc + F10 on most HP models).
- Look for audio settings and restore the defaults.
Best Practices for Optimal Audio Performance
Achieving crystal-clear audio on your HP laptop requires more than just using the built-in microphone. Proper positioning, noise-reduction techniques, and external accessories can significantly enhance sound quality. Here’s how to optimize your audio setup for professional results.
1. Position Yourself for Clearer Audio
Distance and positioning play a crucial role in capturing high-quality sound.
- Stay 12–18 inches away from the built-in microphone to reduce distortion.
- Avoid speaking too close, as it can cause muffled or distorted audio.
- Keep your laptop on a stable surface to prevent vibrations or unwanted noise interference.
2. Minimize Background Noise
External noises can interfere with audio clarity, especially in noisy environments.
- Use noise-canceling software such as Windows Noise Suppression or third-party apps.
- Record or take calls in a quiet environment to minimize distractions.
- Consider using acoustic panels or a simple noise-reducing backdrop to dampen echoes.
3. Adjust Audio Settings for Optimal Performance
Tweaking your laptop’s sound settings can improve clarity and reduce unwanted noise.
- Go to Settings > System > Sound > Input and adjust the microphone volume.
- Enable Windows Noise Reduction to filter out background sounds.
- Use the Microphone Boost feature carefully—too much can introduce distortion.
4. How To Enhance Audio with External Microphones?
While built-in microphones are convenient, they often lack the depth and noise isolation needed for professional-grade recordings. External microphones offer superior clarity, better noise reduction, and enhanced control over your sound quality.
The Hollyland Lark M2S is a premium wireless microphone for seamless, high-quality audio. Its logo-free design discreetly blends into professional setups. The titanium clip-on ensures a secure fit while keeping the mic ultra-lightweight.
With 48kHz/24-bit audio quality, you can enjoy high-quality audio with ultra-low distortion. Its universal compatibility ensures connectivity with various devices, including HP laptops.
5. Test and Monitor Your Audio Quality
Regularly checking your microphone’s performance helps maintain consistent audio quality.
- Use Windows Voice Recorder to test and playback audio.
- Adjust the mic sensitivity in Sound Settings for better voice detection.
- If using an external microphone, utilize its real-time monitoring feature (if available) for precise control.
6. Keep Your Microphone Clean and Unobstructed
Dust and obstructions can impact microphone performance over time.
- Gently clean the mic pinholes with a soft brush or compressed air.
- Avoid placing stickers, hands, or objects near the mic area.
- Ensure that laptop vents and fans are not causing unnecessary noise interference.
Conclusion
Understanding your HP laptop’s microphone placement is essential for clear communication in meetings, recordings, and online interactions. While built-in microphones offer convenience, they may struggle with background noise and limited sound depth.
If you’re having trouble clearly recording audio or need to upgrade your sound quality beyond your HP laptop’s built-in mic, a wireless lavalier microphone is an excellent choice. Its compact size and reliable wireless connection make it ideal for clearer audio input during video calls, streaming, or content creation.
Best Seller
Sale

Hollyland LARK M2S – Wireless Clip-on Microphone
- 7g Lightweight, Titanium Clip, Discreet Design
- Clear sound with 24-bit/48kHz, 70dB SNR, 116dB SPL
- Noise Cancellation & 300m Long-Range Stability
- Works with Camera/iPhone/Android/Laptop
- Perfect for Content Creators, Online-Teaching, Streaming
$139
$159
FAQs
Q: Can I clean my HP laptop’s built-in microphone?
Yes. To remove dust and debris from the microphone pinholes, use compressed air or a soft brush. Avoid using liquid cleaners to prevent damage.
Q: Why does my mic pick up background noise?
Built-in microphones often lack advanced noise cancellation and pick up ambient sounds. Using noise suppression software or upgrading to a wireless mic like the Hollyland Lark M2S can significantly reduce background noise.
Q: Can I use a Bluetooth microphone with my HP laptop?
Yes. Go to Settings > Bluetooth & Devices and pair your microphone. Choose a microphone with low-latency connectivity for better stability and seamless audio transmission.
Q: Will covering the microphone pinholes damage my HP laptop?
No, but it will muffle your audio and affect the sound quality. When using the microphone, keep the area clear of obstructions like stickers, hands, or accessories.
Q: Can I use an external microphone while the built-in mic is disabled?
Yes. When connected, Windows automatically prioritizes external microphones. However, you can also manually select the external mic in Settings > Sound > Input to ensure it is the active device.





























.png)



