Wondering where the microphone is on a Dell laptop? This guide has your back!
The Dell laptop’s microphone is crucial for ensuring clear audio during video calls, voice recordings, and online meetings. However, many users have trouble finding its exact location, especially when audio issues occur, leading to never-ending confusion and frustration.
Well, if you’re also looking for the same, fear not. This guide will help you find the microphone on your Dell laptop, share tips to improve its performance, and provide troubleshooting solutions for common microphone issues. So, keep reading!
Where is the Microphone on a Dell Laptop – 3 Common Locations
The location of microphones on the latest Dell laptops varies. On some models, the microphone is placed near or on top of the keyboard. While in others, it is usually inserted around a webcam. So you need to conduct a quick visual inspection of your laptop to find the exact location that won’t take longer.
Here’s how to correctly conduct an inspection:
- Check Around the Webcam: Most Dell laptops have internal microphones embedded mostly near the webcam, right on top of the display. Carefully look for any small pinholes next to the camera. Any hole or small grille will be the microphone’s location.

- Inspect the Keyboard Area: In some models, the microphone is installed near the keyboard. Simply sneak around the function keys. You’ll surely locate the microphone’s location.
- Look at the Edges and Sides: Some Dell laptops may have microphones placed along the edges or near the speaker grills, especially on convertible or business-focused models.
Bonus Tip: Grab your Dell laptop’s user manual for model-specific details.
After you’ve identified the microphone’s location, you should test it. This helps verify if the microphone is correctly operating.
How to Test the Microphone on a Dell Laptop?
Before diving into the testing methods, access your laptop’s sound settings. From there, check and ensure that your internal microphone is selected as the “default input device”. Once that’s done, you can proceed with the microphone-testing process. You can try any of the below methods:
Method 1: Using Windows Sound Settings
- Open Settings (Press Win + I).
- Go to System > Sound Settings.
- Scroll down to the Input section. Select your microphone name from the “Choose your input device” drop-down.
- Speak clearly into the microphone. If the sound bar moves, it’s working.
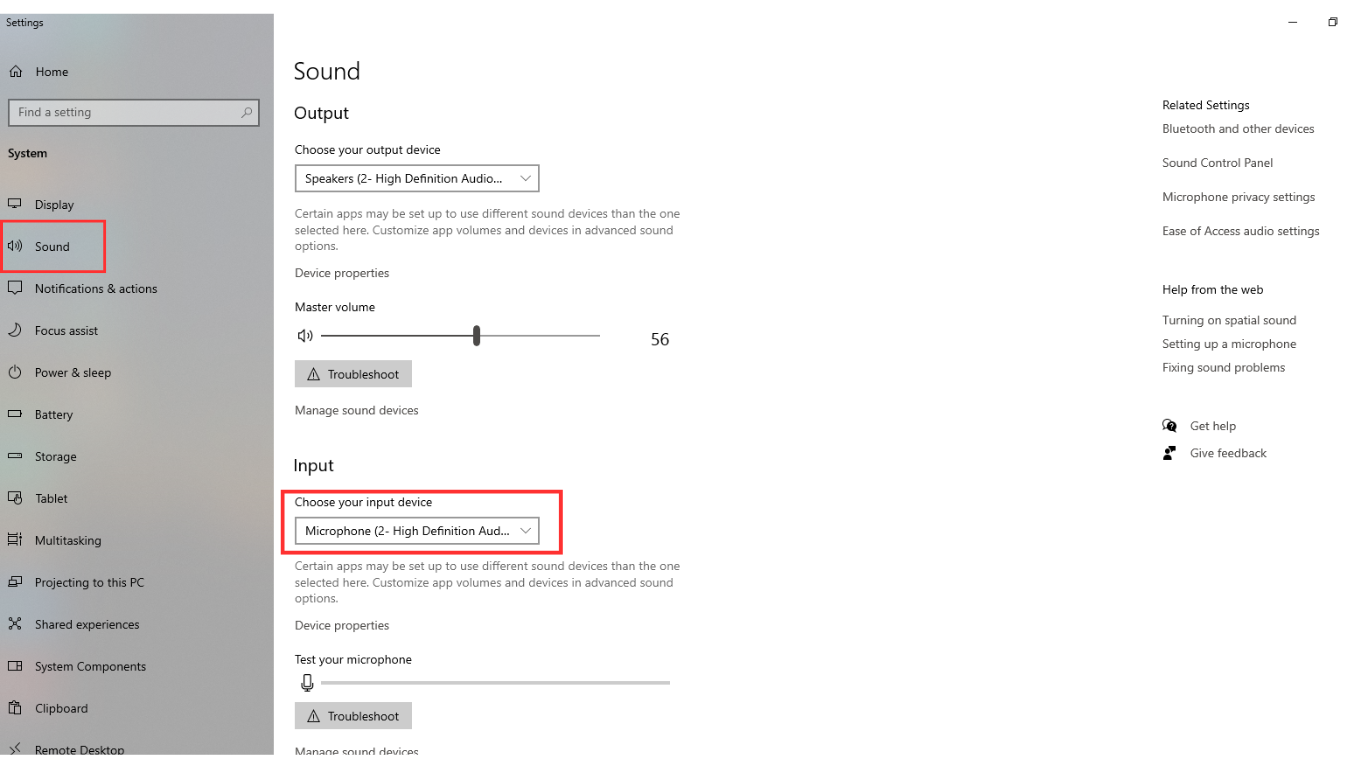
Method 2: Using a Voice Recorder
- Search for Voice Recorder in the Start menu and open it.
- Click the Record button and start speaking.
- Hit the button to stop the recording.
- Then, play the recording back to check the audio quality.
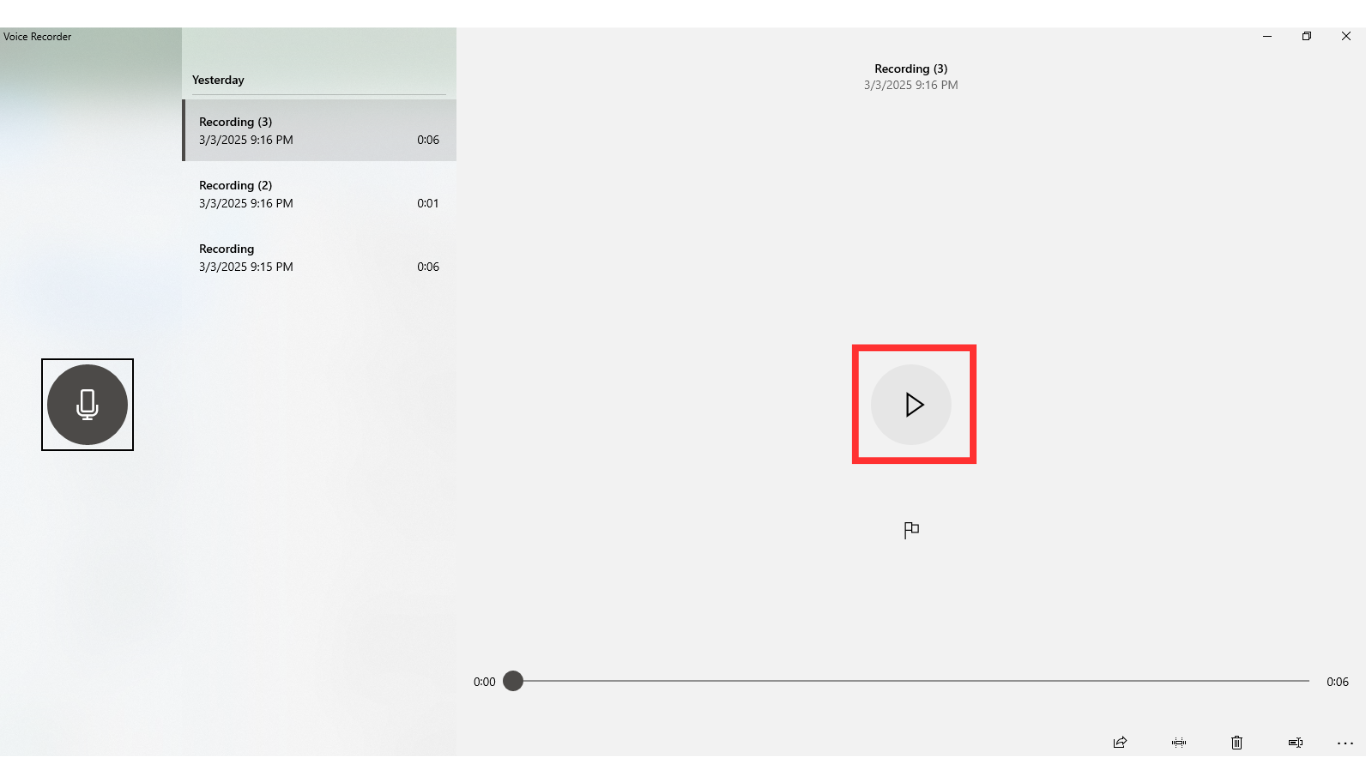
Method 3: Using Online Microphone Test Tools
- Using a browser, launch any microphone test tool.
- Click Start Test and speak into the microphone.
- If the tool detects your voice, your laptop microphone is working fine.
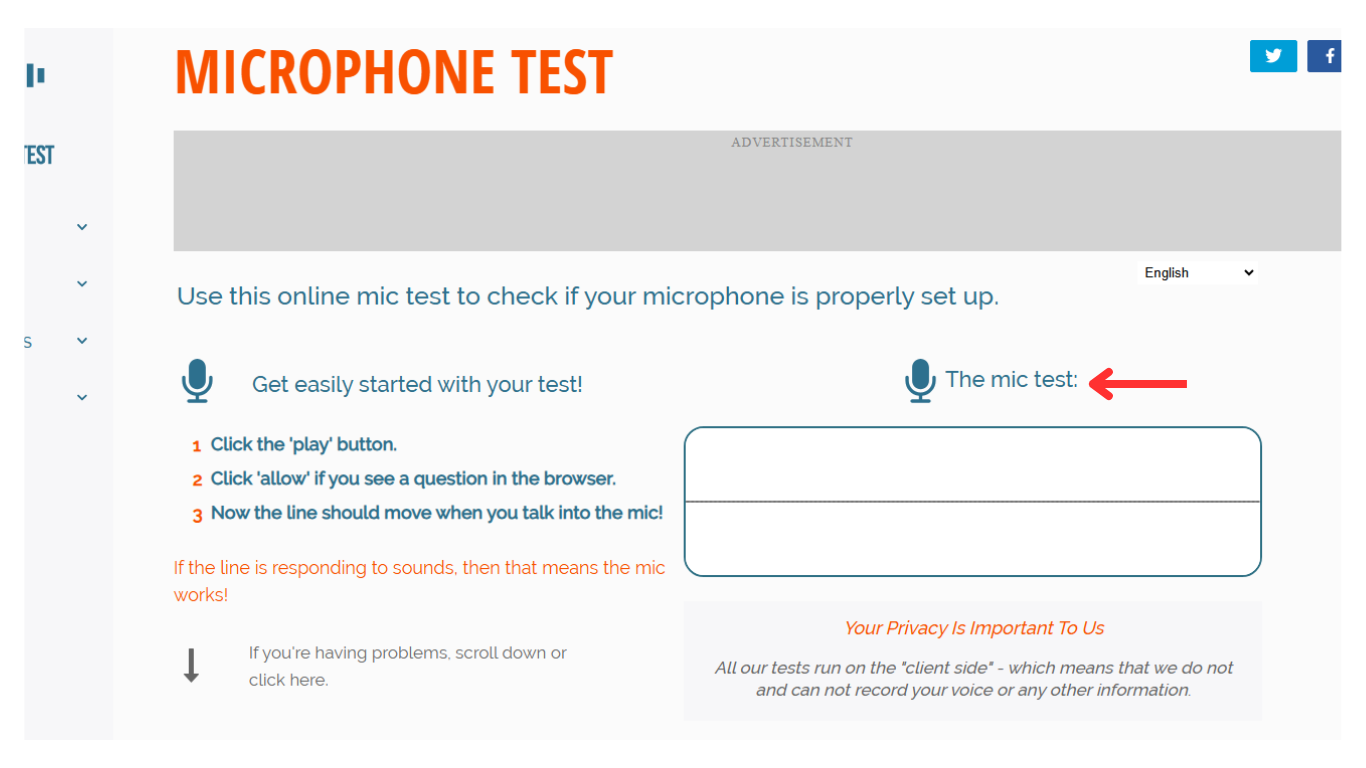
If you hear clear audio playback or see input activity, your microphone is functioning correctly.
Tips for Improving Your Dell Laptop Microphone
Encountering low audio quality or background noise even after locating your Dell laptop’s microphone can be very frustrating, especially during meetings. To help prevent you from experiencing this headache, we’ve listed some tips. Trying all of these can help you enhance your Dell laptop’s microphone performance:
Adjust Microphone Sensitivity
Microphone sensitivity determines how much sound your laptop picks up from your voice. If the sensitivity is too low, your voice may sound too quiet, and if it’s too high, it may have all background noise, even unwanted ones. To adjust it, go to Sound Settings > Device Properties (under the Input section) > Additional Device Properties > choose Levels and adjust it.
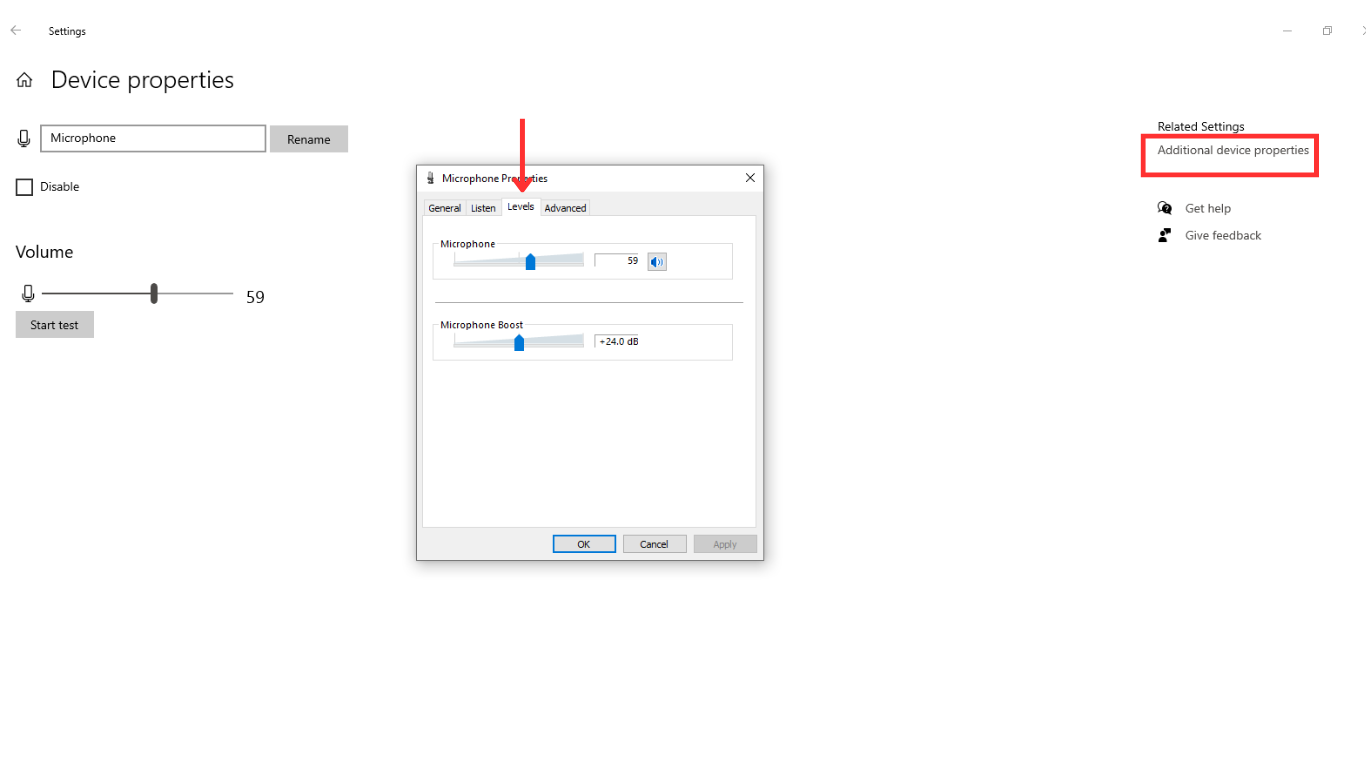
Reduce Background Noise
Some Dell laptops have noise-cancellation functionalities that cancel out the background voice while you use a microphone. So, go through your laptop settings to see if your laptop has this feature. If so, then enable it.
Update Audio Drivers
Sometimes, the microphone becomes faulty due to outdated versions. So, you must ensure your microphone drivers are up to date for optimal performance. To do that, go to Device Manager > right-click the microphone > Properties > Driver tab > Update Driver.
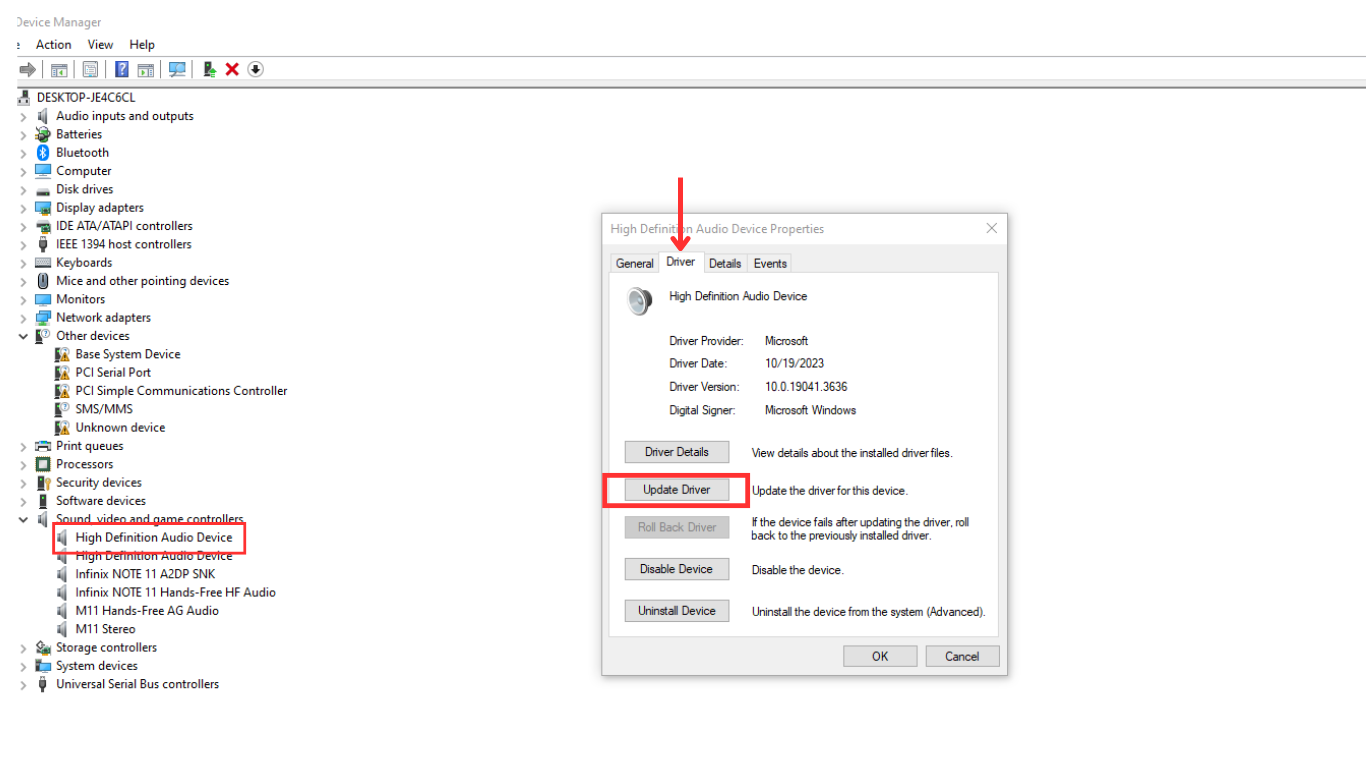
Clean the Microphone Area
Over time, dust or debris gathers within every section of your laptop, including the microphone area. So, try to clean the microphone area using a soft brush or compressed air.
Using an External Microphone on a Dell Laptop
The ideal way to achieve clear and uninterrupted audio in virtual meetings and other scenarios is by choosing a versatile, all-in-one microphone like the HOLLYLAND LARK M2S. This wireless microphone is designed for distraction-free and comfortable use, featuring a logo-free design and lightweight titanium clip-on that makes it more stable even during long discussions, presentations, or in hazardous situations.
But that’s not all! Its powerful Noise Cancellation functionality effectively filters out background noise, and users can adjust the noise cancellation level through the LarkSound app for more optimal clarity. Moreover, its long battery life, an extended range of up to 300m, and wide compatibility across cameras, smartphones (iOS & Android), audio equipment, and Windows & Mac computers make it the ultimate all-in-one audio solution.
Troubleshooting Common Microphone Issues
If your Dell laptop’s microphone isn’t working as it normally does, there could be several reasons behind it. The reason can be anything from incorrect settings and outdated drivers to even hardware issues. Below, we’ve listed some common microphone problems and their fixes. Following them helps you restore clear and functional audio.
- Microphone Not Detected
Ensure your microphone is selected as an Input device. For that, go to Settings > System > Sound > Input and select your microphone. If the issue persists, check Device Manager under Audio Inputs and Outputs. See if the microphone is listed. If not, update it or reinstall the driver.
- Low or No Sound Pickup
In that case, try to increase the microphone volume. For that, go to Settings > System > Sound > Input > Device Properties. Then, simply adjust the input volume.
If the microphone is still not picking up sound, from the bottom-right, right-click the sound icon in the taskbar. Next, select Sounds > Recording. Lastly, choose your microphone and enable Microphone Boost under Levels.
- Microphone Not Working in Apps
Go to Settings > Privacy & Security > Microphone. Then, turn on the toggle next to the app’s name. This step allows apps to access the microphone.
- Background Noise
Some Dell laptops have noise cancellation functionalities, while other models don’t. So, verify if your laptop has such a feature. If so, then enabling it will come in handy.
- External Microphone Not Working
In such a case, remove or disconnect your microphone from your laptop. In case of a physical connection, blow into the 3.5mm jack or USB to clear any debris and then plug the microphone back in. If using a Bluetooth microphone, reconnect it through Settings > Bluetooth & Devices. Make sure no other devices are paired to the microphone at that moment.
BONUS: Try restarting your laptop and reconnecting to the connecting device!
Tips to Maintain Your Microphone Performance
The following preventive and simple practices will help ensure clear and uninterrupted audio.
- Keep your microphone clean often by using a dry and soft cloth.
- Avoid holding the external microphone, especially with oily or wet hands.
- Keep your external microphone in its protective case or a dry place when not using it.
- Keep the microphone away from dust and moisture. This helps avoid internal damage.
- Regularly check and update your internal microphone’s firmware for optimal performance.
- Adjust microphone sensitivity settings. This helps achieve clear and balanced audio.
- Enable Noise Cancellation functionalities to declutter background noises.
- Test the microphone frequently to detect and resolve any issues early.
Conclusion
The answer to where the microphone is on a Dell laptop is pretty simple. It’s usually near the webcam, keyboard, or function keys. However, ensuring clear and stable audio requires regular testing and maintenance. While internal microphones are good, having an external all-rounder microphone would be a good-to-go solution to discard all microphone-related issues and achieve more crisp and clear audio. Plus, external microphones are flexible enough as they can be used across various smart devices.
If you’re aiming for clearer audio quality and greater flexibility beyond your laptop’s built-in mic, a wireless lavalier microphone can significantly enhance your recording experience. Ideal for vlogging, online meetings, or presentations, it delivers professional audio clarity without tethering you to your laptop.
Best Seller
Sale

Hollyland LARK M2S – Wireless Clip-on Microphone
- 7g Lightweight, Titanium Clip, Discreet Design
- Clear sound with 24-bit/48kHz, 70dB SNR, 116dB SPL
- Noise Cancellation & 300m Long-Range Stability
- Works with Camera/iPhone/Android/Laptop
- Perfect for Content Creators, Online-Teaching, Streaming
$139
$159
FAQs
- Where Exactly Is the Microphone on my Dell Laptop?
Internal microphones on Dell laptops are either located near the webcam, near the keyboard, or on the laptop’s body. Simply sneaking for small pinholes around these areas will help you quickly locate the microphone.
- How can I test if my Dell laptop’s microphone is working?
This is simple:
- Go to your Windows Settings.
- Choose Sound > Input Devices.
- Check and increase the sound levels.
You can also use any Voice Recorder app from the web or an online microphone test tool.
- Why is my Dell laptop’s microphone not working?
There can be any reason behind this fault, from muted settings, outdated drivers, and disabled microphone access to even low sound levels.
- Can I connect an external microphone to my Dell laptop?
Absolutely! You can either physically or wirelessly.
- For Wired Connection: Plug and fit the microphone into the 3.5mm headphone jack or a USB port.
- For Wireless Connection: Pair the microphone via Bluetooth.
Once connected, go to Windows Sound Settings> set it as the default input device. After that, you’re good to go!
- How do I improve the microphone quality on my Dell laptop?
Here are some ways:
- Adjust the settings in Windows Sound Control Panel.
- Enable noise suppression features.
- Update the microphone driver.
- Use an external microphone.
































.png)



