Setting up a new Verizon Wireless Router can feel a bit overwhelming at first—blinking lights, cables, and settings you might not be familiar with. But the good news is, it’s easier than it seems!

A properly set up router ensures a strong, stable internet connection for all your devices, whether you’re working, streaming, or gaming. In this guide, we’ll walk through the entire process step by step, from unboxing to getting your Wi-Fi up and running.
By the end, you’ll have a fully functional home network without any guesswork. Let’s get started!
Choosing the Best Location for Your Router

Finding the right spot for your router is key to getting the best Wi-Fi coverage and speed. A poorly placed router can lead to slow connections, dead zones, and constant buffering. Here’s how to place it for the strongest signal:
Keep It Central
Position your router in the middle of your home or office. Wi-Fi signals spread in all directions, so placing it in a far corner can weaken the connection in other areas. A central location helps ensure even coverage.
Avoid Obstructions
Thick walls, large furniture, and metal appliances can block or weaken your signal. Try to keep the router in an open space with minimal interference.
Stay Away from Other Electronics
Devices like microwaves, cordless phones, and baby monitors can cause signal interference. Keep your router away from these electronics to maintain a stable connection.
Elevate for Better Coverage
Mounting your router on a wall or placing it on a high shelf can significantly improve signal strength. Wi-Fi signals travel downward, so keeping the router off the floor helps it reach more areas effectively.
How to Set Up a Verizon Router
- Open the box and take out the Verizon Router, power adapter, Ethernet cable, and setup guide.
- Place your router on an elevated, stable surface, preferably near a window, for better signal strength.
- Take the Ethernet cable and plug one end into the router’s WAN port and the other end into your internet gateway or modem.

- Connect your router to the power adapter and plug it into a nearby power outlet. Please note that if you’re setting up the Verizon Internet Gateway, you’ll need to skip steps 1 to 3 and simply connect the router to a power outlet.
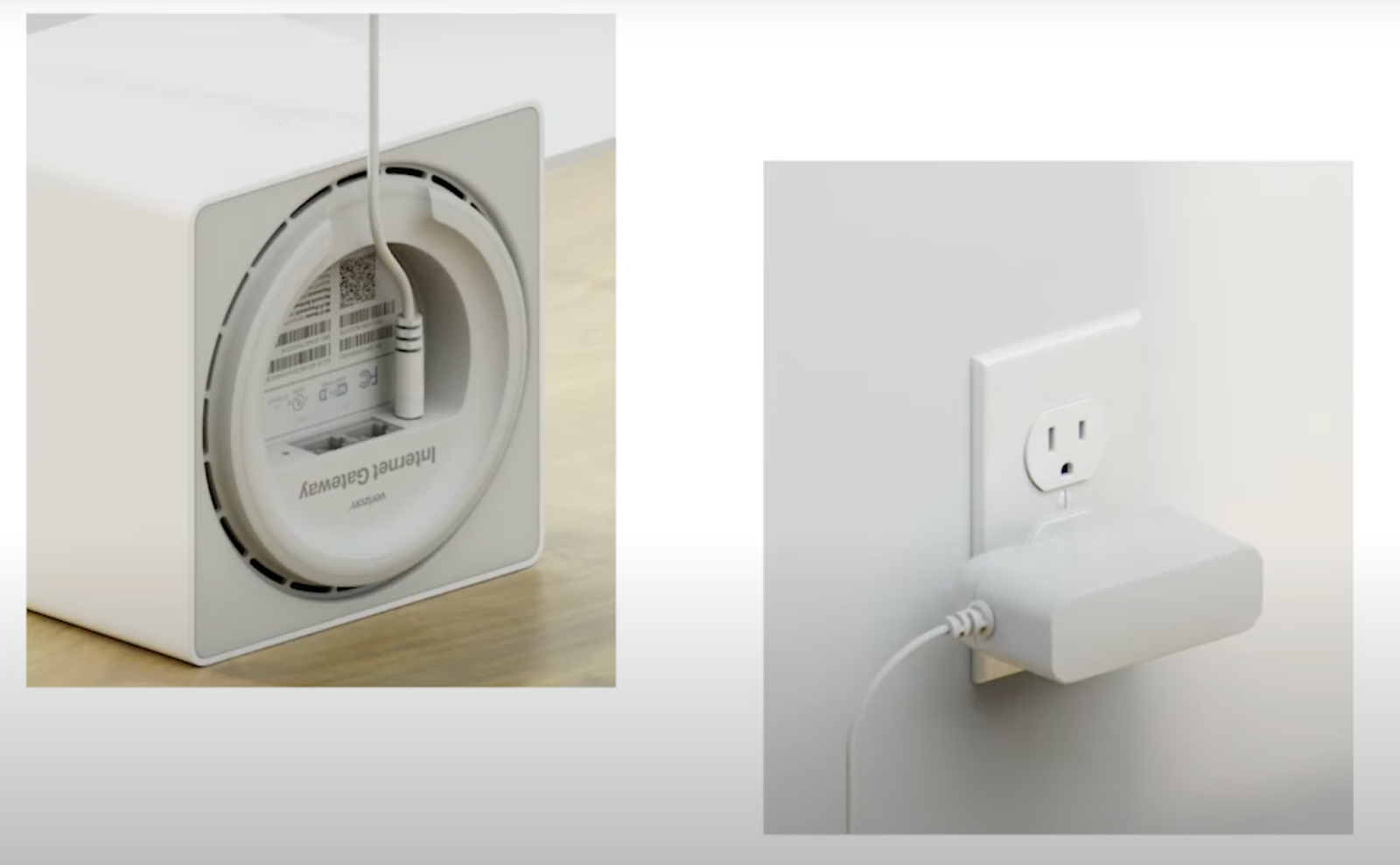
- The router’s light will start blinking white. It may switch between red and white for a few minutes—this is normal, so make sure you don’t unplug your router during this process.
- The router setup is complete once the light turns solid white. Remember that this may take up to five minutes.
- Look at the back of the router to find the Wi-Fi name (SSID) and password. Use these details to connect your phone, laptop, or other devices. You can also scan the QR code on the router for automatic connection.
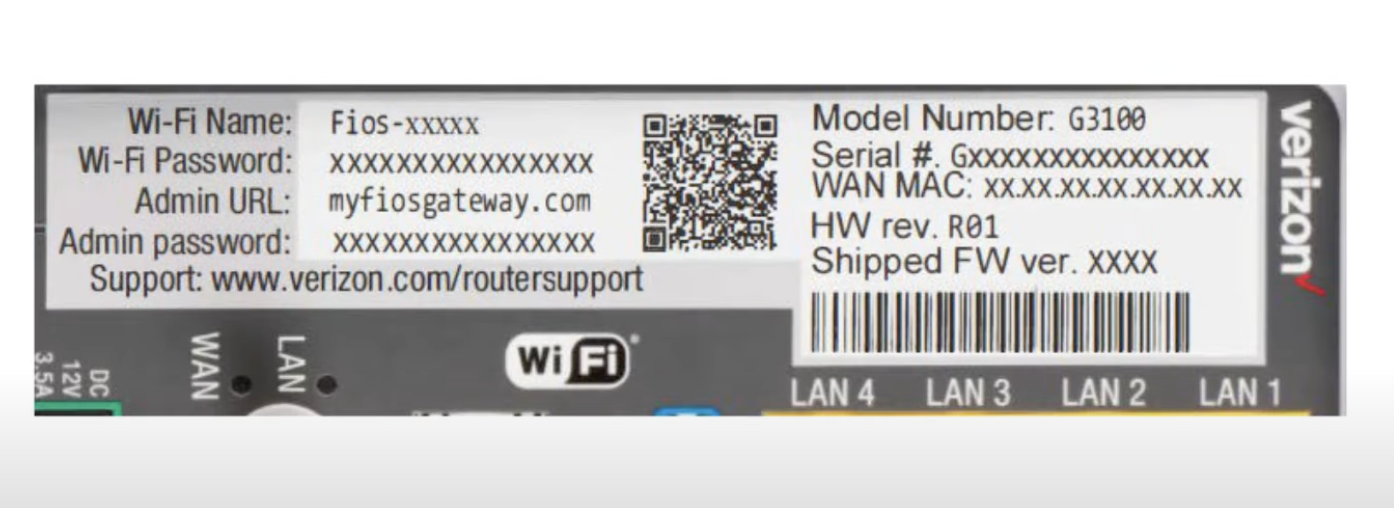
- If needed, change the Wi-Fi name and password using the My Verizon app.
- Open a web browser on a device connected to your Verizon Wi-Fi.
- In the address bar, type mynetworksettings.com and press Enter.
- Alternatively, you can access the settings by entering 192.168.1.1 and following the on-screen instructions in the web browser to complete the activation process.
Troubleshooting Possible Issues

Even with the best setup, Wi-Fi issues can still pop up. If you’re experiencing slow speeds, dropped connections, or no internet at all, don’t worry—most problems have simple fixes. Here’s how to troubleshoot common router issues.
Slow Internet Speeds
- Run a speed test using tools like Speedtest.net to check if you’re getting the speed you’re paying for.
- Restart your router and modem—sometimes, a simple reboot can refresh your connection.
- Reduce the number of devices connected at once, especially if some are streaming or downloading large files.
- Switch Wi-Fi channels or bands (2.4GHz vs. 5GHz) to avoid congestion.
Wi-Fi Keeps Dropping
- Make sure your router is in an open, central location and not blocked by walls or furniture.
- Check for interference from other electronics like microwaves and cordless phones.
- Update your router’s firmware to fix potential bugs and improve performance.
- If the problem persists, consider using a Wi-Fi extender to boost coverage.
No Internet Connection
- Ensure all cables are securely plugged in and the router’s power light is on.
- Restart both the router and modem. Wait a few minutes before turning them back on.
- Check if your Internet Service Provider (ISP) is experiencing an outage.
- If nothing works, reset the router to factory settings and reconfigure it from scratch.
Devices Can’t Connect to Wi-Fi
- Double-check the Wi-Fi password—typos happen more often than you’d think!
- Forget the network on your device and reconnect.
- Try connecting a different device to see if the issue is device-specific.
If none of these steps work, contacting Verizon support might be the next best move. A little troubleshooting can go a long way in keeping your Wi-Fi running smoothly!
Conclusion
Setting up your Verizon Wireless Router doesn’t have to be complicated. With the right placement, proper connections, and a few quick settings, you’ll have a fast and reliable internet connection in no time.
If you run into issues, simple fixes like restarting the router or adjusting its location can make a big difference. And if you ever need to tweak your Wi-Fi settings, the My Verizon app and web portal make it easy.
With your router fully set up, you can enjoy a seamless and stable internet experience for work, entertainment, and daily browsing. If you ever need further assistance, Verizon’s customer support and online resources are always available.
Once you’ve effortlessly set up your Verizon router, enhancing your home Wi-Fi experience further is just as simple – especially if you want high-quality wireless streaming for movies, gaming or video calls. A wireless video transmitter can help you easily extend video signals wirelessly, complementing your new hassle-free router setup and ensuring smooth, lag-free streaming throughout your home.
Best Seller
Sale

Hollyland Mars 400S Pro II – Wireless SDI HDMI Video Transmitter and Receiver
- Wireless HDMI/SDI transmission up to 1080p with ultra-low 70ms latency and 450ft (150m) LOS range.
- Supports multi-device monitoring (4 apps or combination RX/App).
- Enhanced 12Mbps data rate for clear, detailed HD video; selectable speed/balance/HD modes.
- Smart auto/manual channel scan with direct live streaming capability.
- Versatile NP-F/DC/USB-C power options with adjustable fan modes for optimized cooling and performance.
$299
$399
FAQs
Is a Verizon Router Easy to Set Up?
Yes, setting up Verizon Wi-Fi is simple and hassle-free. Unlike traditional internet services, Verizon’s router is designed for easy installation. There’s no need for a technician visit or complicated wiring. Just plug in the router, follow a few setup steps, and you’re good to go. The process is mostly plug-and-play, making it quick and convenient for anyone—even if you’re not tech-savvy.
How do I Set Up My Router Wires?
Connecting your Verizon router is simple and takes just a few steps. Start by plugging one end of an Ethernet cable into the back of your modem. Connect the other end to the router’s WAN (Wide Area Network) port—this is what links your router to the internet. Next, take the power cord and plug it into an electrical outlet, then connect the other end to your router. Once everything is securely in place, turn on the router and wait for it to boot up.
Where is the WPS Button On a Verizon Router?
The WPS (Wi-Fi Protected Setup) button on the back of a Verizon router makes it easy to connect compatible devices to your Wi-Fi without typing in a password. To use it, press and hold the WPS button for at least two seconds. This activates the WPS function, allowing supported devices to connect automatically. It’s a quick and convenient way to add new devices to your network without the hassle of manual setup.






























.png)





