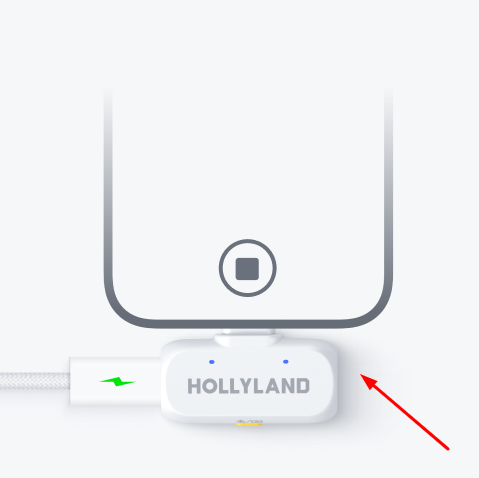1. Why does signal bar 2 display "×" on the M1 Enhanced screen in transmitter mode?
M1 Enhanced can work as a transmitter and supports up to 2 receivers. There are 2 signal bars on the screen, and signal bar 2 will display “×” if you only connect one receiver. To solve this issue, try connecting with 2 receivers.
2. How to solve the "No Video" issue In transmitter mode when connected with CAM?
1. Check the CAM HDMI settings. HDMI information display should be OFF, and HDMI control should be OFF.
2. Check the HDMI cable. Please connect the CAM with the monitor through the HDMI cable to check whether the output is correct or not.
3. Connect Mars M1 Enhanced with the computer through the HDMI cable to check whether the transmitter could display the correct video format.
3. How many smartphones/tablets could connect simultaneously?
Mars M1 Enhanced supports connectivity to smartphones or tablets only when it works as a transmitter.
One single transmitter can connect with up to four smartphones or tablets.
If there is one transmitter and one receiver, it can connect with two smartphones or tablets.
However, if there is one transmitter and two receivers, it cannot connect with smartphones or tablets.
4. How to Import LUT file to Mars M1 Enhanced?
Please follow the steps below to import a 3D-LUT file (.cube) to your Mars M1 Enhanced using a USB disk:
1. Format the USB disk to FAT32.
2. Copy the 3D-LUT file to the USB disk.
3. Connect the USB disk to the USB-C interface of the Mars M1 Enhanced.
4. Click on the LUT icon and select LUT Import.
5. Select the corresponding LUT file and import it to F1-F5. The imported LUT will replace the current LUT in F1-F5.
Note: The Mars M1 Enhanced supports LUTs with LUT_3D_SIZE of 16/17/32/33/64/65.
5. How long it could record?
It can record up to 2 minutes, and support playback, but it cannot be exported and the content will be erased after reboot or disconnection from power.
6. What is Trigger?
This function needs to turn on the HDMI recording control on the camera.
Once the cameraman starts/stops recording, this action will be synchronized with Mars M1 Enhanced to start/stop recording accordingly.
7. Does Mars M1 Enhanced support 4K input and output?
Overviews: Mars M1 Enhanced supports 4K input. However, when receiving a 4K input from the camera via HDMI, the display output on the monitor will be scaled down to 1080p resolution, and only a 1080p signal will be transmitted.
● Mars M1 Enhanced supports input of up to 4K30 resolution. However, the screen display is limited to 1080p resolution, and as a transmitter, it can only transmit a maximum resolution of 1080p.
● When the 4K30 signal is input through HDMI IN, the device can loop out the same 4K30 signal through HDMI OUT.
8. What are the Function ICONS at the bottom of Mars M1 Enhanced?
Overviews: Mars M1 Enhanced comes with several built-in features conveniently located at the bottom of the screen, enhancing your viewing experience. In this article, we will provide a brief overview of these features.
Zebra Pattern: the Zebra Pattern tool helps you monitor exposure to your image properly by displaying a stripe pattern over a specific brightness range (IRE) on your image.
*This range is adjustable, and the zebra pattern only appears within this range.
Anamorphic: this feature is designed to process footage captured with an anamorphic lens, ensuring the restoration of its accurate aspect ratio.
Mars M1 Enhanced supports various deformation ratios, including 1.25X, 1.33X, 1.5X, 1.6X, 1.66X, 1.78X, 1.8X, 2.0X, and custom settings.
Waveform: this feature is designed to display the exposure of the image in the horizontal direction. It allows for a clear view of overexposed and underexposed areas in the image, showcasing the current brightness and darkness relationship and intensity in the frame.
*Adjustable Intensity/Transparency/Size.
*Supports LUMA/RGB modes: regular and RGB waveforms.
Vectorscope: displays the colors present in an image along with their corresponding saturation levels.
*Adjustable transparency and size.
Histogram: shows the proportional information of the exposure level in the image.
According to the distribution level of the histogram, you can judge whether the image is overexposed or underexposed: the left side is darker and the right side is brighter.
Focus Assist: when focus assist is turned on, the selected colored lines of red, green, blue, yellow, white and black will be displayed on the sharp edge of the image.
Focus sensitivity can be adjusted within the range of 0~10.
Support grayscale adjustment, adding a gray background to the picture, making the focus clearer and Better be used together with the magnification function
Crosshatch: you can choose to enable or disable the addition of cross line in the center of the image, displayed in the form of a nine-square, sixteen-square, or twenty-five-square grid.
*Support set center crossline color and width.
Aspect Mark: Pre-edit effect.
Change the aspect ratio of the image by covering the upper and lower sides of the image according to the set aspect ratio.
The transparency can be adjusted in the range of 0~100 and support set line width.
Support the following ratio adjustments: off, 16: 9 | 16: 10 | 4: 3 | 2.35: 1 | 1.85:1, customization.
Pseudo color: show the corresponding colors according to the exposure of the image elements (following ARRI standard): red for overexposed areas and purple for darker areas.
Magnification: Supports enlarging the screen by 2X, 3X, and 4X, and you can drag the screen as you like.
Flip: The entire monitor screen can be rotated 180°, which needs to be turned on manually.