As soon as a content creator garners a huge crowd of audience, he/she tries to stream on multiple platforms. So, if you are also one of those and want to know how to stream on multiple platforms at a time using the OBS Multiple RTMP plugin, then stay connected. This blog will cover what is OBS Multiple RTMP, how to download it on Windows and MacOS, how to stream on multiple platforms, some practical tips, and more. So, keep learning!
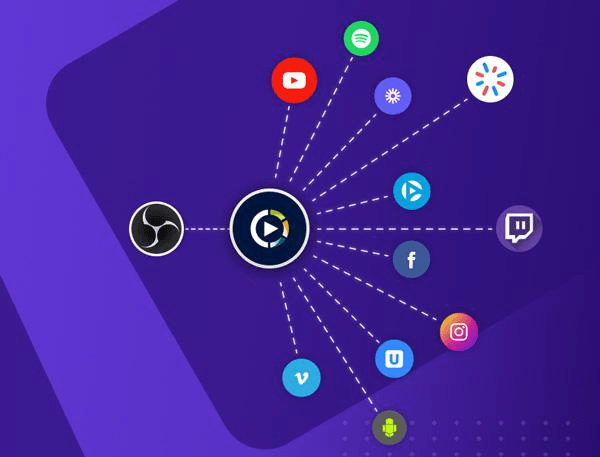
1) What is OBS Multiple RTMP?
“OBS Multiple RTMP is a fairly new option in OBS Studio that simultaneously allows streaming to several platforms.”
In regular use of OBS, you can only broadcast to one particular platform, say a video streaming service like YouTube or a Participant network like Twitch, at a time. With the Multiple RTMP plugin, this limitation is no longer present and has advantages and disadvantages.
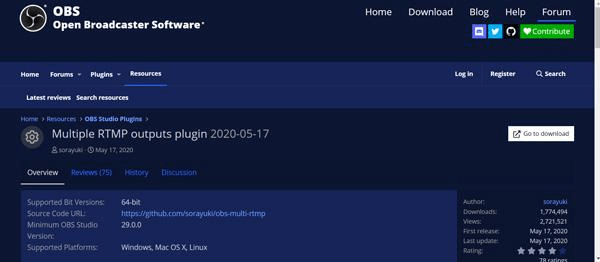
This is especially beneficial to people who want to have wider coverage of their target audience on different platforms without having to log in and log out on different platforms all the time. Instead of choosing between Facebook Live, YouTube, Twitch, or any other service, you can broadcast to any of them, or even all, at once with the help of OBS Multiple RTMP.
It helps to avoid schedule deficiency when a streamer wants to extend the audience and adheres to a variety of social networks. The best thing is that it’s free and doesn’t require a lot of time to configure.
Please keep in mind that streaming to multiple platforms is quite resourceful in terms of internet usage, so be sure that the internet connection that is being used can support all of them.
2)How do you download and install obs-multi-rtmp plugin in Windows?
These are the guidelines for downloading and installing the OBS-multi-RTMP plugin on Windows in a few simple steps.
Step 1) First, go to the OBS-multi-RTMP plugin page on GitHub. There, you can find the “Releases” page and download the most recent update for Windows Zip format.
Step 2) After downloading the file, you must either use WinRAR to extract it. You will see two folders in the files you have extracted, ‘obs-plugins’ and ‘data’. These need to be pasted into the folder for OBS.

Step 3) To locate your OBS folder, go to “C:\Program Files\obs-studio” or wherever you installed OBS studio. Paste the “obs-plugins” and “data” folders of the plugin you downloaded in this obs folder.
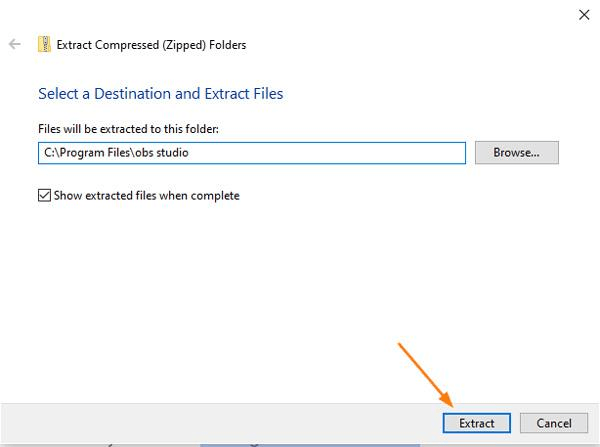
Then, you can restart the OBS studio. Multiple RTMP should now be listed in the ’Tools’ menu. Whenever needed, you could configure it and stream to more than one platform.
That’s all, as very little can be and, more fortunately, will be done. It is a fast task and very helpful when you want to stream to more than one platform.
3)How do you download and install an obs-multi-rtmp plugin in macOS?
Here are quick steps for those unfamiliar with downloading and installing the OBS-multi-RTMP plugin on macOS.
Step 1) First, go to the official page of this plugin, which belongs to OBS-multi-RTMP on GitHub. Look for the “Releases” section and download the latest version for macOS as a ZIP file.
Step 2) Now you have to extract the file and then move it in OBS.

Step 3) Open Finder, search your Applications folder, and look for the OBS folder. Here, right-click on the OBS Studio app and choose ‘Show Package Contents.’
Step 4) Now go to ‘Contents’ > ‘plugin’. At this point you have to move the extracted folder into the plugin folder. Alright! Let the installation be complete.

Now, when you open OBS again, in the menu bar, head over to the Tools menu, and you should have a Multiple RTMP option. After that, you will be able to assign as many RTMP servers as you wish to broadcast simultaneously on various networks.
That’s it! The procedure is fast and simple, and it will only take a few minutes. Ensure that you acquire the plugin from a suitable website, such as GitHub. Now, you are all set to begin streaming to all your favourite websites without any trouble.
4) How to use an obs-multi-RTMP plugin to start streaming to Facebook, YouTube, and Twitch
Simultaneously streaming to Facebook, YouTube, and Twitch using the OBS-multi-RTMP plug-in greatly widens your viewership. What follows is a step-by-step guide on how to do this with the help of the tools you will need.
First, ensure that the OBS-multi-RTMP plugin has been properly added to OBS Studio. If you do not already have it, get it from the Github web page, install it, and then restart the OBS application.
When everyone is ready, start the OBS software. In the menu bar’s top part, click on ‘Tools’, and under this section, click on the ‘Multiple RTMP’ option. In a newly created window that will open, you will append your stream channels.
- For Facebook:
Step 1) First, you’ll head on to Facebook Live and create ‘Create Live Stream’.
Step 2) hen in the setup window, is a Stream Key and a Server URL. Get both.
Step 3) Now go back to OBS, and in the Multiple RTMP window, click on “Add New Target,” and this time, call it “Facebook” to the voice and paste in the respective stream key and Server URL from Facebook Facebook.
- ForYoutube:
Step 1) So then you can add another account, this time a YouTube account. You will need to access the YouTube Studio> Go Live. Just find Stream Key and URL.
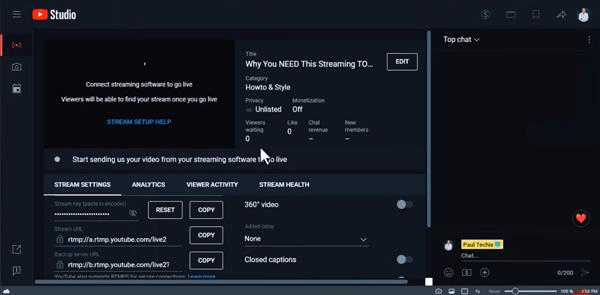
Step 2) Copy the access, add stream YouTube copy the same method, and paste key and URL in the same way as you did before for Facebook.
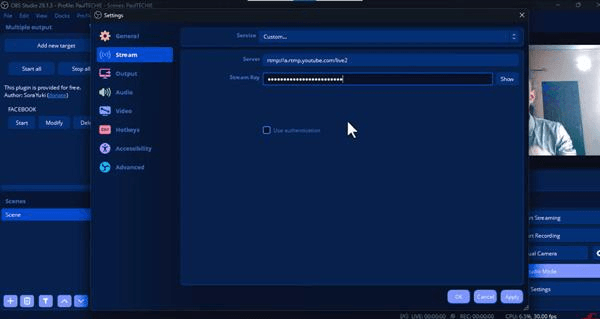
- For Twitch:
Step 1) Open the platform’s dashboard, click on the “Stream” button, and copy the Stream Key and URL from it. Then, add Twitch to the Multiple RTMP window in OBS.
Now that you have added all the three platforms (Facebook, YouTube and Twitch) you are close to being ready to go live. Before you begin the actual streaming make sure to check the stream configuration. Streaming on multiple platforms may require more internet connection bandwidth so you may want to test your upload speed for the total streaming load. You can test the streaming smoothness by lowering your bitrate or your resolution.
Once everything has been set up, go to the main OBS window and click on the “Start Streaming” button. You can start the streams individually in the Multiple RTMP window, where you will be provided options for each stream. You can just click the start button for the streams you want to start: Facebook, YouTube, and Twitch.
Welcome to all three platforms; you are now live streaming on all three platforms. Streaming for one platform does not have to be suspended, even if there is the need to stop streaming for one on any other platform. Each stream can be stopped one after the other without cessation of the rest, without ever having to turn the stream off.
5) Tips for Using OBS Multiple RTMP
Here are some useful pieces of advice when it comes to utilizing OBS Multiple RTMP to make your live streaming more fun:
! Make Sure to Optimize Your Live Streaming Configuration: If streaming to different sites like Facebook, Youtube, Twitch, etc., your ISP connection becomes more critical. Even as you facilitate streaming, target at least a stable upload speed of the order of 10-15 Mbps on regular intervals. In OBS, try to match your response rate configuration and resolution settings with your internet speed. If you don’t have enough bandwidth available, then drop your frame settings down to at least 720p. It is usually wise to keep the running applications as few as possible that would available bandwidth or even processing power.
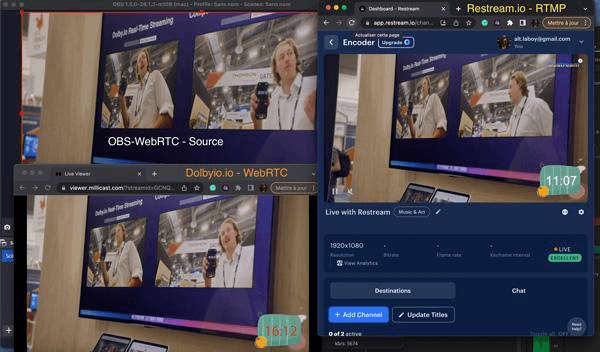
! Reduce Latency: The time it takes for the audience to view what has been broadcast after it has been aired is called latency. This factor may, however, hamper audience engagement, particularly with the interactive streams in the case of excessive latency. To reduce latency, go to OBS Settings > Advanced, and tick particular options such as “Dynamically change bitrate” to manage congestion and set the mode to “Low latency.” In YouTube and Twitch, it is usually possible to select the “Low Latency” or the “Ultra Low Latency”. In addition, cutting back on the total amount of movement and overlays on the scene will cut down on latency,, making stages like renders more responsive.
! Enhance Streaming Quality: For better streams, it is recommended to change the software encoder with a hardware encoder. It moves the encoding process off the CPU and thus increases the performance for other tasks. If supported by the GPU, NVENC-like encoders are more appropriate for higher-quality streams. In OBS, set the video bitrate up to 3500 to 6000 Kbps for 1080p videos and 1500 to 3500 Kbps for 720p. Measurement of the system’s performance must also be carried out carefully so as not to overburden the performance of the hardware when streaming.
These changes will allow you to deliver high-quality streams while expanding your audience’s coverage on several platforms using OBS Multiple RTMP!
6) FAQs about OBS Multiple RTMP
1. Would you say there is any limit to the number of platforms an OBS Multiple RTMP stream can support?
This has no limit, as you can even stream to more than three platforms, but make sure that your internet connection and that of your computer can handle the increased burden without problem.
2. If you broadcast on several platforms simultaneously, does it affect the quality of the stream?
It can if your internet speed isn’t sufficient. Change your bitrate and resolution level so that the picture remains nice and there are no lags during streams.

































.png)



