Canvas keeps growing with tools made for modern classrooms. With online learning on the rise, strong video and audio tools matter. They help with classes, tests, and live talks. But before using these features, access must be granted. That’s where some users hit a wall. Many don’t know how to allow Canvas to access their microphone and webcams. It’s a simple task, but one that causes trouble. Thankfully, it only takes a few clear steps.
In this article, we will break them down for you. Plus, there are tips to avoid common issues and protect your privacy while using Canvas features.
So, let’s get started!
What is Canvas?
Canvas is a learning management system made for modern education. It supports in-person, hybrid, and fully online classrooms with ease. Teachers and students stay connected and engaged. Canvas belongs to the Instructure Learning Platform, which offers reliable and flexible tools.
Its simple design helps learning flow both ways. Instructors can share lessons, give feedback, and chat with students. That keeps communication smooth and clear. Canvas brings fair and easy access to learning for all. From kindergarten to college, it supports every stage. This system helps make education more personal, interactive, and effective for today’s learners.
How to Allow Canvas to Access Your Microphone and Webcam on a Computer Browser?
Let’s explore different steps to access the mic and camera on Canvas LMS through your PC. Detailed instructions are provided for Chrome, Firefox, and Safari.
On Chrome
- Step 1: Open your Chrome browser and enter your Canvas institute URL. If you’re looking for a link to your school or university, go to the Canvas Findmyschool website. Here, you will find a search field
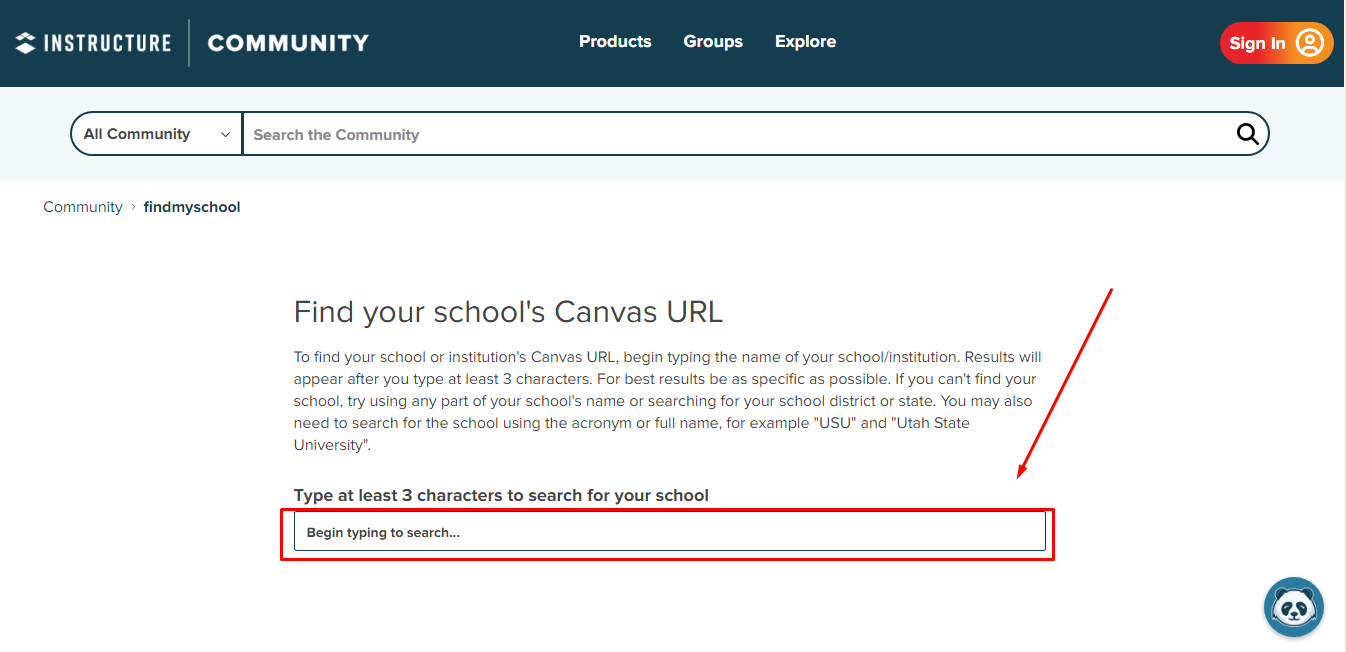
- Step 2: Write the name of your institute and click on it to open the page in a new browser tab. For example, if John Hopkins is your institute, click on it, and you will see the Canvas login page for the university
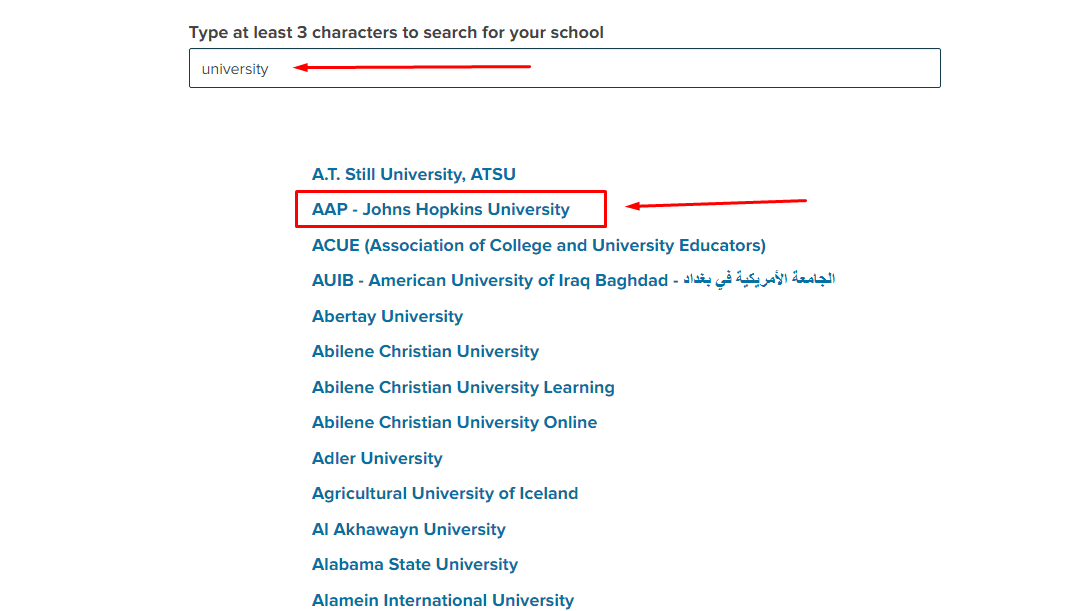
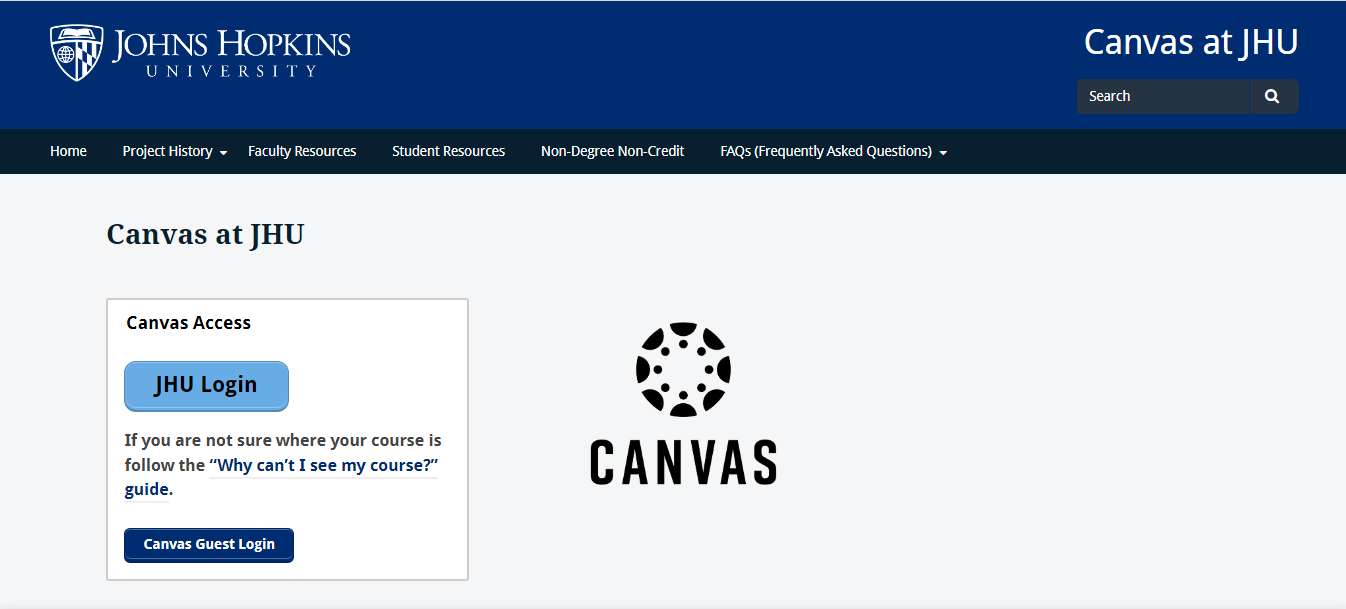
- Step 3: Click on the “Padlock” icon before the URL on the Chrome search bar to open a new menu
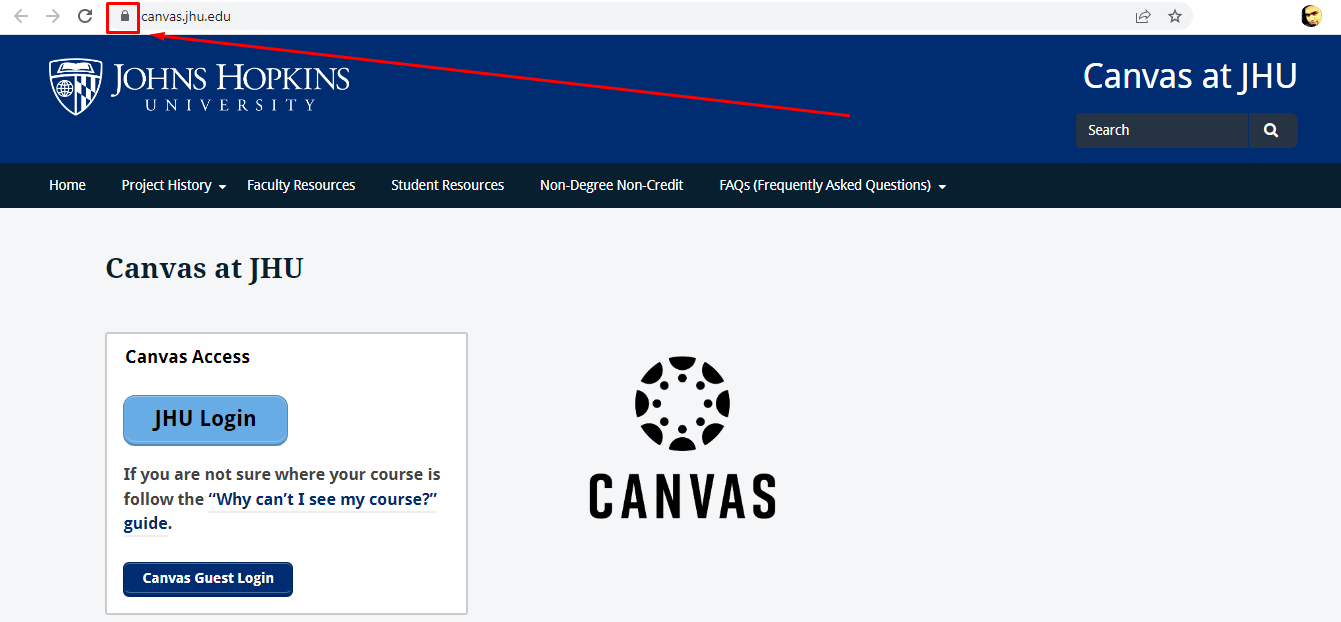
- Step 4: In the menu, you will notice three different options, so select “Site settings”
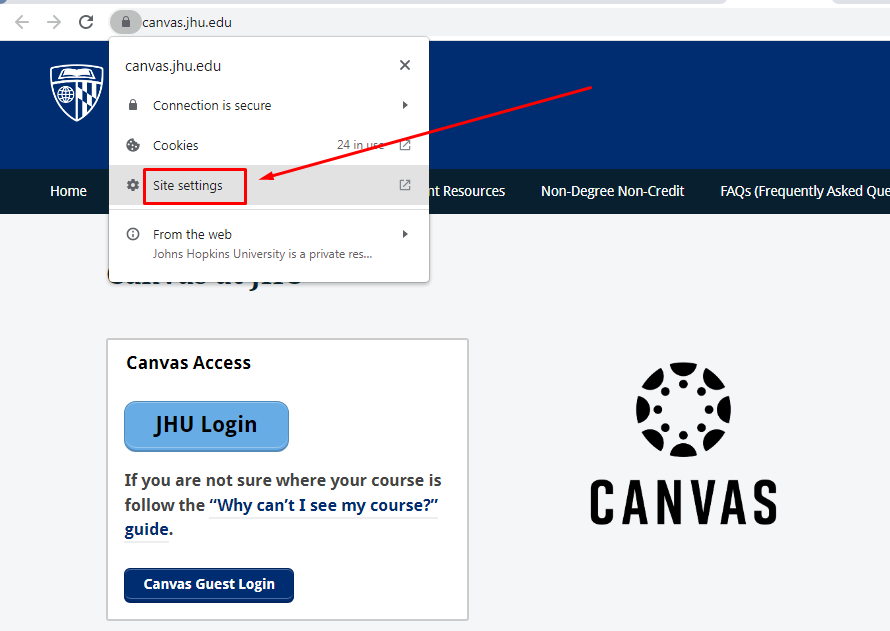
This will take you to the dedicated “Privacy & Security” page of the Canvas URL.

Under the “Permissions” section, you will observe “Camera” and “Microphone” options with a dropdown menu alongside each of them.
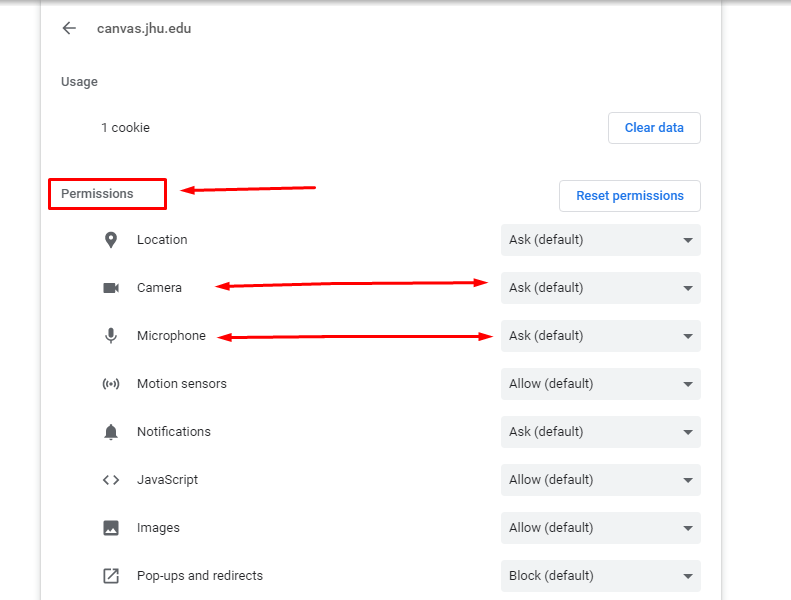
- Step 5: Now, click on the downward arrow to open the dropdown menu for “Camera,” and select “Allow”
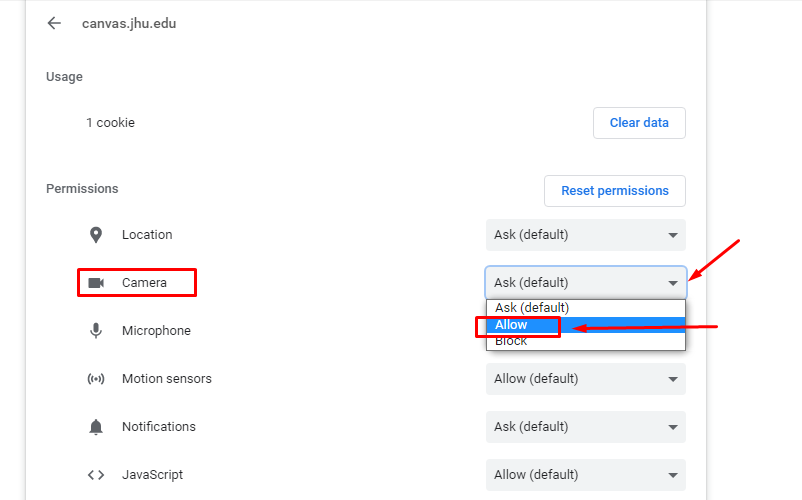
- Step 6: Repeat the same process for the “Microphone” option and select “Allow”

- Step 7: Return to the Canvas link. Refresh the page, and now you should be able to use your internal or external webcam and microphone on the site
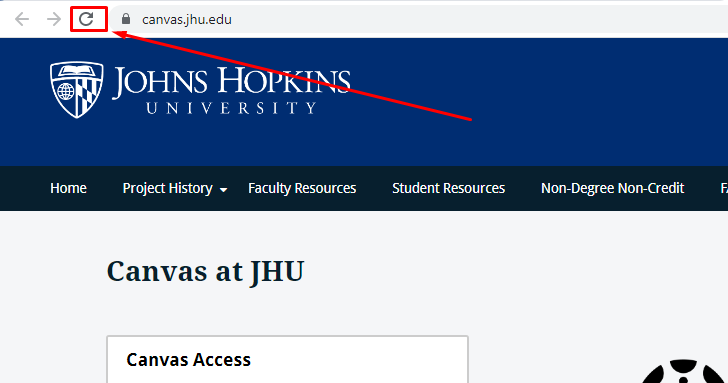
On Firefox
- Step 1: Open your Canvas URL
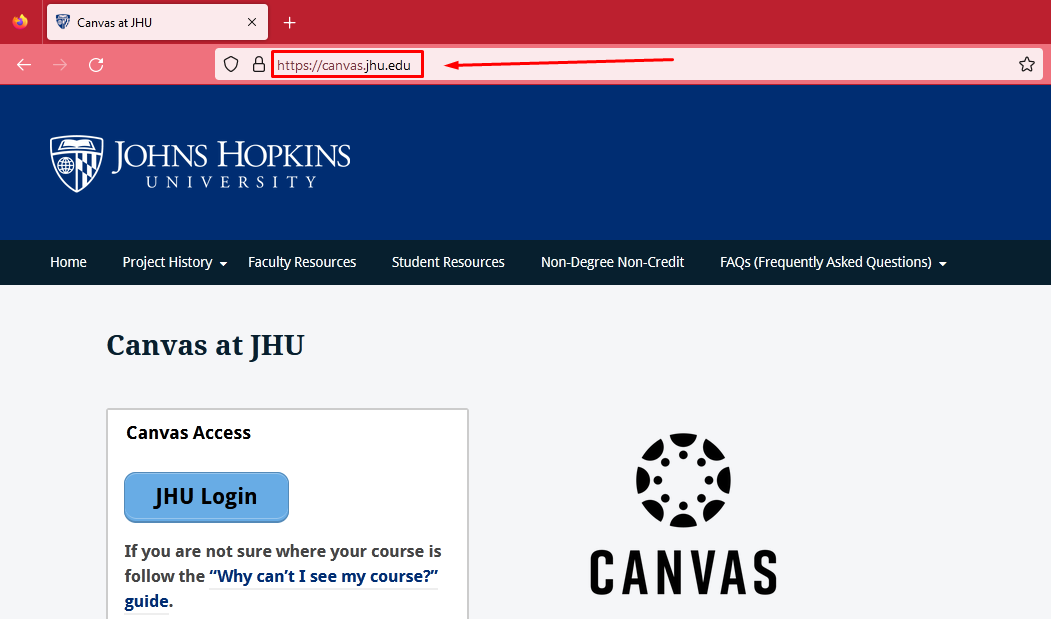
- Step 2: Click on the “Padlock” icon on the search bar next to the Canvas URL to view the site information

- Step 3: Click on the “Connection secure” option and select “More information”
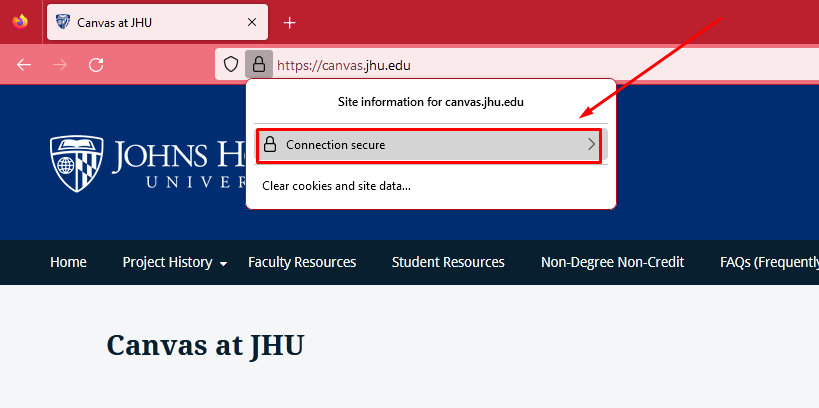
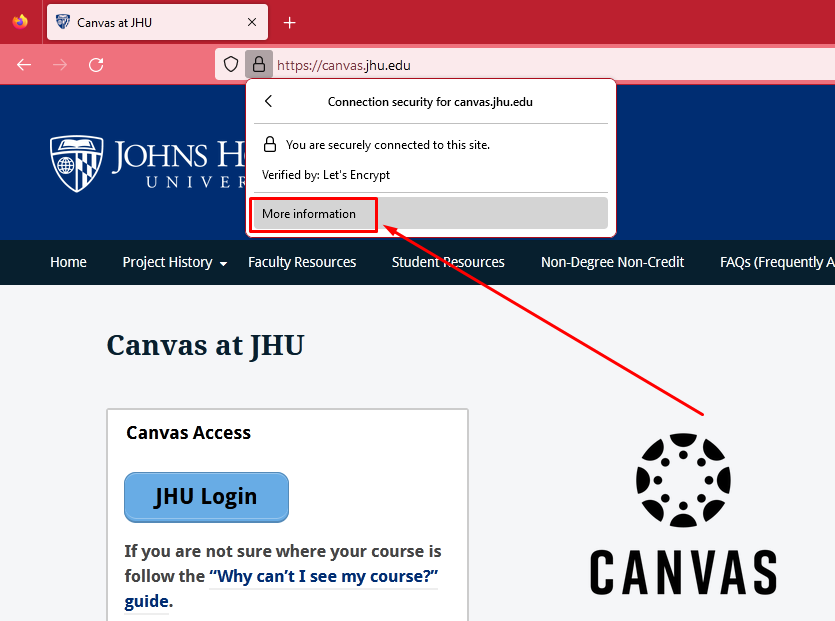
As soon as you do that, the “Page Info” window will pop up, and by default, you will be inside its “General” information.
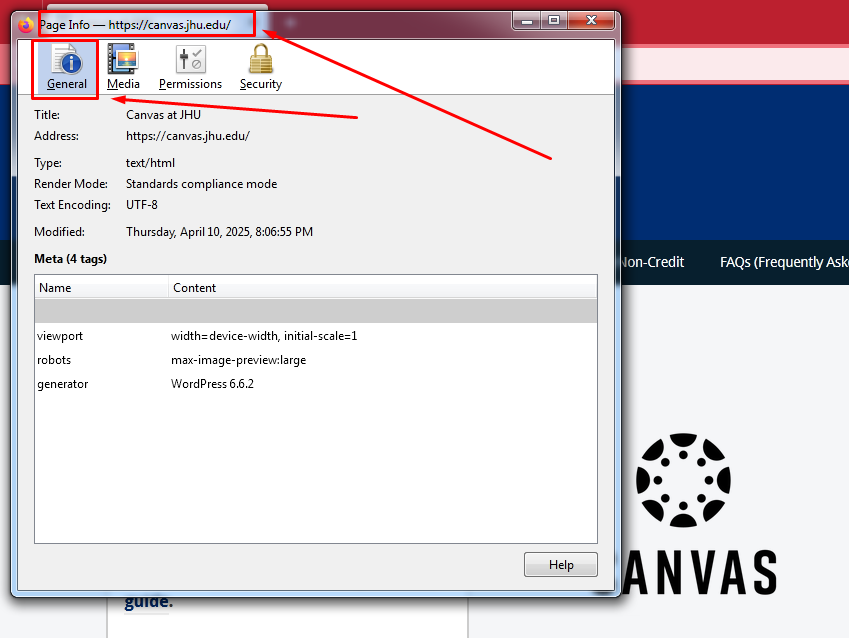
- Step 4: Navigate to the “Permissions” tab next to “General” and “Media” and click on it
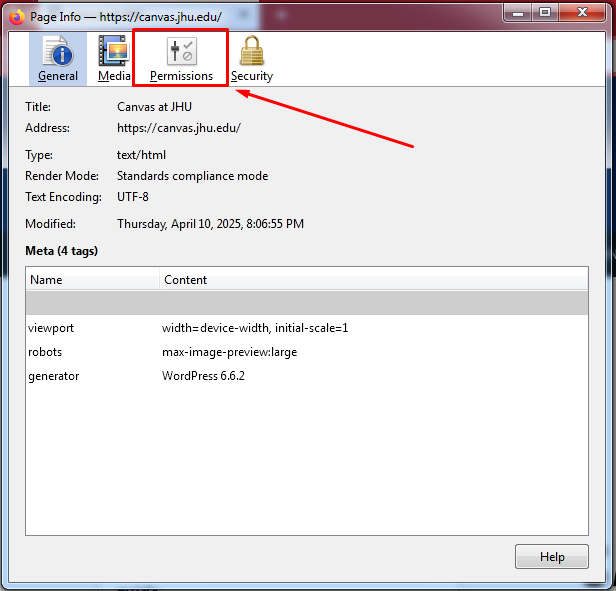
Then, scroll down to the bottom of the screen.
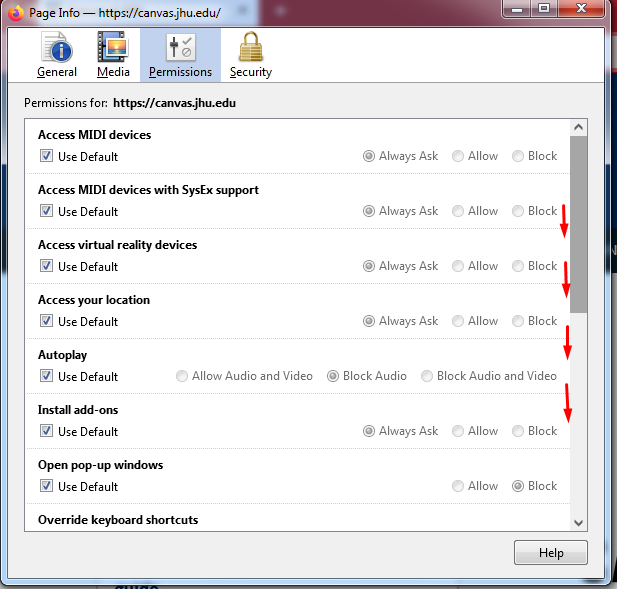
Here, you will find the “Use the camera” and “Use the microphone” options marked as “Use Default.” It is also possible that these options are selected to “Block.”
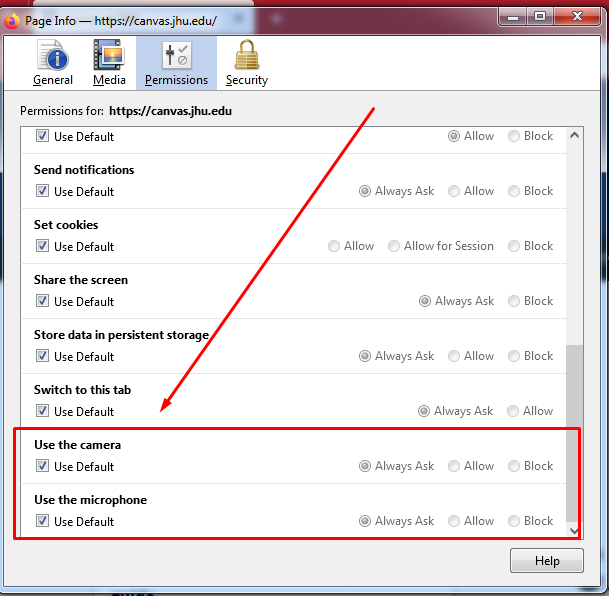
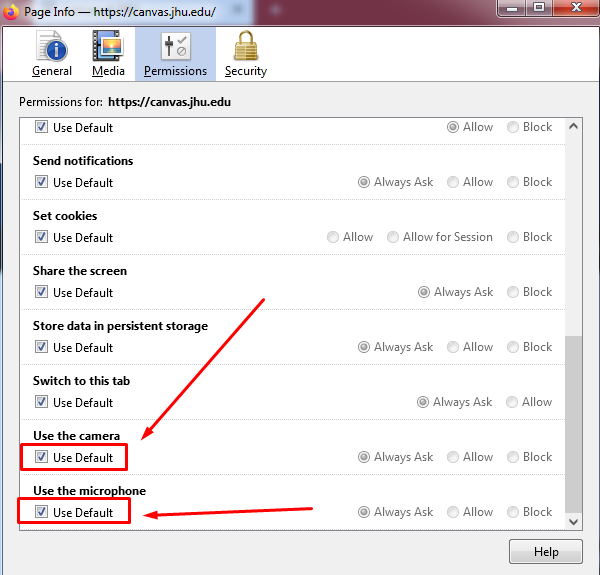
In both cases:
- Step 5: First, uncheck the “Use Default” option for the camera, and click select “Allow”
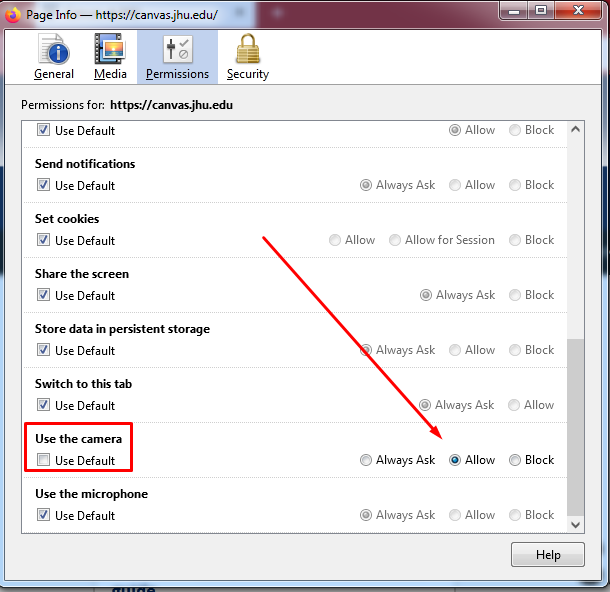
- Step 6: Then, uncheck the “Use Default” option for the microphone and choose “Allow”
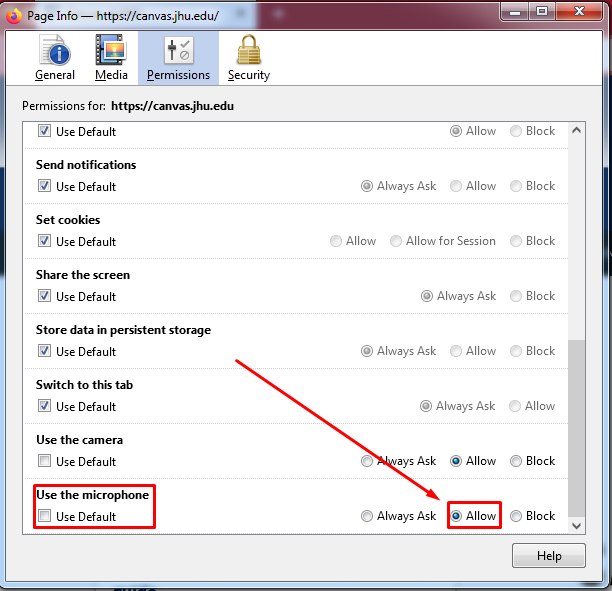
- Step 7: Close the Page Info window, refresh the Canvas website, and check if now the platform has access to the microphone and webcam
On Safari (for Mac Users)
If microphone and webcam access is blocked on Safari for Canvas, it might be possible that you have “Deny” in the browser’s settings for this platform. Contrarily, if you see microphone or camera access pop up every time you visit the site, it means you have selected the “Ask” option.
So, here’s how to change these settings.
- Step 1: Launch the Safari browser on your Mac computer
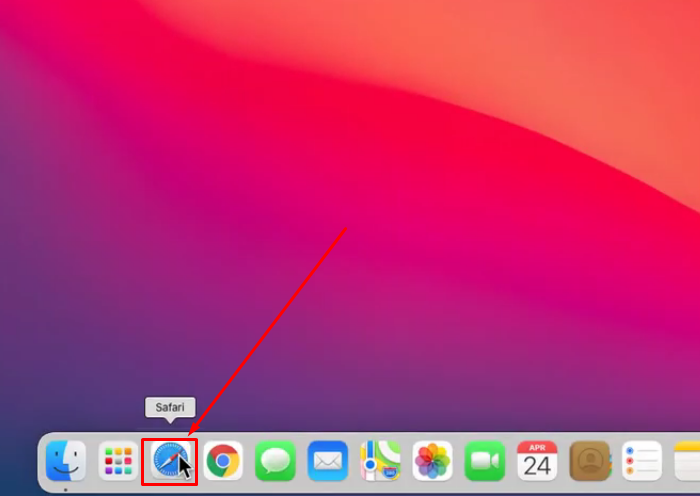
- Step 2: Paste or type the Canvas URL in Safari’s search bar and hit enter to visit the site

- Step 3: Now, click on the “Safari” text next to the Apple menu logo. Choose “Settings for This Website…” from the menu
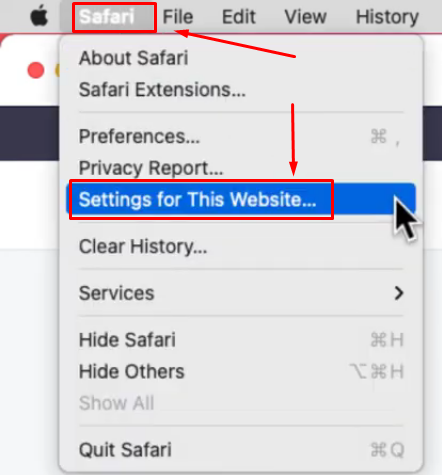
A new window will appear with “Camera” and “Microphone” options. For each option, either “Ask” or “Deny” will be selected.
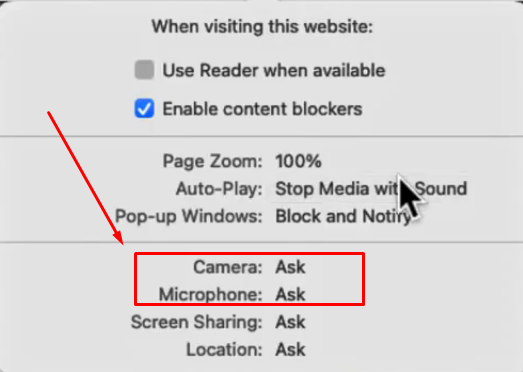
- Step 4: To allow Canvas to access your camera on the Safari browser, click on the “Ask” option to open the dropdown menu, and choose “Allow”
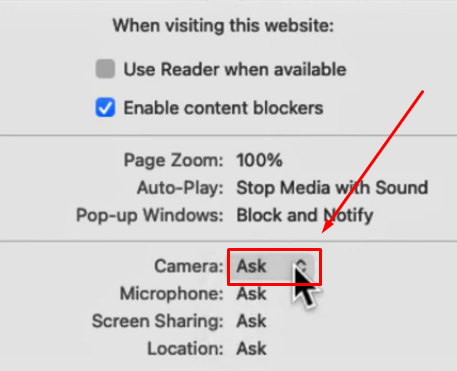
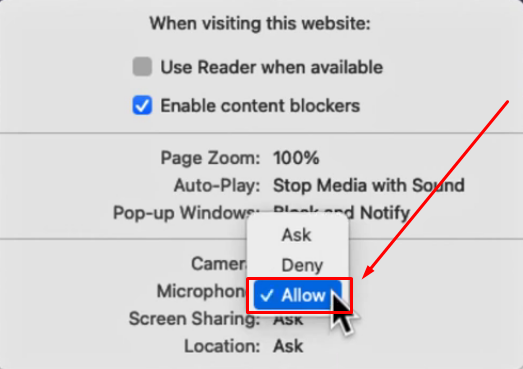
- Step 5: Repeat the same process for the microphone
NOTE: You can use the same steps to allow your Canvas Teacher account to access your microphone and webcam from Chrome, Firefox, or Safari browsers.
How to Allow the Canvas App to Access Your Microphone and Camera on Mobile?
Canvas is also available on both iPhone and Android smartphones. So, if you’re unable to use your device’s mic or camera on the Canvas app, this section will help you do it in simple steps.
On iOS (iPhone/iPad)
To Allow Canvas App Access Your iPhone/iPad’s Microphone:
- Step 1: Unlock your iPhone and tap on the “Settings” option
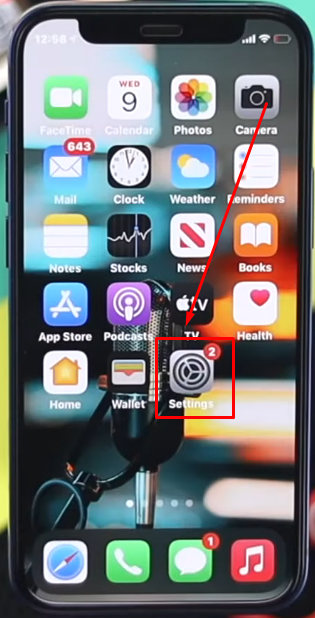
- Step 2: Scroll down to the “Screen Time” option and tap on it
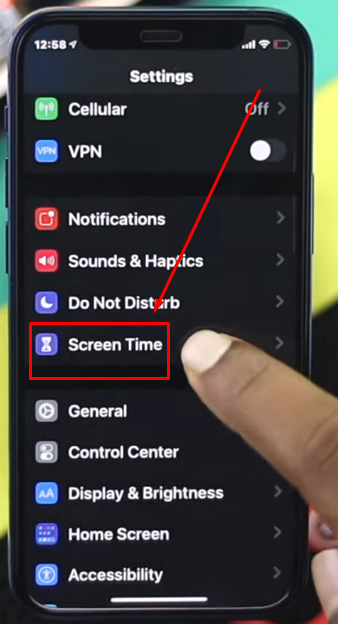
- Step 3: Choose “Content & Privacy Restrictions” from the menu
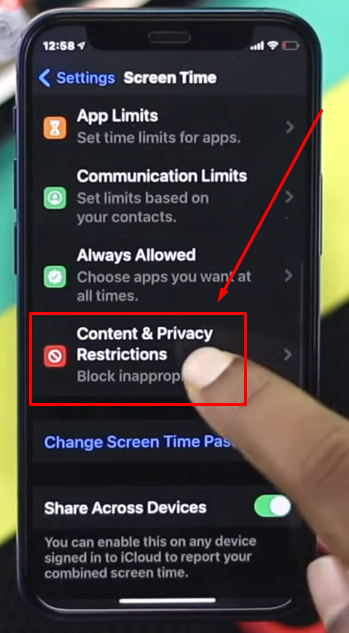
- Step 4: Scroll down and select “Microphone” from the list
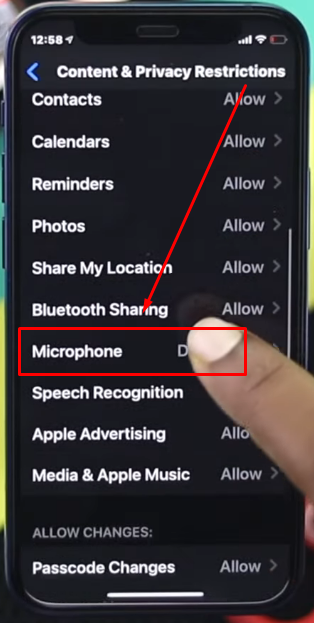
If you have set a password, you will need to enter it at this stage.
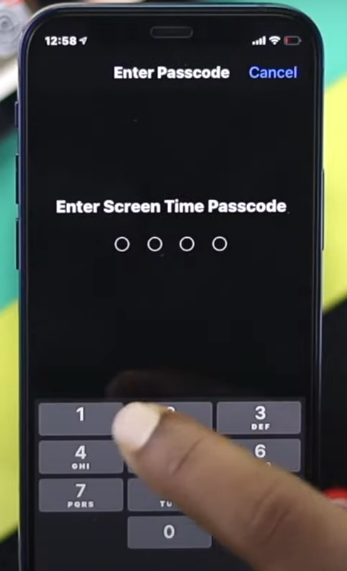
- Step 5: You will notice that the “Don’t Allow Changes” option will be selected. So, tap on the “Allow Changes” option and close the settings app.
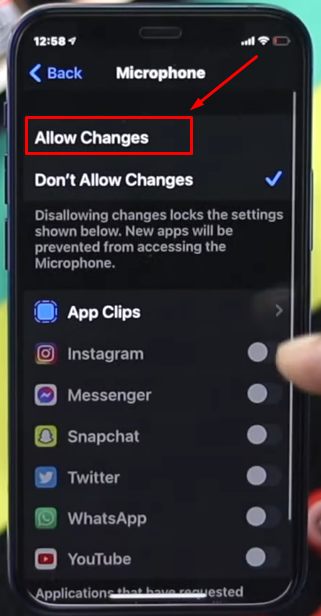
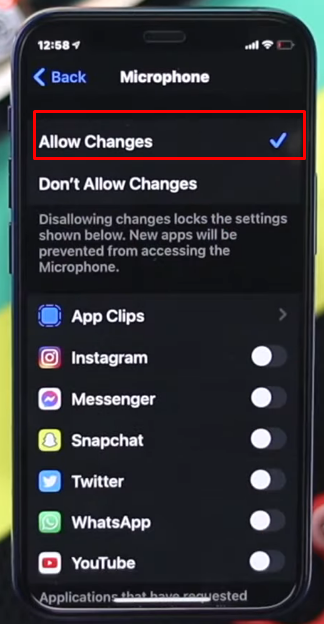
- Step 6: Now, open the “Settings” application again and select “Privacy”
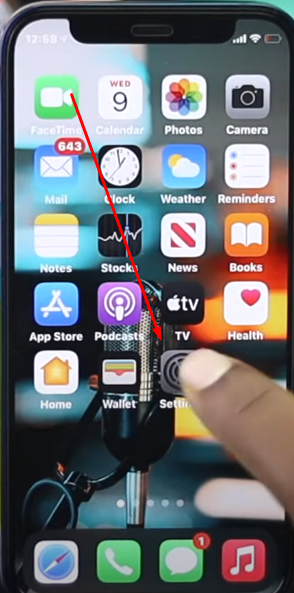

- Step 7: Tap on the “Microphone” option
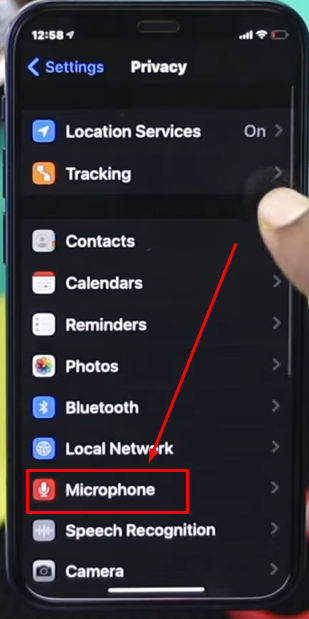
- Step 8: Look for the Canvas Student (or Canvas Teacher) app in the list of applications and turn on the toggle switch to allow the app to access your iPhone’s microphone
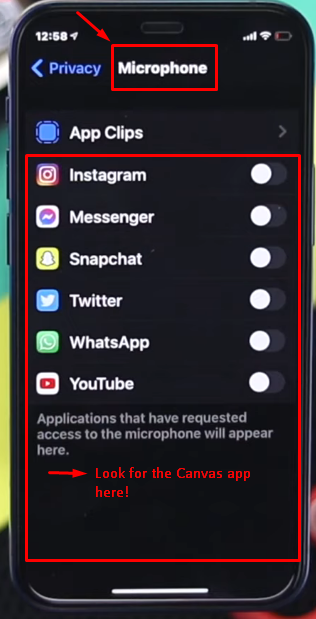
To Allow Canvas App Access Your iPhone/iPad’s Camera:
- Step 1: Open “Settings” on your iPhone/iPad
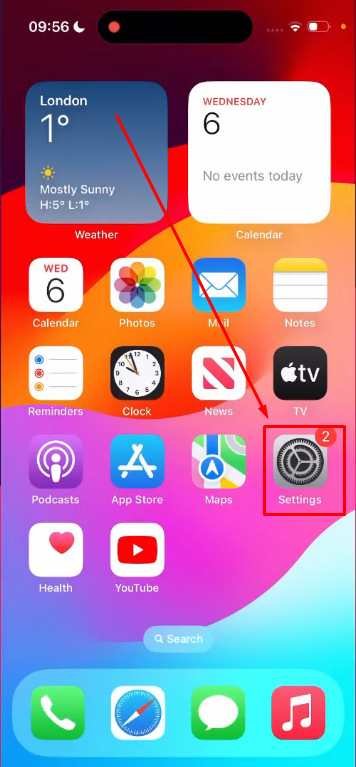
- Step 2: Scroll down to the “Privacy & Security” option and tap on it
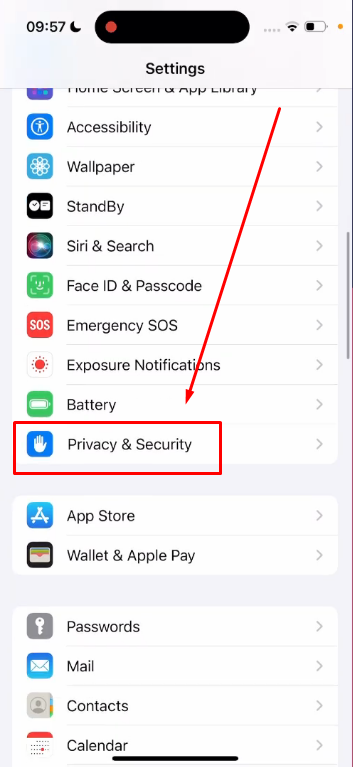
- Step 3: Tap on the “Camera” option
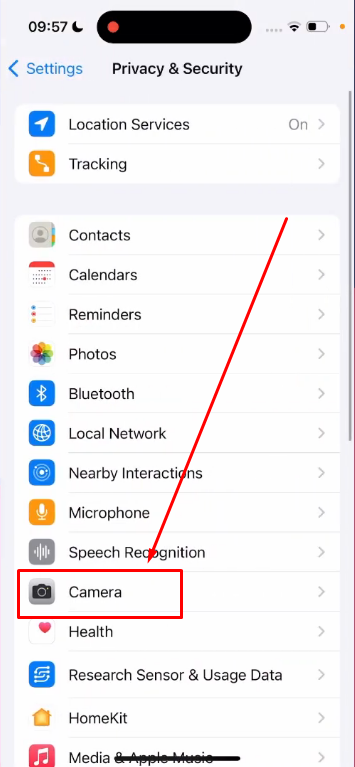
- Step 4: Navigate to the Canvas app and turn on the toggle switch
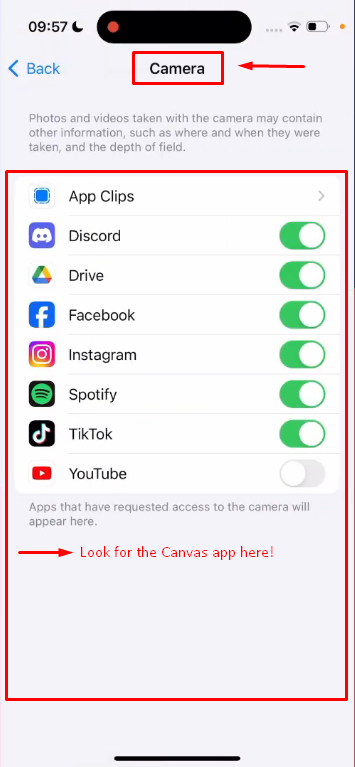
On Android Smartphone
To Allow Canvas App Access Your Android Mobile’s Camera:
- Step 1: Tap on the “Settings” application
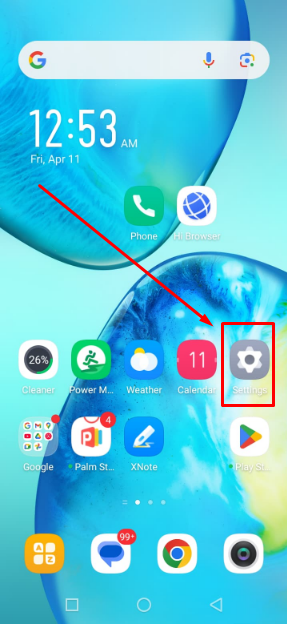
- Step 2: Scroll down and select “Privacy”
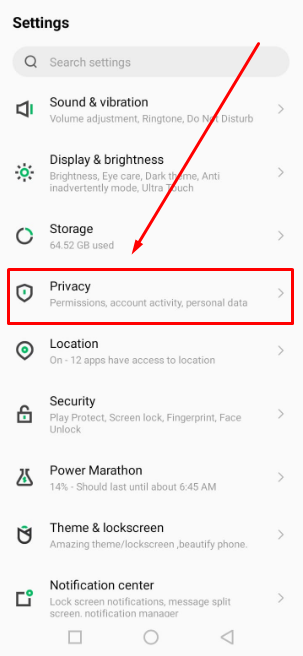
- Step 3: Tap on the “Permission manager” option
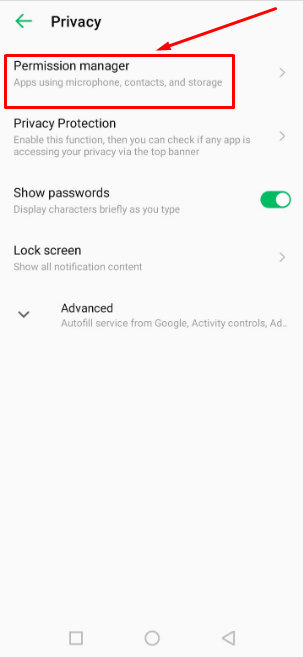
- Step 4: Then, navigate to the “Camera” option and tap on it
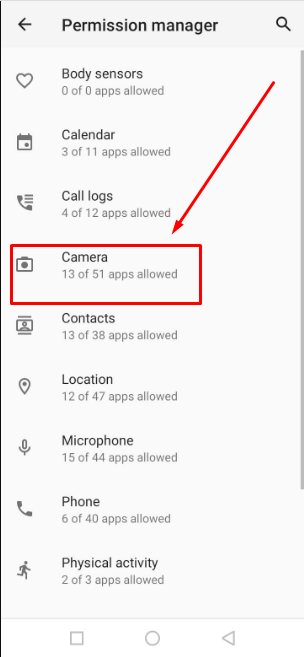
- Step 5: Under the “Denied” section, tap on the “Canvas Student” app

Since the app has no access to your phone’s camera, the “Deny” option should be selected, as seen in the screenshot below.
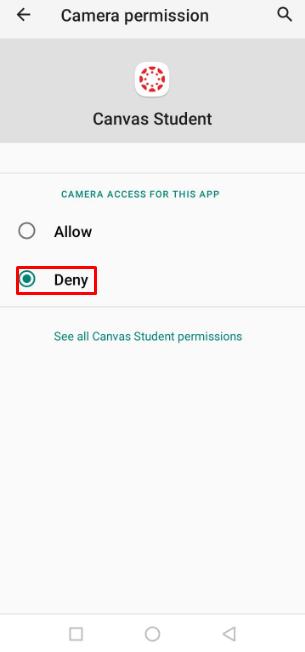
- Step 6: Tap on the “Allow” option to select it. Doing so will allow the Canvas app to access your mobile’s camera
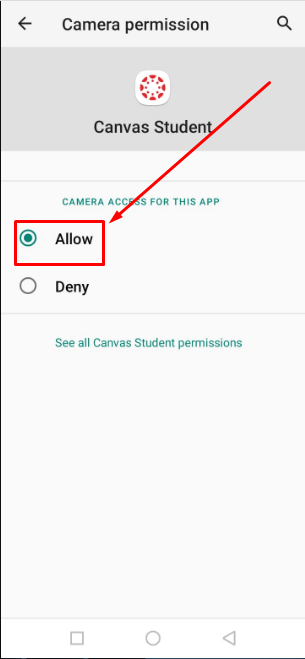
To Allow Canvas App Access Your Android Mobile’s Microphone:
- Step 1: Open your Android phone’s “Settings”
- Step 2: Select “Privacy” and then tap on “Permission manager”
- Step 3: Tap on the “Microphone” option
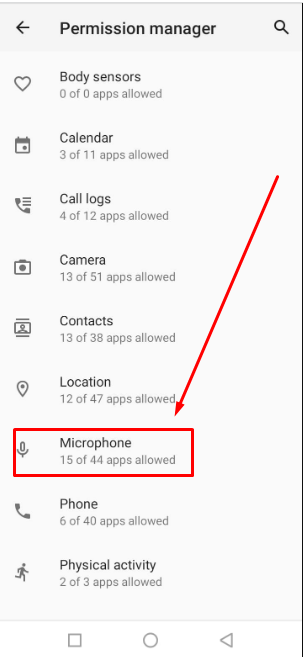
- Step 4: Tap on the “Canvas Student” app under the “Denied” applications section

- Step 5: Uncheck “Deny” by selecting the “Allow” option
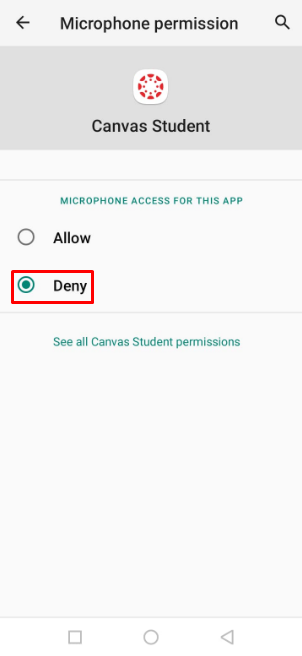
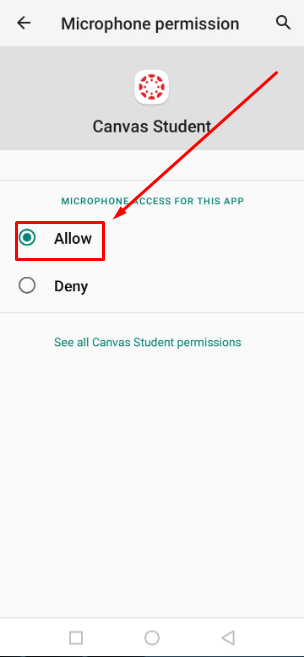
Best Practices for Canvas Privacy and Security
Worried about your privacy when using Canvas LMS? Here are some suggestions.
Ensure You’re Clicking on the HTTPS Link
Always use a secure connection when logging into Canvas. This means checking for “HTTPS” in the web address. A secure link protects your private data online. Without it, attackers can steal passwords or personal information. Public Wi-Fi is especially risky without encryption.
A secure connection guards against cyber attacks. These attacks happen when someone secretly intercepts your online activity. That’s why using HTTPS is critical every single time. Most modern browsers warn if a site isn’t secure. Pay attention to those alerts and avoid risky links.
Check Permissions on a Regular Basis
Privacy settings can change without notice. Always check permissions often to stay protected. Over time, updates or other apps might adjust them. Sometimes, a browser or phone update may reset preferences. That’s why regular reviews are important. Make sure Canvas still has access only to what’s needed.
Always Follow the Institute’s Policy
Every school or college has its own digital rules. These rules protect both students and staff. Always read and follow the guidelines set by your institute. They often include privacy steps made for your safety. These may cover webcam use, file sharing, and login habits. Ignoring them could lead to trouble or loss of access.
Common Issues when Using Multimedia Features in Canvas (with Solutions)
Permission Denied Error
Sometimes, Canvas shows a “permission denied” message. This usually happens when browser access is blocked. The first step is to check your browser settings. Make sure microphone and webcam access are allowed. If access is already granted, try clearing your cache. A fresh browser restart may also help fix the issue.
Hardware Not Detected
Canvas might fail to detect your microphone or webcam. This issue often points to a hardware connection problem. Make sure both devices are plugged in and turned on. Try using the same hardware with another app to test functionality. If other apps also fail, the hardware might be faulty.
Restarting your device can also help refresh connections. Always make sure drivers are updated, especially on Windows PCs.
Slow Canvas Performance
Lag during Canvas sessions can ruin the learning experience. Often, the cause is an unstable or weak internet connection. Try moving closer to your router or using a wired connection. Also, close tabs and background apps that eat up memory. Heavy multitasking slows down your system and Canvas performance. Make sure no large files are being downloaded during class. A quick speed test can help check your internet’s strength.
Browser Compatibility Problems
Older browser versions may not support Canvas features. Always keep your browser updated to the latest version. Modern updates improve both security and compatibility. Canvas works best on browsers like Chrome, Firefox, and Safari. Avoid using Canvas on outdated browsers or lesser-known alternatives. If one browser fails, try switching to another. This quick change often solves problems instantly.
Poor Audio Quality During Sessions
Low audio quality is a frustrating issue on Canvas. Many times, the problem is the built-in microphone. Internal mics often capture background noise and sound distant. Switching to an external mic can solve this instantly.
One excellent option is the Hollyland Lark M2S. This wireless microphone system includes a transmitter and receiver. It features a titanium clip-on for extra durability and a logo-free design for a clean look. Both features make it ideal for professional or academic use.
Best Seller
Sale

Hollyland LARK M2S – Wireless Clip-on Microphone
- 7g Lightweight, Titanium Clip, Discreet Design
- Clear sound with 24-bit/48kHz, 70dB SNR, 116dB SPL
- Noise Cancellation & 300m Long-Range Stability
- Works with Camera/iPhone/Android/Laptop
- Perfect for Content Creators, Online-Teaching, Streaming
$139
$159
Conclusion
Canvas makes online learning easier, but setup issues can happen. With the right steps, it’s simple to fix problems with access, sound, or connection. You can quickly allow Canvas to use your browser’s webcam and microphone. The Canvas app on your phone can also access the camera and mic with the proper settings. Always check permissions, update your browser, and use secure networks. Following best practices helps keep your data safe. Canvas works best when devices are set up correctly.
Frequently Asked Questions about Canvas Access to Microphone and Webcam
Q1. What if Canvas still can’t access my mic or webcam?
First, clear your browser cache and reload the page. Ensure no other app is using the microphone or webcam. Test your devices with another application to confirm they’re working. Also, check if your institution has specific policies affecting access. If problems continue, contact your IT support for help.
Q2. What is the official Canvas LMS login URL?
The official Canvas login page is at canvas.instructure.com. However, many institutions use custom URLs like canvas.[yourinstitution].edu. Always confirm your school’s specific canvas login link.

































.png)



